Índice
Desenvolvido pela Tenorshare, o iAnyGo permite mudar a localização do iPhone sem a necessidade de fazer jailbreak – na verdade, você nem precisa instalá-lo no seu celular. Segundo os desenvolvedores, o software é capaz de contornar as barreiras do iOS porque usa o computador para enganar o GPS do aparelho. Graças a isso, o procedimento para mudar a localização do iPhone fica mais simples e seguro, já que não altera nenhum parâmetro de segurança do sistema (como um jailbreak faria) e você poderá jogar Pokémon Go tranquilamente, por exemplo.
Além de prático e eficiente, o iAnyGo não permite apenas mudar a localização do iPhone: com o programa, também é possível traçar uma rota com dois ou mais pontos e “simular” o movimento do aparelho nessa trajetória. Sobre as vantagens de poder simular uma localização no seu dispositivo, é importante citar que elas também são muitas, a exemplo de poder conversar com pessoas mundo afora em apps de relacionamento ou, ainda, acessar conteúdos e aplicativos que não estejam disponíveis no Brasil.
No tutorial que você vê a seguir, te ensinamos como falsificar a localização do iPhone com o iAnyGo. Antes de começarmos, no entanto, é válido citar que o software só é gratuito nas duas primeiras utilizações. Caso deseje utilizá-lo mais vezes, será preciso comprar uma licença.
Como mudar a localização do iPhone com o iAnyGo

Passo 1. Clique nos botões abaixo e baixe a versão adequada do iAnyGo para o seu computador. O software está disponível tanto para PCs (Windows 10 ao XP) e Macs (MacOS 11 BigSur e anteriores). Caso tenha problemas, você também pode acessar a página da Tenorshare para fazer o download.

Passo 2. Após instalar o iAnyGo em sua máquina, inicie o programa. Por padrão, o software já estará aberto no menu “Mudar a Localização”. Verifique se a caixinha sobre isenção de responsabilidade está marcada e clique em “Entrar“.
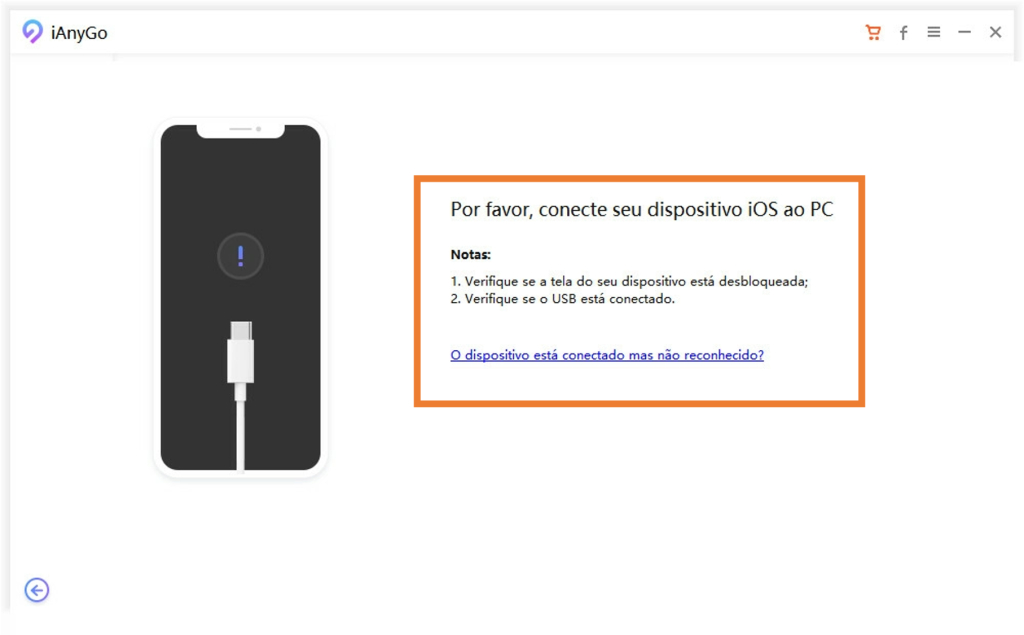
Passo 3. Conecte seu iPhone ao computador com a ajuda de um cabo USB. Uma vez conectado, desbloqueie o iPhone e, no computador, clique novamente em “Entrar“. Após clicar, é provável que seu iPhone pergunte se deve confiar no computador – confirme tocando em “Confiar“.
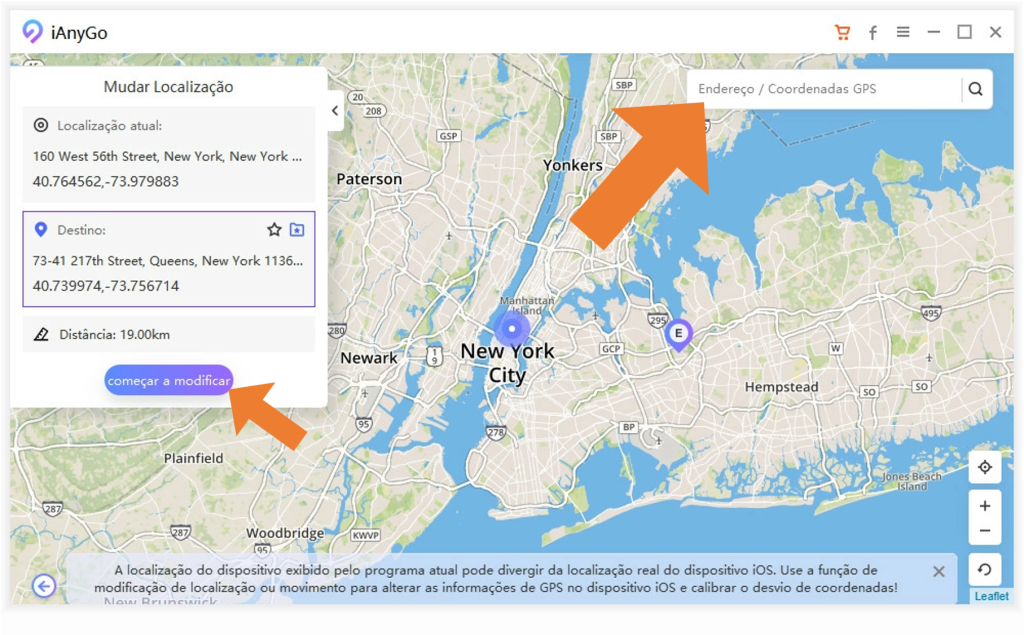
Passo 4. No PC, selecione um local no mapa para falsificar a localização do iPhone. Observe que você pode apontar a localização no mapa, pesquisar um endereço na barra de busca ou até digitar as coordenadas exatas de GPS que você deseja simular.
Na imagem, utilizamos um exemplo de Nova Iorque para ilustrar o funcionamento do iAnyGo. Assim que encontrar a localização desejada no seu caso, clique em “Começar a modificar“. Imediatamente, a localização do seu iPhone será modificada e todos apps que utilizem a localização por GPS receberão as coordenadas falsas.
Observe, no entanto, que alguns aplicativos mais sofisticados utilizam, além das coordenadas de GPS, informações do Wi-Fi ou da rede de dados móveis para determinar sua localização. Por isso, faça o teste e verifique se funciona para o app que você deseja utilizar.
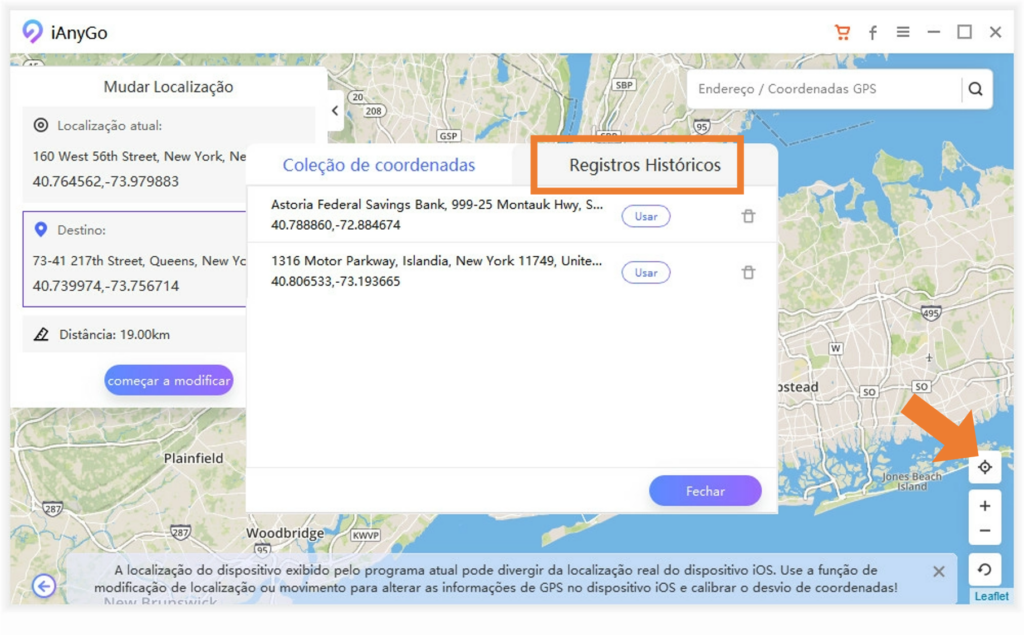
Passo 5. Para retornar à localização atual, toque no ícone indicado no canto inferior direito da tela. Note que você também pode ver um histórico das localizações selecionadas clicando em “Registros Históricos“.
Como simular uma rota entre dois pontos

Passo 1. Conforme mencionado anteriormente, o iAnyGo também permite simular a movimentação do telefone entre duas localizações. Para usar essa função, no entanto, você deve abrir o iAnyGo e selecionar, na tela inicial, o modo “Movimento de Ponto Único“. Para selecionar esse modo, clique no segundo ícone na parte esquerda da tela, igual na imagem.
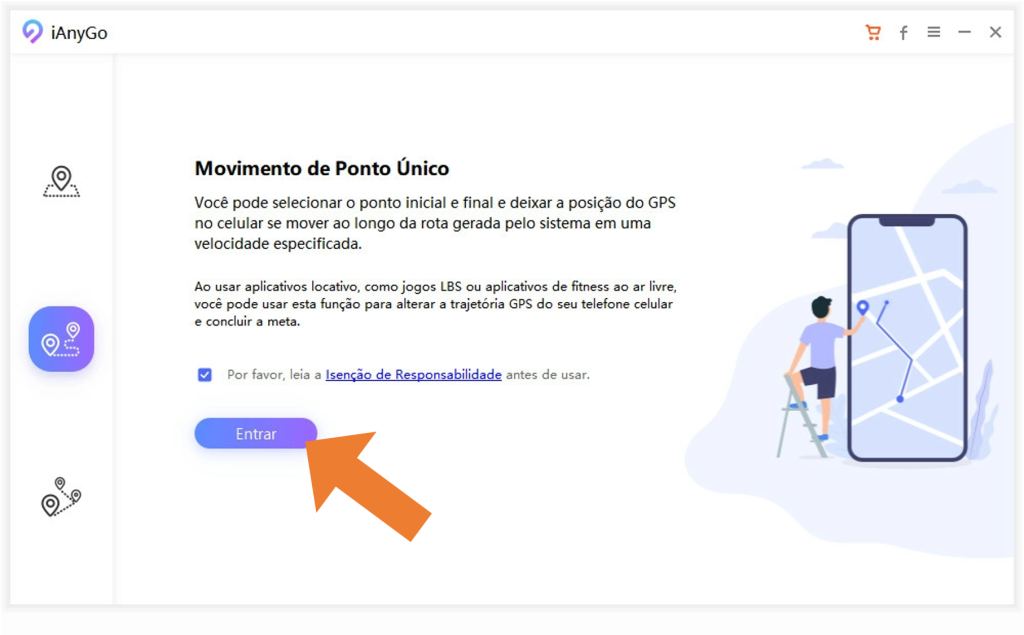
Passo 2. Uma vez no modo de Movimento único, clique em “Entrar“.
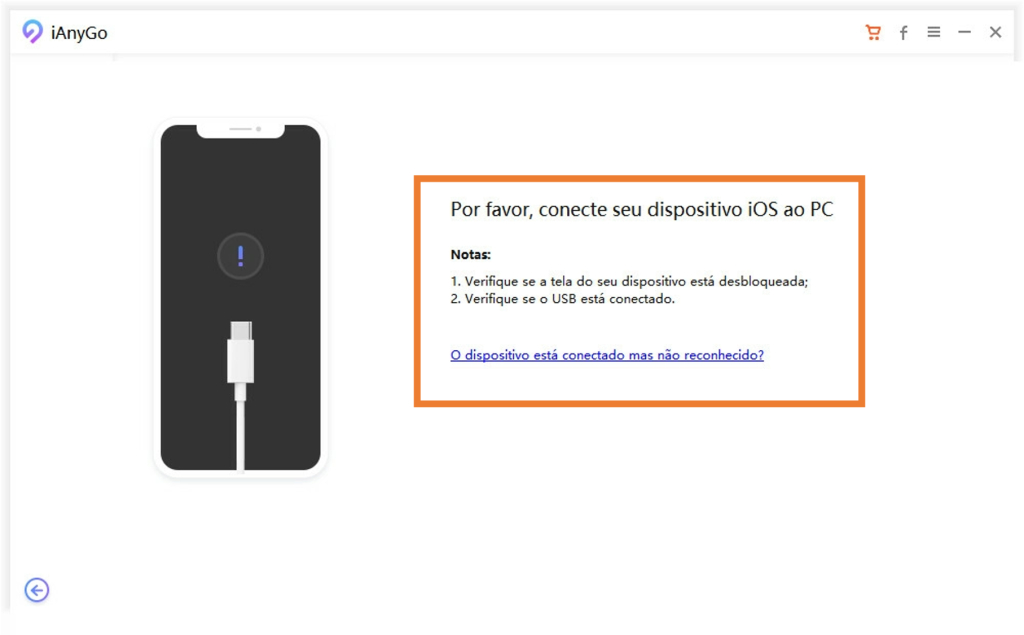
Passo 3. Caso seu iPhone não esteja conectado ao computador, conecte-o. Se você pulou o procedimento anterior e essa é a primeira vez que usa o iAnyGo, o iPhone solicitará autorização para confiar no computador. Confirme tocando em “Confiar“.
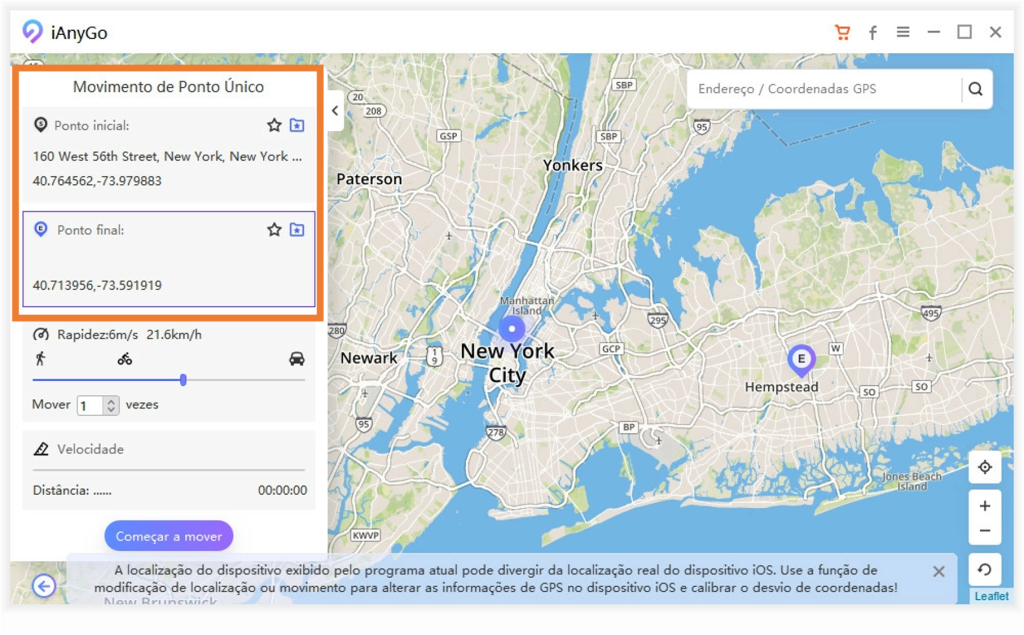
Passo 4. Uma vez com tudo pronto, é hora de definir a rota pela qual seu iPhone se movimentará. Por padrão, o ponto de partida será sempre sua localização real, mas você pode alterá-la clicando em “Ponto inicial“. Faça o mesmo para definir o “Ponto final” da sua trajetória.
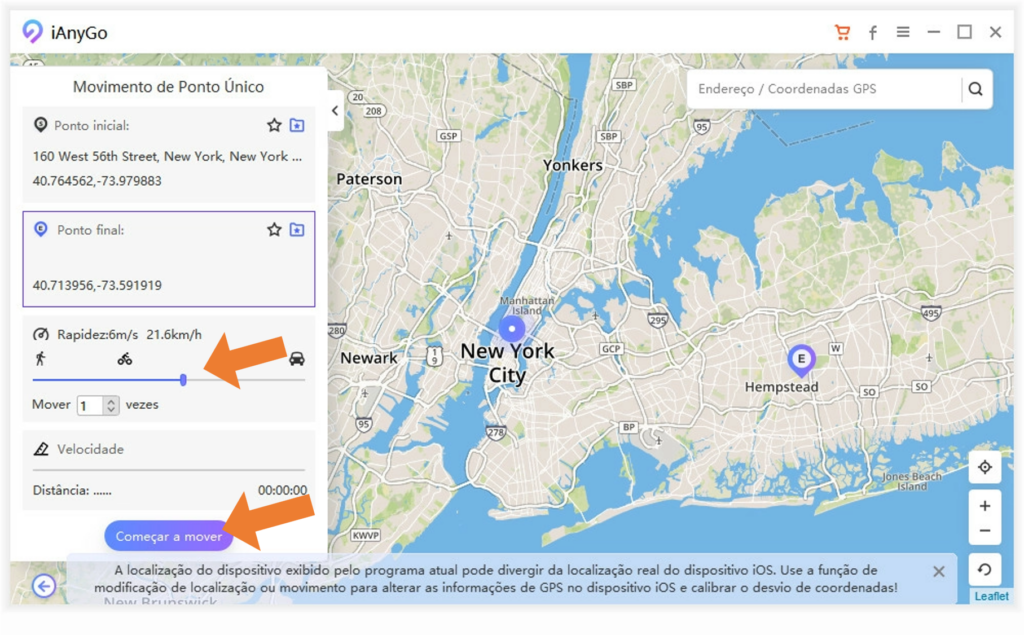
Passo 5. Observe que na mesma tela, é possível definir, ainda, a velocidade da sua movimentação (em quilômetros) e quantas vezes o trajeto será feito. Após ajustar esses parâmetros, toque em “Começar a mover“, no fim da tela, para iniciar seu trajeto de ida e volta pela rota definida.

Passo 6. Você pode pausar e continuar a movimentação sempre que quiser.
Como simular uma rota com múltiplos pontos
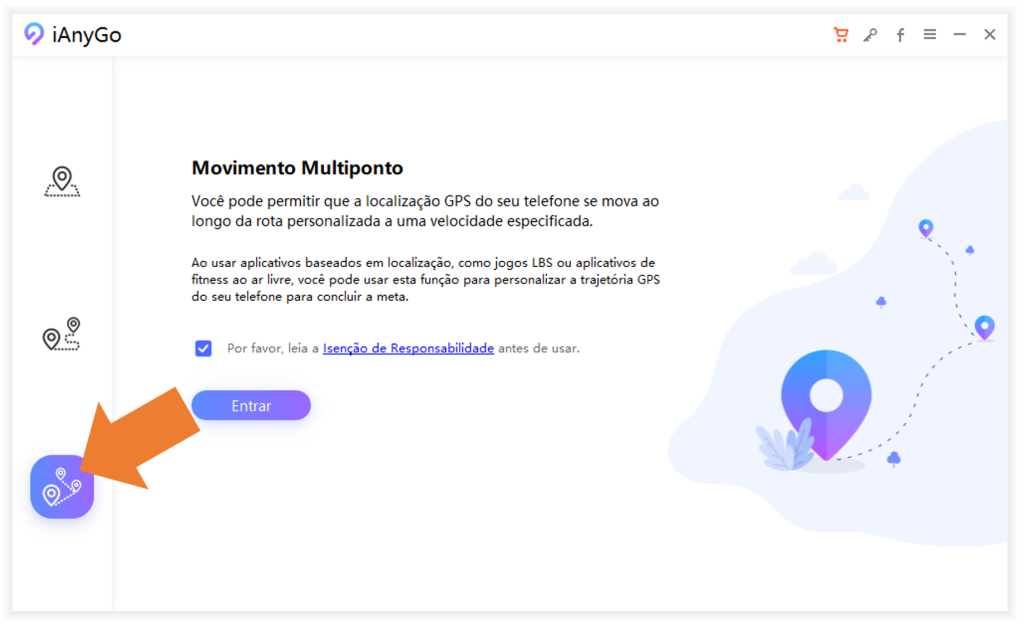
Passo 1. Finalmente, vale lembrar que o iAnyGo também simula rotas com múltiplos pontos. Para utilizar essa função, assim como no passo a passo anterior, é preciso selecionar o modo “Movimento multiponto“, na tela inicial do programa.

Passo 2. Feito isso e uma vez com seu iPhone já conectado ao computador, clique em “Entrar“.

Passo 3. Após o iAnyGo abrir a tela do mapa, observe novamente que, por padrão, seu ponto de partida será sempre sua localização real. Você pode alterar o ponto de partida clicando em “Ponto inicial” e definindo, no mapa ou no campo de buscas, de onde deverá partir a sua rota.

Passo 4. Uma vez com o ponto inicial já definido, trace sua rota clicando em “Ponto final“. Note que você pode inserir múltiplos endereços, sendo que cada um deles corresponderá a um ponto de sua trajetória. O último endereço será o destino final.

Passo 5. Também como no passo a passo anterior, você pode definir a velocidade do trajeto e quantas vezes ele será repetido. Depois de ter tudo isso definido, toque em “Começar a mover” para iniciar o trajeto simulado.
E aí, gostou de como o iAnyGo permite mudar a localização do iPhone sem instalar nada nele? Não deixe de conferir também os 15 melhores apps e games de 2020 para iPhone e Mac!
Descubra mais sobre Showmetech
Assine para receber nossas notícias mais recentes por e-mail.






