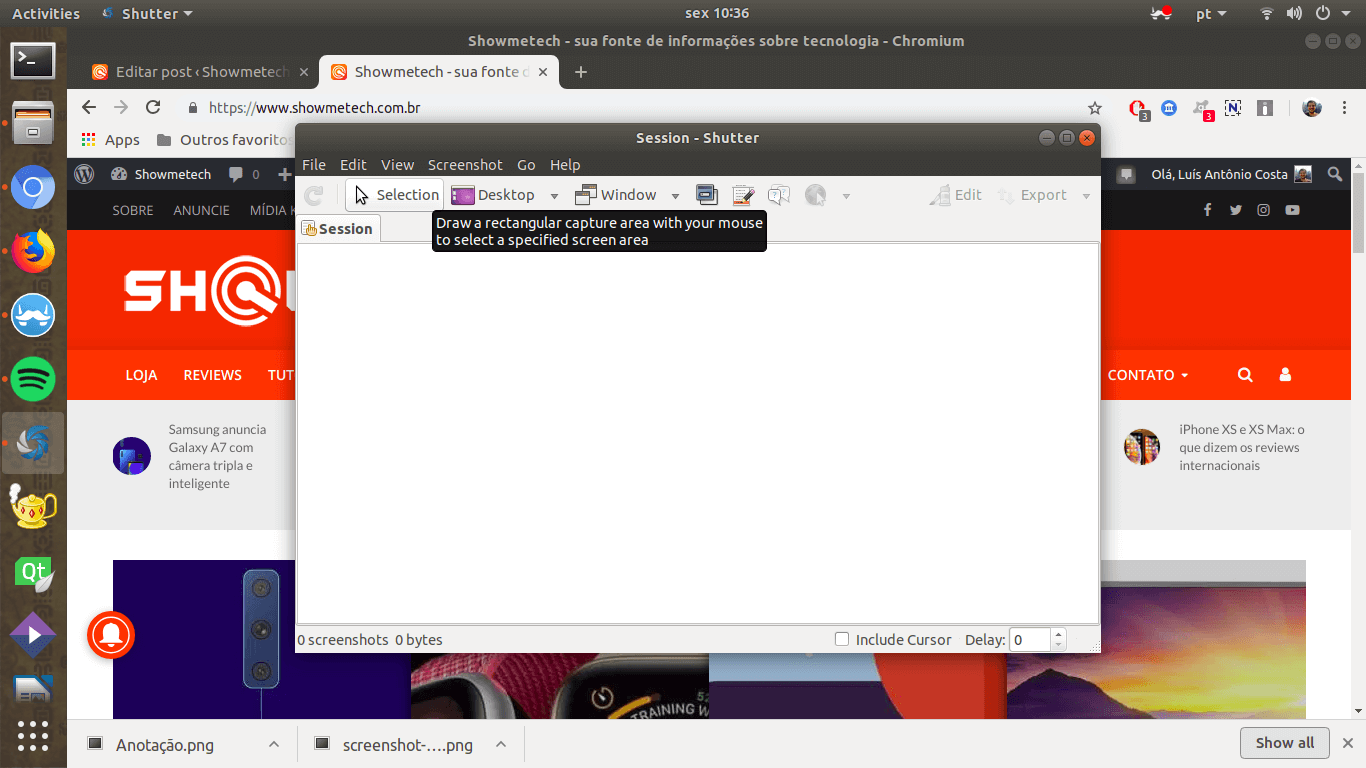Índice
Em qualquer área profissional em que se utilize o computador como principal ferramenta de trabalho, a capacidade salvar imagens de tela — também conhecida pelos termos em inglês screenshot ou printscreen — é essencial para completar diversas tarefas. Por esse motivo, entender sobre capturas de tela em navegadores como o Google Chrome, ou em computadores com os sistemas Windows 10 e MacOS, é fundamental. Para ajudar quem ainda não sabe como utilizar essa funcionalidade da forma correta, elaboramos um tutorial completo neste artigo. Confira:
Screenshots no Google Chrome (Extensões)
Nimbuzz Screenshot
Dentre as diversas extensões que adicionam funcionalidades ao Google Chrome, várias delas tornam o ato de “printar” a tela mais prático e rápido. Uma dessas é o Nimbuzz Screenshot, perfeito para criar e editar printscreens. Além de ter um botão dedicado para o printscreen, a extensão permite capturar todo o comprimento da página, ou apenas o conteúdo visível na tela.

Além disso, após salvar a imagem, o usuário ainda pode editá-la — adicionando textos, setas e outros recursos, o que torna a extensão excelente para fazer indicações, apresentações e tutoriais em que se utilize muitas capturas de tela. Você pode baixar e instalar o Nimbuzz Screenshot através deste link.
Imgur Uploader
Para criar e compartilhar uma captura de tela rapidamente, e se você quer printar somente uma área da página e transformar a imagem num link compartilhável, uma boa opção é utilizar a extensão Imgur Uploader.

Após instalá-lo no Google Chome, basta clicar com o botão direito em uma área da página, selecionar a opção “Capturar Área”, definir a área que você quer salvar utilizando o mouse e, por fim, confirmar. Em instantes, a imagem se transforma em uma página com um link que você pode compartilhar com quem quiser. O Imgur Uploader está disponível para download e instalação através do seguinte link.
Screenshot no Windows 10 (Printscreen)

Se você estiver com o Windows 10 instalado e atualizado, fica ainda mais simples fazer uma captura de tela no seu computador: para isso, clique no canto inferior direito da tela, no ícone “Notificações”, e em seguida, procure o botão “Captura de Tela”.
Ao clicar nele, as ferramentas de captura de tela aparecerão no topo da tela. Ao clicar no primeiro botão, o formato do screenshot será retangular, e você deve utilizar o mouse para definir a área que será capturada; clicando no segundo botão, você pode desenhar livremente a área que deseja printar (é possível desenhar um círculo ou um quadrado, por exemplo); o terceiro botão, por fim, captura a tela inteira.

Feita a captura, a imagem não será salva de imediato: para isso, antes é necessário que você cole a captura em algum programa que aceite imagens — como o Paint, por exemplo. Com o Paint ou o programa de sua preferência aberto, pressione Ctrl + V para colar a captura e, em seguida, salve o arquivo. Antes salvá-lo, vale lembrar que você também pode recortar a captura conforme desejar.
Para um tutorial mais completo sobre como capturar imagens de tela (screenshots) no Windows 10, você também pode conferir este post.
Captura de tela no Mac OS
Assim como o Windows, o MacOS permite ao usuário fazer um printscreen de toda a tela ou apenas de uma área selecionada. Para capturar toda a tela do computador pressione Shift + Command + 3, depois localize a captura de tela como um arquivo de extensão .png na Mesa.
Já para capturar apenas uma parte selecionada da tela, pressione Shift + Command + 4. Dessa forma, o cursor vai mudar para um ponteiro que lhe permitirá selecionar a área da tela que deseja capturar. Vale lembrar que cursor muda para um ponteiro em cruz.
Após selecionar a área desejada, solte o botão do mouse ou do trackpad. Para cancelar, pressione a tecla Esc (Escape) antes de soltar o botão. Da mesma forma, após realizar a captura, a imagem poderá ser localizada na Mesa, como um arquivo em formato .png.
Capturando apenas a janela desejada

Além desses recursos, no MacOS você também pode capturar a tela de uma janela específica. Para fazer isso, pressione Shift + Command + 4. Em seguida, pressione a barra de espaço para que o cursor mude para uma câmera, permitindo que você selecione a janela que deseja capturar.
Para finalmente tirar o screenshot, clique com o mouse ou trackpad. Para cancelar, assim como nos métodos anteriores, pressione a tecla Esc (Escape) antes de clicar. Vale lembrar que esse procedimento funciona com as janelas do Finder e com as janelas da maioria dos apps.
Captura de telas no Ubuntu
Finalmente, se você utiliza alguma versão do Ubuntu — a distribuição mais famosa do Linux — existe um programa muito simples e prático para tirar um screenshot de sua tela, o Shutter. Para baixar e instalar o programa, basta digitar os seguintes comandos em uma janela de terminal no seu Ubuntu:
- sudo apt-add-repository ppa:shutter/ppa
- sudo apt-get update
- sudo apt-install shutter
Após instalar o programa, basta clicar no ícone e uma janela com opções irá se abrir. Caso deseje capturar uma parte da tela, clique na opção “Selection” — o que permitirá que você defina com o mouse o espaço do qual pretende tirar o screenshot.
Selecionada a área que se pretende capturar, pressione a tecla “Enter” para salvar, enquanto a tecla “Esc” servirá caso você deseje desfazer a seleção. No mesmo programa, você também pode clicar na opção “Desktop“, se quiser capturar a tela inteira do computador, e “Window“, caso deseje capturar a janela de um programa específico, tal qual é possível no MacOS.
O que achou das nossas dicas sobre como realizar uma captura de tela (screenshot) no computador? Lembre-se de interagir conosco, além de nos dar o seu feedback, utilizando o campo de comentários abaixo!
Descubra mais sobre Showmetech
Assine para receber nossas notícias mais recentes por e-mail.