Índice
Já achou que o editor de fotos do seu celular ou do Instagram parece limitado? E se você quiser regular os filtros à vontade? Manter um feed consistente nas redes sociais pode ser uma tarefa complicada, mas felizmente o Snapseed pode te ajudar.
O aplicativo é um editor de fotos disponível para Android e iOS, hoje pertencente ao Google. O maior diferencial dele à concorrência é a vasta lista de opções profissionais de edição, como curvas, níveis, balanço de branco e edição RAW. Mesmo que você seja um fotógrafo amador, a quantidade de ajustes é de encher os olhos, e garantimos que até os mais curiosos podem aprender com uma simples guia.
Pensando nisso, preparamos este tutorial te ensinando as principais ferramentas do aplicativo, para que você domine as técnicas de edição de imagem.
Primeiros passos
Depois de baixar o Snapseed, permita que ele acesse os documentos do seu dispositivo para importar as imagens da sua galeria. Ele não tem uma “tela inicial”, pois o editor de uma foto específica já é o app inteiro. A primeira etapa é tocar no centro da tela para abrir sua primeira foto.
A interface é bem simples e ligeiramente similar a quem estiver acostumado a editores como o do Instagram. Sua “obra de arte” está centralizada na tela e na base você vê um slider com diversos filtros. A segunda aba é de ferramentas para refinar sua edição e a terceira é a tela de exportação. Explicaremos as funções de alguns itens em específico neste tutorial, bem como a forma de salvar suas configurações.

O item da extrema esquerda corresponde à miniatura da sua imagem original e os itens seguintes são os filtros já inclusos no aplicativo. Quando você seleciona um dos filtros ele automaticamente aparece como preview em maior escala. Você pode pressionar e segurar o meio da imagem para ter uma amostra de como era a imagem original, caso queira comparar em um “antes e depois”. Quando estiver feliz com seu filtro, selecione o marcador do lado direito.
Depois de confirmar a seleção de filtro, ele torna-se a sua nova imagem – assim, você pode sobrepor quantos filtros quiser sem precisar exportar a foto toda vez. Se você quiser um realce nos tons vermelhos de um filtro junto ao granulado de outro, pode escolher tal combinação.
Ferramentas

As ferramentas, que estão na segunda aba inferior, são um campo a ser explorado com milhares de combinações, efeitos e sobreposições possíveis na sua imagem. Os mais úteis e surpreendentes são: Drama (manipula tons de cinza e a saturação), Brilho de glamour (5 tipos de brilho às áreas mais claras) e Grunge (sobreposição de textura).

Enquanto você estiver ajustando sua imagem, notará que a ação ajustada aparece no topo da tela, seguido de um número. Ao deslizar para a direita, você deixa o slider entre 0 e +100; ao deslizar para a esquerda, o slider vai de 0 a -100. O símbolo da quina superior direita indica o “antes e depois”, da mesma forma que funciona com os filtros: ao segurar sobre ele, você vê a foto original.
Na quina inferior esquerda, você tem um símbolo de barras verticais que indicam os Níveis da sua foto – que nada mais é que o balanço e o alcance das cores. É uma ferramenta útil para quem está acostumado a ficar de olho no histograma fotográfico, algo mais avançado e que pode auxiliar somente quem já tem conhecimento em fotografia ou edição de imagem profissional. Mesmo assim, não deixa de ser interessante a um iniciante na área (e no aplicativo).
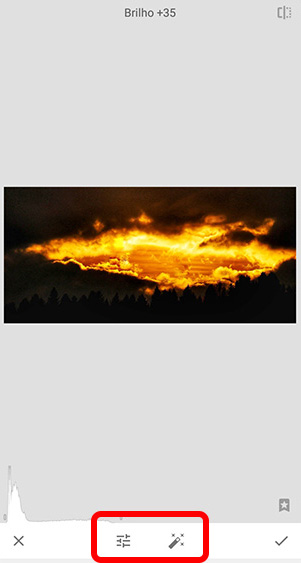
Na base, ao centro-esquerdo você tem um símbolo que abre todas as configurações possíveis: brilho, contraste, saturação, atmosfera, realces, sombras e calor. Os nomes são autoexplicativos, porém, vale a pena testar os resultados de cada um ao editar sua imagem para ter uma noção mais prática do que eles fazem.
Ao lado do painel geral você tem o símbolo de uma varinha mágica, que indica o ajuste automático – para o que a inteligência do Snapseed julga ser o ideal para seu tipo de imagem. Testamos em quatro imagens distintas ao redigir este tutorial e podemos afirmar que o app acertou todas as vezes com as configurações sugeridas. Para confirmar qualquer alteração, seja ela inteligente ou manual, basta clicar no canto inferior direito.
Salvar predefinição
Se você gostar de uma de suas configurações da atual edição, verá que o penúltimo item da barra inferior (na aba Aparências) é um símbolo “+”, que corresponde à ação de salvar a aparência. A predefinição será lembrada pelo Snapseed e você pode adicionar a qualquer outra foto – ideal para quem quer ter um feed padronizado nas redes sociais.
O último item, de reticências, indica a tela de “gerenciar aparências”, que nada mais é que uma forma de renomear ou excluir a sua edição salva – com uma miniatura exemplificando o efeito e um indicador de quantas etapas foram salvas neste preset.
Transforme uma foto em preto e branco
Na aba Aparências (a mesma dos filtros pré-definidos e salvos por você) é possível encontrar quatro variações de filtros para deixar sua foto em preto e branco. Dependendo da foto, a mudança pode ser sutil, mas as diferenças entre os (refinados) nomes Fine Art, Push, Structure e Silhouette são a intensidade de brilho e o contraste entre claro e escuro.
Além dos filtros rápidos, outra forma de deixar sua foto em preto e branco é na aba Ferramentas, selecionando o item Ajustar Imagem (o primeiro) e colocando a saturação em -100. O brilho e contraste também podem ajudar, dando melhor definição aos detalhes.
Como editar uma selfie
O modo de selfie (Ferramentas – Retrato) funciona similar às ferramentas de selfie já inclusas em alguns smartphones – tanto é que fabricantes como a Samsung já fazem isso há tempos ao abrir a câmera frontal, por exemplo. Você tem ajustes de suavidade da pele, desfoque de fundo e brilho dos olhos, em uma sutileza que pode ser combinada para melhores resultados. Até com o nível mais alto dessas configurações, nada fica tão gritante. A navegação pelos ajustes são uma combinação do que você tem nos filtros e da aba de ferramentas, com sobreposições e previews seguindo a mesma lógica.
O filtro mais perceptível é o “combinação“, que como o nome dá a entender, é uma junção dos filtros anteriores como forma de melhorar sua selfie. Os filtros “olhos” funcionam até mesmo em quem usa óculos com reflexo, já que provavelmente a detecção facial leva em conta a posição deles ao “ver” o resto da face. Recomendamos moderar na suavização de pele para melhor nitidez nos detalhes do rosto, utilizando um dos três filtros “combinação”.
Como remover um objeto da imagem
A ferramenta Correção é a mais impressionante de todo o Snapseed. Com auxílio de inteligência artificial, você dispõe de um pincel para pintar áreas indesejadas que serão substituídas. Vale lembrar que isso funciona melhor em áreas com padrões, uma única cor ou com menor nitidez, como um céu repleto de nuvens, um piso com formas irregulares, uma madeira com texturas curvadas, etc.
Ao selecioná-la na aba Ferramentas, você pode dar zoom na imagem e ver o tamanho do pincel enxugar de forma equivalente – quanto mais perto, menor ele fica. Detalhes pequenos são claramente mais fáceis de serem substituídos, enquanto os maiores e mais nítidos facilmente serão perceptíveis. Quanto mais pixels indistinguíveis próximos da área pintada, mais eficaz é a ferramenta.
Desfazer/refazer
O Snapseed é ótimo também ao tratarmos de erros humanos. Colocou um filtro que não gostou, mas sem querer clicou em “confirmar”? Ou pior: fez uma dúzia de ajustes, mas notou que sua primeira alteração não faz mais sentido? Pois o botão Desfazer, no canto superior direito, te ajudará a consertar estes erros.
Ao clicar nele, você vê três opções principais: desfazer, refazer e reverter (voltar à original). Logo abaixo delas, é possível checar o histórico de edições, o que é uma forma boa de selecionar somente um dos ajustes sem que ele seja necessariamente o seu último.

O quinto item da lista é, no mínimo, curioso. Trata-se de um leitor de QR Code, o famoso código de barras quadrado (de duas dimensões). Com ele, você pode criar ou abrir uma predefinição de qualquer usuário de forma automática, facilitando o compartilhamento por onde você quiser. A única exceção é ele só funcionar se você abrir o código em outra tela, já que ele faz uso da câmera do aparelho que você estiver editando. Então basta pegar o celular de um amigo ou procurar na internet por edições criativas.
Exportar
A terceira aba permite que você compartilhe sua imagem em um aplicativo externo, salve-o como cópia da original, exporte-o seguindo uma configuração escolhida ou coloque-o em uma pasta específica do seu dispositivo.
Admitimos que a exportação poderia ser mais rápida, pois o app passa novamente por todas as etapas que você editar, independente de serem 2 ou 20. No canto superior direito (em qualquer tela), além de habilitar o Tema escuro, você pode redimensionar a imagem e selecionar o formato de exportação (JPG 80%, 95% ou 100%, e PNG). Tratando-se de compartilhar sua foto no Instagram, colocar uma definição que te agrade o suficiente (na medida certa, sem exageros) pode agilizar este processo dentro do Snapseed.
Mais tutoriais?
Se não bastasse este (modéstia à parte nossa) rico tutorial, o próprio Snapseed conta com uma enorme lista de tutoriais – incluindo até mesmo alguns em vídeo. Todos com conteúdo em inglês, os guias possuem o tempo de edição em suas miniaturas para que você saiba de antemão se vale a pena o esforço da tarefa. Se você não quiser aprender e só tiver gostado do efeito, basta selecionar Testar no lado direito do pop-up.
Outra função útil aos que realmente querem aprender é poder importar diretamente a imagem que eles utilizam no tutorial selecionando Editar foto de exemplo. A eficácia de utilizar exatamente as mesmas fotos disponibilizadas por eles é garantida. Lembrando também que é possível salvar seu preset e usar em outra foto, caso tenha gostado de verdade.
E você, já baixou o Snapseed para editar suas fotos? Conte para a gente nos comentários.
Descubra mais sobre Showmetech
Assine para receber nossas notícias mais recentes por e-mail.




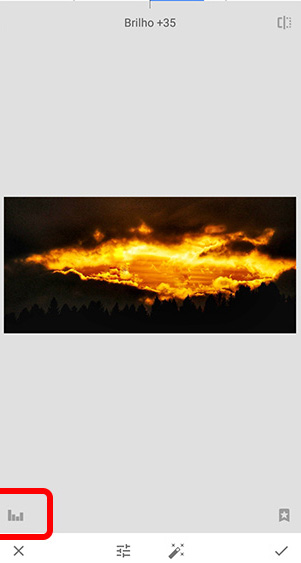

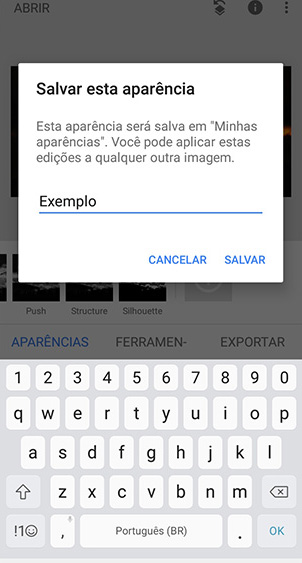

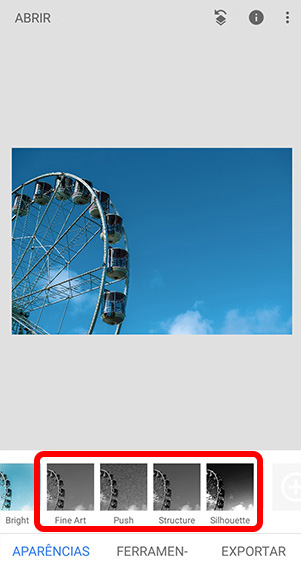
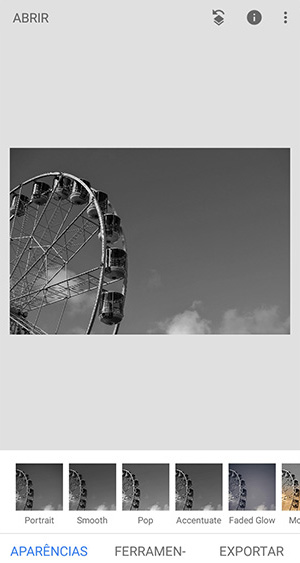


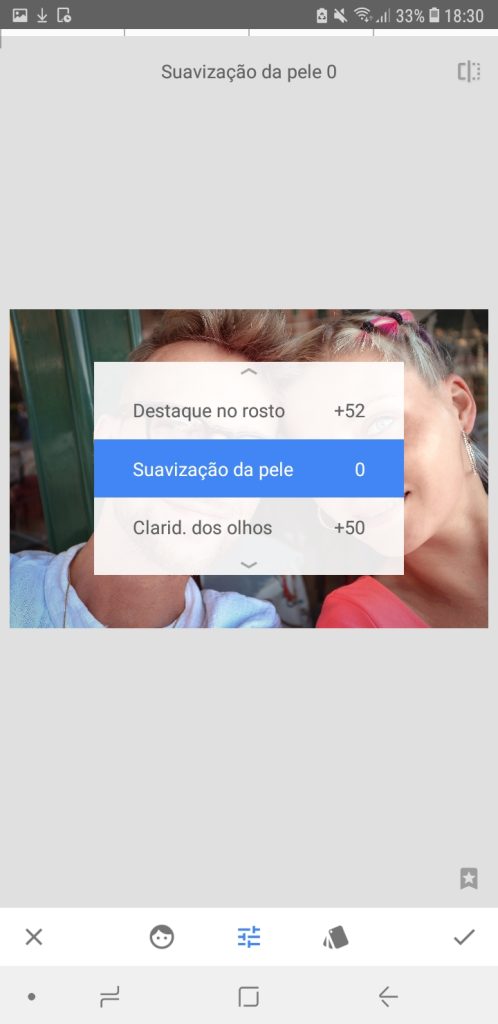





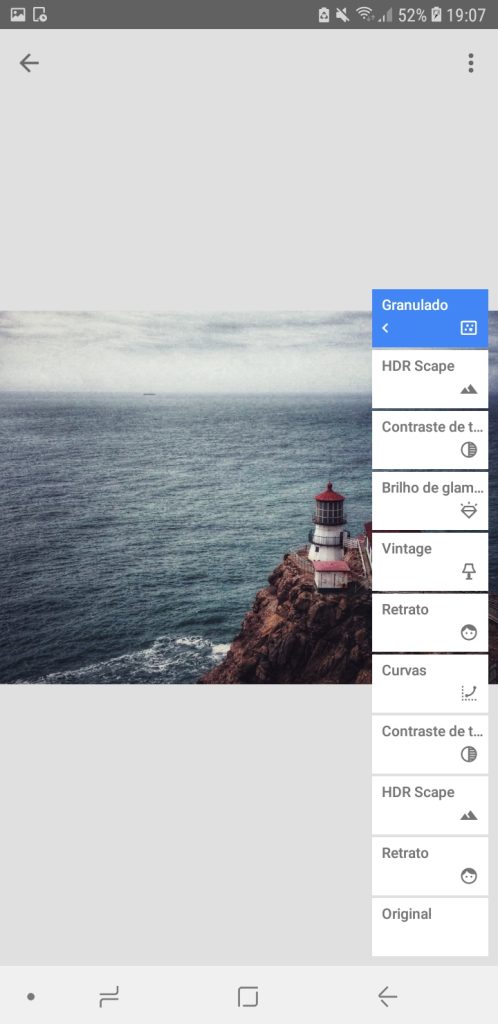








Sem falsa modéstia, o seu tutorial é excelente. Gostei muito e estou utilizando para me desenvolver no aplicativo,