Índice
O iPhone é capaz de transmitir o conteúdo da tela para a Apple TV e outros dispositivos compatíveis com AirPlay. Entretanto, como fazer para espelhar a tela do iPhone no computador ou notebook? Neste tutorial, explicamos como transmitir a tela do iPhone (e iPad) para Macs e PCs com Windows.
Como espelhar a tela do iPhone no PC (Windows)
Não existe nenhuma função nativa, seja por parte da Apple ou Microsoft, para espelhar a tela do iPhone no computador com Windows. Entretanto, desenvolvedores criaram programas que emulam uma Apple TV no Windows, permitindo então que o conteúdo seja transmitido para o PC através do AirPlay. Veja como fazer:
- Para este tutorial, vamos utilizar o programa LonelyScreen, que pode ser baixado diretamente no site do desenvolvedor. O programa possui 14 dias grátis para testes, e após deverá ser feita uma assinatura anual no valor de US$ 14,95 (aprox. R$ 83 na cotação atual);
- Após instalado, abra o programa. Certifique-se que o computador e o iPhone ou iPad estejam conectados na mesma rede wi-fi;

- Agora, vá ao iPhone ou iPad e acesse Espelhar a Tela na Central de Controle;

- Na janela que se abre, escolha LonelyScreen como dispositivo para espelhar a tela do iPhone no computador;

- Imediatamente será estabelecida a conexão com o programa instalado no computador, e a tela é transmitida.
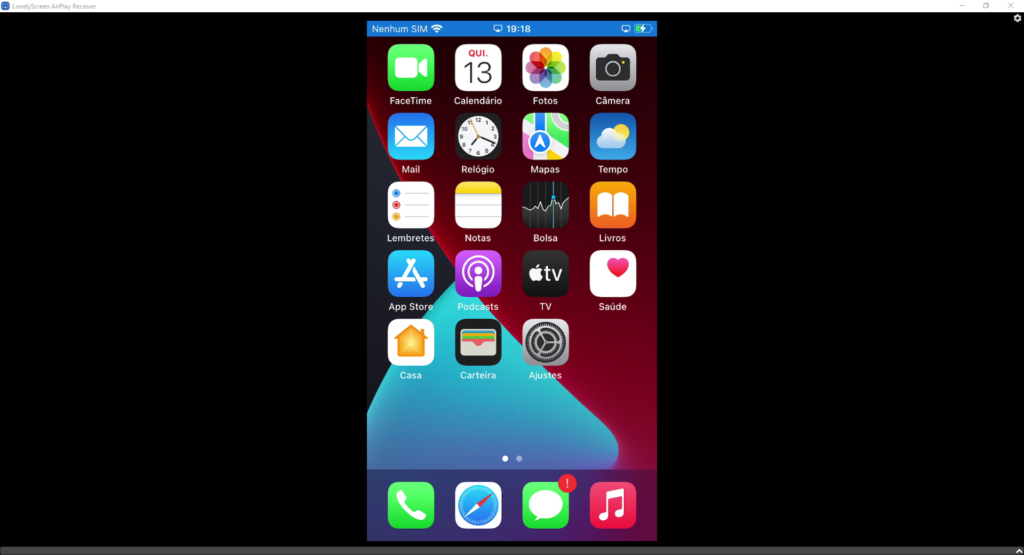
Como espelhar a tela do iPhone no macOS por AirPlay
A Apple implementou uma maneira nativa para espelhar a tela do iPhone no computador com macOS. Para tanto, devem ser observados os requisitos do AirPlay para Mac: o iPhone ou iPad deverão estar com o iOS/iPadOS na versão 14 ou posterior, e o Mac deverá estar com o macOS na versão Monterey ou posterior.
- Certifique-se que o iPhone ou iPad está conectado à mesma rede wi-fi do Mac;
- No iPhone ou iPad, acesse Espelhar a Tela na Central de Controle;

- Na lista, selecione o Mac que você deseja conectar.

Pronto, agora você está transmitindo a tela do iPhone no Mac.
Como espelhar a tela do iPhone no macOS por cabo
Se o seu iPhone ou Mac não possuem os requisitos para o AirPlay para Mac, ou então você prefere experimentar outra maneira de espelhar a tela do iPhone no computador, é possível fazê-lo utilizando cabo. Para tanto, você deverá possuir um cabo que conecte o iPhone ao Mac (nos modelos mais recentes de Mac, será necessário o USB-C para Lightning, que vem na caixa dos iPhones mais recentes). Veja como funciona:
- Conecte o iPhone ou iPad ao Mac utilizando o cabo USB. Caso seja solicitado no iPhone, indique que o Mac é confiável;
- Abra o QuickTime no Mac. Vá em Arquivo > Nova gravação de vídeo;
- Na janela de gravação que se abre (possivelmente com a imagem da webcam do Mac), clique na seta para baixo ao lado do botão de gravar e selecione como origem a tela do iPhone;
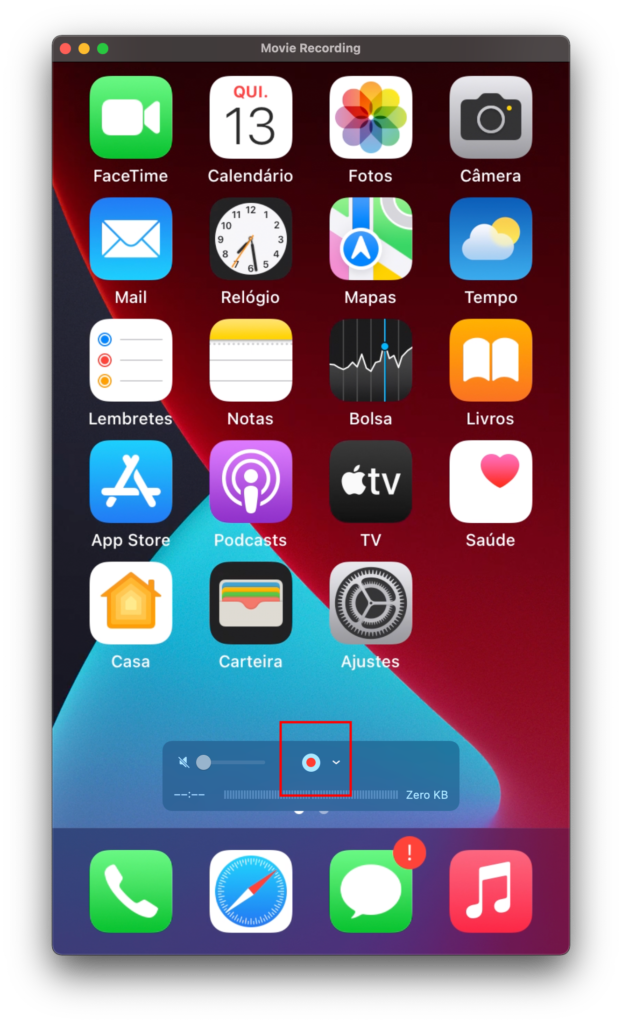
- Agora a tela do seu iPhone será transmitida no Mac.
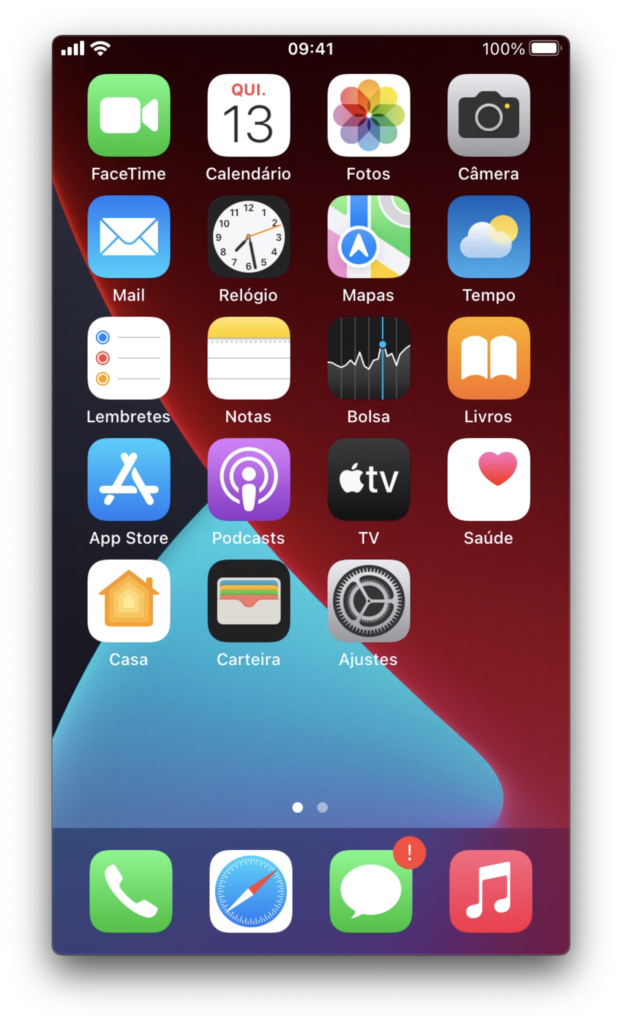
Pronto, agora você poderá visualizar a tela do iPhone no seu computador sem maiores problemas.
Veja também:
Conheça mais sobre o macOS Monterey, que trouxe mais interação entre os Macs e demais aparelhos da Apple.
Descubra mais sobre Showmetech
Assine para receber nossas notícias mais recentes por e-mail.






