Índice
- Mova a barra de tarefas para qualquer lado da sua tela e crie um design de tablet
- Oculte automaticamente a barra de tarefas, e ganhe espaço para seus programas
- Fixe programas na barra de tarefas do Windows
- Diminua o tamanho dos ícones para fixar mais programas na barra de tarefas
- Aumente o tamanho da barra de tarefas para agrupar mais atalhos de programas
- Configure como a barra de tarefas se organiza ao mostrar os itens abertos
- Otimize suas ferramentas principais criando atalhos na bandeja do Windows
- Tenha uma visão prévia de quais arquivos estão salvos na sua área de trabalho
Estamos tão acostumados com o layout original do Windows que vieram com os sistemas anteriores, desde o Windows XP até o Windows 7, que acabamos nos familiarizando com o estilo da área de trabalho e da barra de tarefas do sistema operacional. Pensando nisso, caso você queira um visual inovador, com diversos atalhos e que deixe o layout com a sua “cara”, veja essas dicas de personalização que preparamos para você!
Mova a barra de tarefas para qualquer lado da sua tela e crie um design de tablet

Por padrão de sistema, a taskbar (barra de tarefas, em tradução livre) vem anexada na parte inferior da tela, e você pode alterá-la para qualquer lado desejado, seja à esquerda, direita ou na parte superior da tela.
Ao mover a barra de tarefas para qualquer lateral da tela, você deixará o layout similar a um tablet, o que já é uma mudança simples mas significativa. O menu Iniciar, os itens ocultos na bandeja, a visualização prévia dos programas abertos, entre outros elementos, abrirão conforme a posição da barra de tarefas, sempre no sentido da barra até o centro da tela. Para modificar esse layout há dois métodos possíveis:
- Clique com botão direito do mouse em lugar vazio da barra e desative a opção “Bloquear a barra de tarefas”. Feito isso, é só clicar em uma parte vazia da barra, arrastar para a posição desejada e soltar.

- Uma outra forma de realizar esse procedimento é clicar com o botão direito do mouse em uma área vazia da barra de tarefas e selecionar “Configurações da Barra de Tarefas”. Na janela que se abre, desça um pouco a tela e será possível alterar o local da barra de tarefas na tela, sendo possível escolher entre Esquerda, Superior, Direita e Inferior.
Após mudar a posição, não esqueça de bloquear novamente a barra de tarefas para evitar que você possa movê-la acidentalmente.
Oculte automaticamente a barra de tarefas, e ganhe espaço para seus programas

Ocultar automaticamente a barra de tarefas pode ser algo estranho a princípio, você pode pensar “como vou acessar meus programas, pastas e configurações da bandeja sem a minha barra de tarefas?” Da mesma forma que a barra se oculta automaticamente, ela também aparecerá automaticamente ao passar o mouse no lugar que você a fixou (esquerda, direita, superior ou inferior da tela).
A vantagem de personalizar desta forma é que traz um visual similar a smartphones Android, em que é possível ocultar os botões de navegação. Outra vantagem é que sua tela será mais bem aproveitada ao exibir o conteúdo exibido, pois quando a taskbar “sumir” o conteúdo aberto será maximizado automaticamente.
Para ativar essa personalização basta acessar as Configurações da Barra de Tarefas, clicando com o botão direito do mouse e selecionando essa opção. Ao abrir, ative a opção “Ocultar automaticamente a barra de tarefas no modo de área de trabalho”.
Lembre-se, para visualizar novamente a barra é só levar o cursor do mouse até o local que ela foi fixada.
Fixe programas na barra de tarefas do Windows
Uma das coisas que todo usuário de Windows deve saber, ou quase todos, é fixar os programas que forem do seu interesse na barra de tarefas. O interessante dessa dica não é como aprender a fixar o programa, mas sim como organizar esses itens de forma correta.
Para fixar os programas na barra de tarefas, basta clicar com o botão direito sobre o programa na Área de Trabalho e escolher a opção “Fixar na barra de tarefas”.

Também é possível localizar o programa no menu Iniciar e clicar com o botão direito, em seguida em “Mais” e selecione “Fixar na barra de tarefas”.

Com o tempo é normal que a barra de tarefas fique com muitos atalhos, o que deixará sua tela com um visual poluído. Para resolver esse problema é possível diminuir o tamanho dos ícones, como veremos em seguida, ou criar uma pasta de atalhos dos programas mais usados e fixá-la na barra de tarefas do Windows.
Assim, crie diversos atalhos dos programas mais utilizados por você e coloque-os numa pasta qualquer, clique com o botão direito do mouse nessa pasta criada e selecione “Fixar no acesso rápido”. Após realizar esse procedimento, clique com o botão direito no símbolo da pasta fixado na barra do seu Windows, conhecido também como “Explorador de Arquivos”, ao clicar será exibida sua pasta criada com seus atalhos dentro da sessão “Fixo”.

Em dois cliques você terá acesso aos atalhos de todos os aplicativos relevantes e ainda deixará sua barra de tarefas com um visual organizado e bonito.
Diminua o tamanho dos ícones para fixar mais programas na barra de tarefas
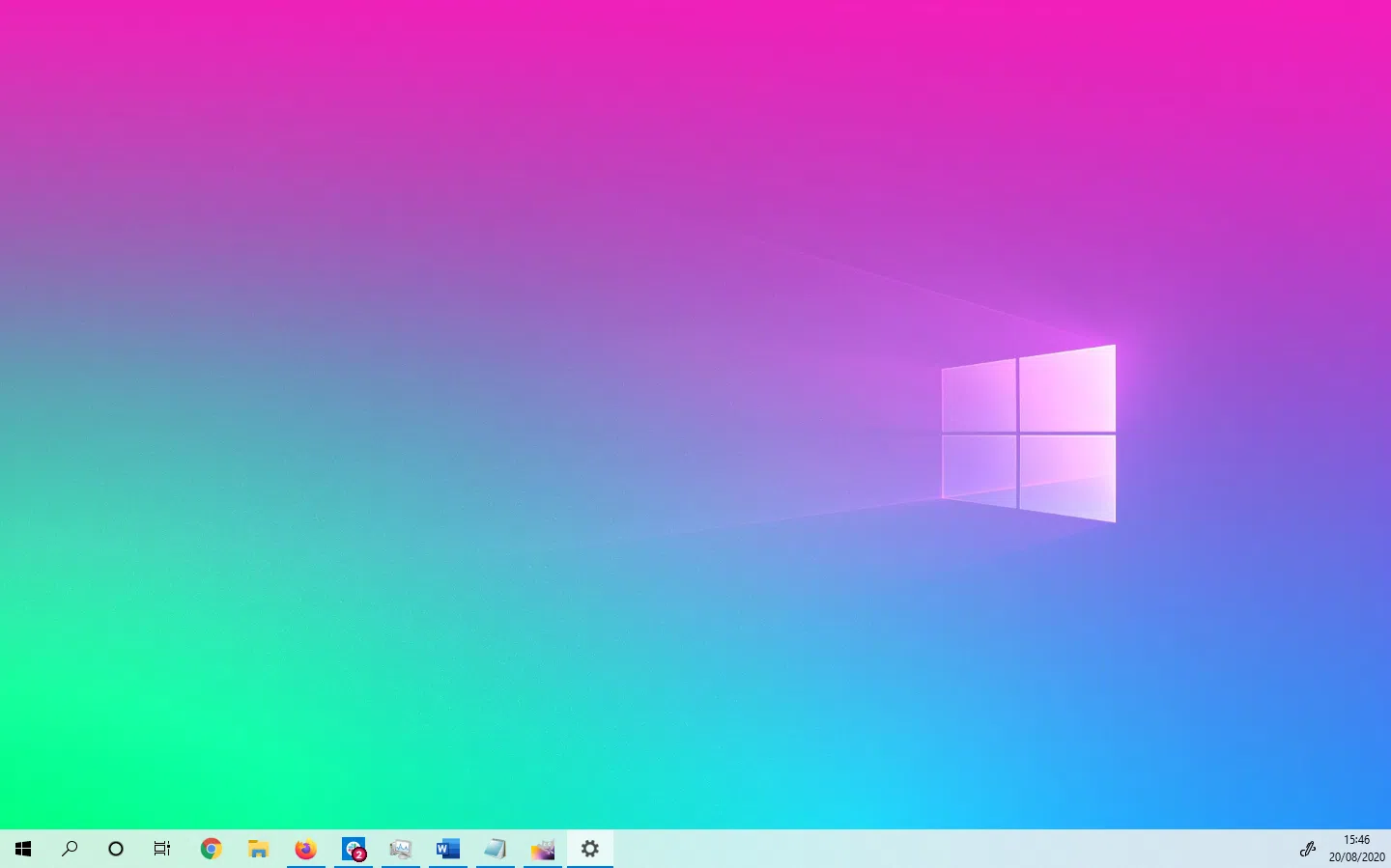
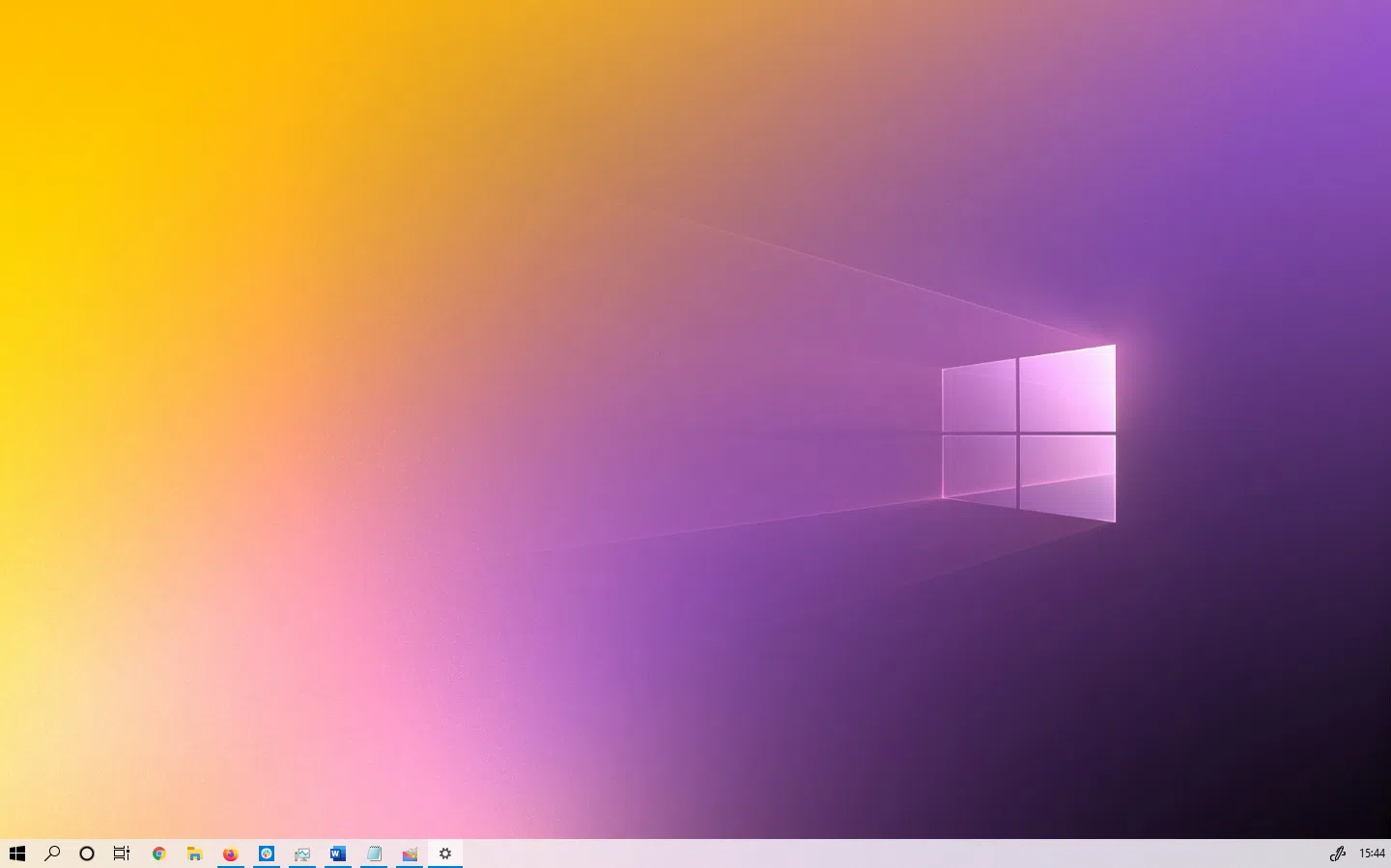
Para facilitar a navegação é normal fixarmos diversos atalhos de programas importantes no nosso dia-dia, o problema é que em certos casos é possível que a barra de tarefas fique sem espaço para comportar todos esses atalhos. Pensando nisso, é possível diminuir o tamanho dos ícones fixados na taskbar para que todos caibam normalmente, e para criar essa personalização é muito simples:
- Clique com o botão direito do mouse na barra de tarefas e selecione “Configurações da Barra de Tarefas”, e em seguida ative a opção “Usar botões pequenos da barra de tarefas”.
Note que caso a tela do seu desktop ou notebook seja pequena, ao usar essa opção os ícones fixados na barra de tarefas ficarão bem pequenos, podendo atrapalhar a experiência do usuário. Se isto for um problema, recomendamos fixar apenas os programas mais importantes e criar uma pasta com os atalhos para os demais programas.
Aumente o tamanho da barra de tarefas para agrupar mais atalhos de programas

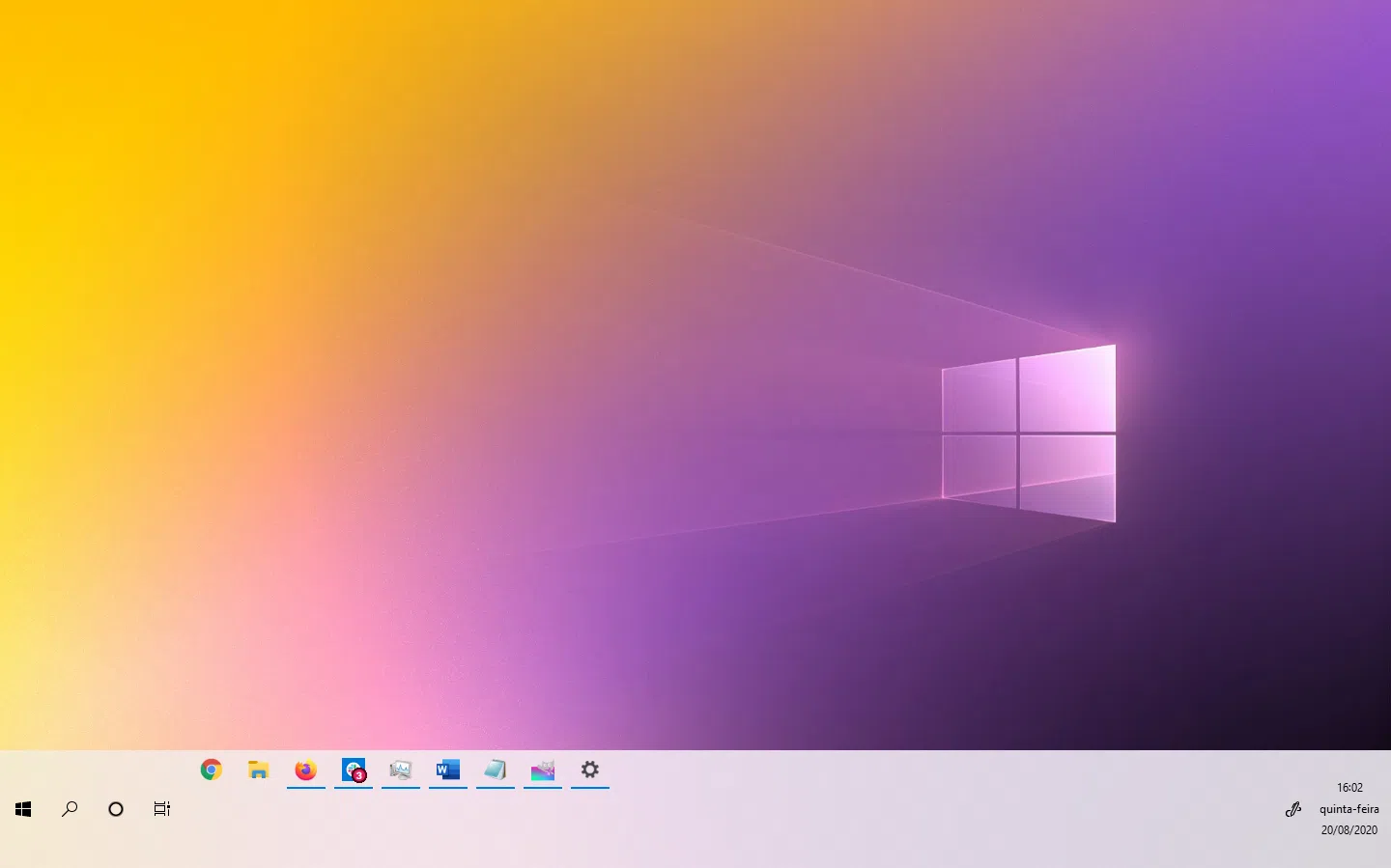


Caso você não queira personalizar sua barra de tarefas com as dicas citadas acima, redimensionar o taskbar do Windows é uma ótima opção para organizar os seus atalhos fixados. Para aumentar basta posicionar o cursor do mouse na parte superior da barra até que apareça uma espécie de flecha de duas pontas, em seguida arraste para cima até a altura necessária.
Lembre-se de bloquear novamente a barra de tarefas para não aumentar acidentalmente seu o tamanho.
Configure como a barra de tarefas se organiza ao mostrar os itens abertos


Outro modo de personalização para a tela do seu Windows é alterar como os itens (pastas, programas ou outros elementos) se comportam na barra de tarefas.
Você pode escolher agrupar todas aplicações abertas de um único programa. Ao posicionar o mouse sobre cada aplicativo na barra de tarefas, será exibida uma miniatura do conteúdo, para então você escolher qual janela deseja abrir novamente.

A outra possibilidade disponível é agrupar os botões dos itens abertos somente quando a barra de tarefas do Windowsestiver cheia. Dessa forma, o Windows exibirá o conteúdo de cada programa separadamente, mas quando houver muitos programas abertos, eles serão automaticamente agrupados, como na configuração anterior.
A última opção disponível é nunca combinar os programas em um único item,o que deixará a barra de tarefas com cada vez menos espaço ao abrir um novo aplicativo ou documento. Pensando nisso, você poderá aumentar a altura da barra de tarefas — como já citamos — para comportar mais elementos e não prejudicar a sua navegação no Windows. Para ativar essas opções de personalização:
Clique com o botão direito na barra de tarefas e selecione Configurações da Barra de Tarefas

Na janela que abre, desça até a sessão “Combinar botões da barra de tarefas” e escolha entre:
- “Sempre, ocultar rótulos” para manter os itens sempre agrupados;
- “Quando a barra de tarefas estiver cheia” para agrupar os itens apenas quando a barra de tarefas estiver cheia;
- “Nunca” para não unir os itens em nenhuma hipótese.

Otimize suas ferramentas principais criando atalhos na bandeja do Windows
É possível escolher quais ícones serão exibidos na bandeja do Windows, localizada no lado inferior direito da sua tela — geralmente os itens padrão incluem Rede, Volume, e bateria no caso de notebook. Porém, é possível exibir, ocultar ou criar ícones de atalho para o Gerenciador de Tarefas, seu antivírus ou Teclado Virtual., por exemplo.
Para mudar as configurações da bandeja do Windows basta acessar as Configurações da Barra de Tarefas. Na nova janela, desça até a seção “Área de notificação” e escolha “Selecione os ícones que devem aparecer na barra de tarefas” para visualizar todos os itens e programas que podem ser inseridos na bandeja
Você também pode selecionar “Ativar ou desativar ícones do sistema” para exibir ou ocultar o relógio, volume, rede, bateria, entre outros:

Tenha uma visão prévia de quais arquivos estão salvos na sua área de trabalho

Imagine que você precise fazer o upload de algum arquivo que provavelmente esteja salvo na sua área de trabalho, ou que você tenha que anexar um documento no e-mail e não saiba exatamente aonde esteja o arquivo, pensando nisso, é possível ter uma visualização prévia da sua área de trabalho sem minimizar as telas que estão abertas no Windows com a função chamada “Espiar”, ativar essa opção trará praticidade ao navegar no seu sistema e até mesmo melhorar a sua produtividade e para usá-la basta mover o cursor do mouse até a extremidade direita da barra de tarefas.
Para ativar este recurso, acesse as Configurações da Barra de Tarefas e selecione “Usar Espiar para visualizar a área de trabalho ao posicionar o ponteiro do mouse no botão Mostrar Área de Trabalho na extremidade da barra de tarefas”.
O que achou desse tutorial? Traga mais sugestões para nós, e deixe suas impressões nos comentários!











