Índice
O Notion, plataforma conhecida por sua flexibilidade e eficácia na organização de informações, deu mais um passo para facilitar a vida dos usuários com o lançamento do Notion Calendar. Trata-se de um aplicativo de calendário independente, projetado para proporcionar uma experiência moderna e intuitiva na gestão de tempo e tarefas.
O que é o Notion Calendar?
O Notion Calendar é um aplicativo de calendário autônomo, distinguindo-se por sua interface amigável e recursos poderosos. Com uma proposta semelhante ao já existente Cron, adquirido pela Notion há alguns anos, ele surge como uma evolução significativa, oferecendo funcionalidades adicionais e uma integração nativa com a plataforma Notion.
Uma característica marcante do Notion Calendar é a integração nativa com o Notion, permitindo aos usuários conectar seus bancos de dados do Notion diretamente ao calendário, possibilitando a visualização de itens com os eventos do calendário. Essa sinergia promove uma gestão mais unificada e eficiente das informações.
Além da integração, o Notion Calendar oferece funcionalidades avançadas, como a capacidade de mostrar qualquer item do banco de dados com uma propriedade de data. Os usuários podem configurar eventos de dia inteiro ou atribuir horários específicos, com todas as alterações de data e hora sendo sincronizadas em tempo real com o banco de dados Notion. Essa sincronização em tempo real proporciona uma experiência fluida e atualizada.
Porque integrar o Google Agenda com o Notion?
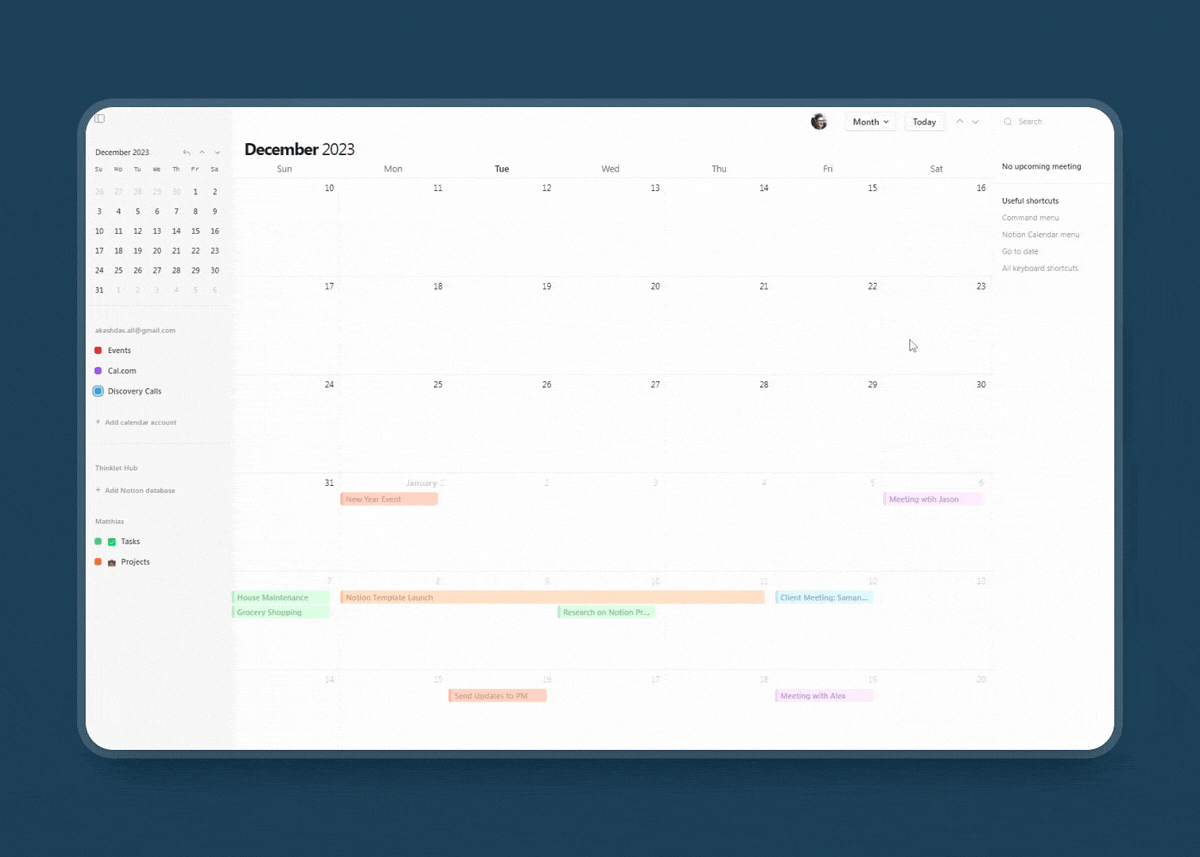
A integração entre o Google Agenda e o Notion é uma jogada estratégica para muitos usuários. Ao sincronizar suas agendas, você garante que todos os seus compromissos estejam sempre atualizados, independentemente da plataforma que estiver usando. Isso elimina a necessidade de alternar entre aplicativos, mantendo tudo em um único local organizado.
Como usar o Notion Calendar?
Para aproveitar o Notion Calendar, é necessário possuir uma conta no Google. Caso não tenha uma conta do Google ou esteja utilizando atualmente o Outlook, ou o Apple Calendar, é recomendável criar uma conta gratuita no Google.

Após criar sua conta, acesse calendar.notion.so e clique em “Faça login com o Google“. Uma vez registrado, você terá a opção de utilizar o Notion Calendar via web ou realizar o download do aplicativo para desktop ou celular. O aplicativo é compatível com os sistemas operacionais Windows e Mac, oferecendo flexibilidade para seu uso em diferentes plataformas.

O Notion Calendar apresenta uma interface de usuário (IU) composta por três seções distintas:
- Menu do Notion Calendar (à esquerda): Nesta seção, você encontrará uma listagem de todos os seus calendários do Google, juntamente com o Notion Workspace conectado.
- UI Principal do Calendário (Centro): Esta é a visualização padrão do calendário, exibindo todos os seus eventos. Além disso, você tem a opção de escolher entre as visualizações de dia, semana e mês.
- Menu de Contexto (à direita): Considerada a seção mais útil, aqui é possível adicionar descrições, horários e duração do evento, além de incluir informações como local da reunião, participantes e documentos adicionais do Notion.
Diferentemente de outros aplicativos de calendário, o Notion Calendar oferece atalhos de teclado poderosos e um menu de comando. Essa funcionalidade permite que você navegue, adicione/edite eventos e execute outras tarefas sem a necessidade de utilizar o mouse. Essa abordagem certamente contribui para aumentar a produtividade a longo prazo.
No menu lateral esquerdo você pode adicionar conta de calendário e sincronizar dados de outras contas Google.
Como importar bancos de dados do Notion para o Notion Calendar
Importar seus bancos de dados do Notion para o Notion Calendar é um processo descomplicado. Siga este guia passo a passo para integrar suas informações de forma eficiente.
Passo 1: Crie uma Visualização de Calendário no Banco de Dados Original
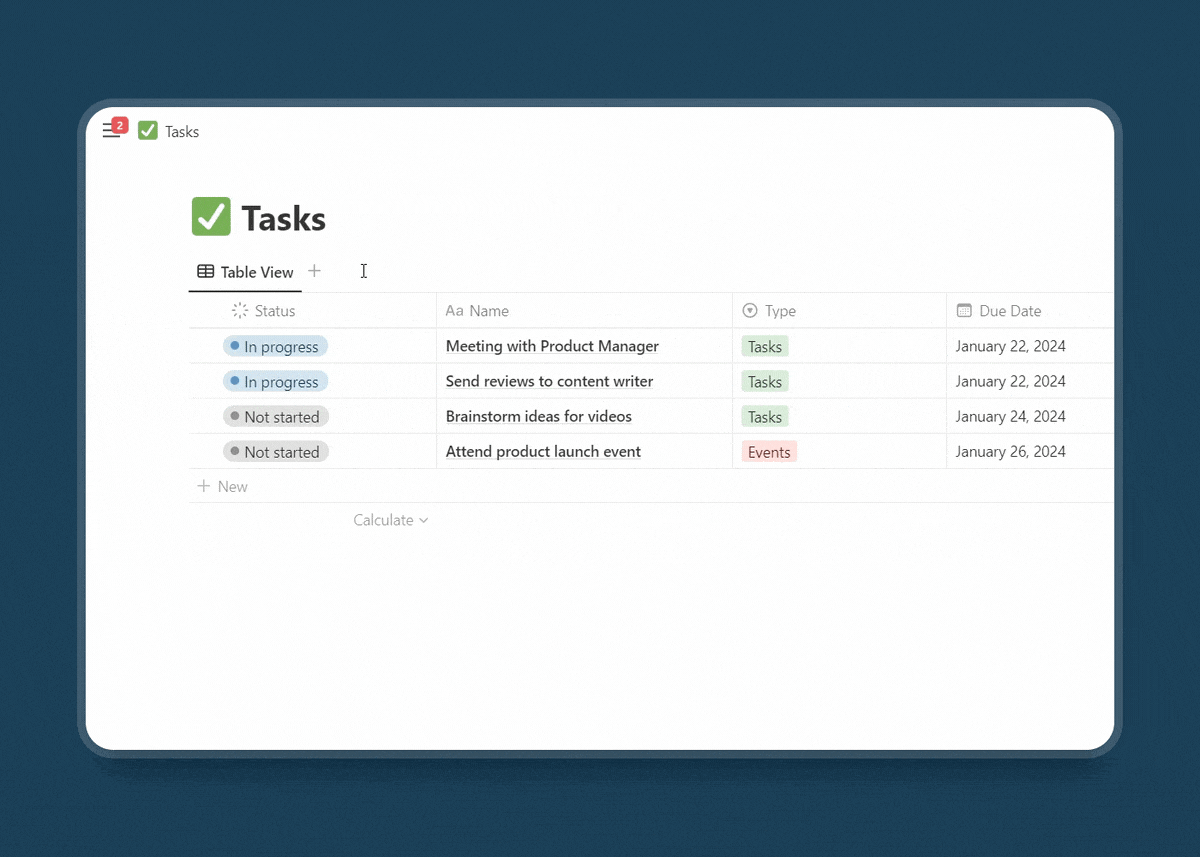
Certifique-se de ter uma visualização de calendário em seu banco de dados Notion. É crucial criar essa visualização no banco de dados original; visualizações vinculadas não funcionarão.
Passo 2: Acesse o Notion Calendar
Volte para o Notion Calendar e clique em sua imagem para visualizar o perfil. Selecione “Configurações”.
Passo 3: Conecte o Notion Calendar ao Notion

Dentro das Configurações, clique em “Integração” e escolha “Conectar” ao Notion. Uma nova página será aberta, solicitando sua permissão. Simplesmente permita o acesso, e seu espaço de trabalho do Notion estará conectado ao Notion Calendar. Repita esse processo para cada espaço de trabalho do Notion, caso tenha vários, mesmo que todos estejam na mesma conta.
Atualmente, o Notion Calendar não oferece sincronização bidirecional com o Google Calendar. Eventos da sua agenda do Google e do Notion não serão automaticamente sincronizados. Embora os eventos e itens do banco de dados do Notion apareçam empilhados no Notion Calendar, eles não são interligados. Portanto, ao criar eventos em um ambiente, eles não serão refletidos automaticamente no outro. Esteja ciente dessa limitação ao utilizar a integração.
Adicionar itens do Notion Calendar

- Crie um novo evento no Notion Calendar (clique e arraste até o dia e horário desejados).
- Dê um nome a ele.
- Em vez de sua conta de calendário principal, selecione o banco de dados Notion desejado.
Interface (UI) e Lista de Atalhos
O Notion Calendar destaca-se por seu design cuidadosamente elaborado. De ponta a ponta, você encontrará uma série de decisões de design que não apenas fazem sentido, mas também transmitem a sensação de que esta ferramenta foi criada com atenção especial por alguém apaixonado por calendários.
O foco em usuários avançados é evidente, especialmente por meio dos diversos atalhos que simplificam a navegação no Notion Calendar. O atalho mais interessante no Notion Calendar é o Cmd + K no Mac (ou Ctrl + K para usuários do Windows). Esse comando abre o Menu de Comando, permitindo o acesso a praticamente qualquer ação sem sair do teclado.

O Menu de Comando também oferece assistência adicional, incluindo suporte. Digitando “Atalhos”, você terá acesso a uma lista completa de comandos de teclado disponíveis.
Abaixo está uma lista dos atalhos mais úteis (não todos) do Notion Calendar:
- m → para mudar para a visualização mensal
- w → para voltar à visualização semanal
- d → para mudar para a visualização de hoje
- setas → para navegar pelas semanas
- t → voltar ao hoje
- o → para mostrar um novo banco de dados do Notion
- cmd + K ou ctrl + K → para abrir o centro de comando
- s → compartilhar disponibilidades
- z → para mostrar um novo fuso horário
- p → para mostrar o calendário de um companheiro de equipe
Colaborando no Notion Calendar
O Notion Calendar possui recursos muito interessantes para equipes de trabalho que permitem uma melhor colaboração. Abaixo estão os 4 principais.
Acesse calendários de colegas de equipe

Ao conectar seu Notion Calendar aos calendários de seus colegas de equipe, você ganha a capacidade de sobrepor facilmente suas agendas, facilitando a identificação de horários disponíveis para reuniões e interações.
1. Acesse o Calendário do Colega de Equipe:
- Na barra lateral esquerda do Notion Calendar, clique em •• ao lado do seu próprio calendário.
- Selecione “Mostrar calendário de colegas de equipe…”.
- Pesquise e escolha o e-mail do seu colega de equipe.
- Pressione “esc” ou selecione o “x” ao lado do calendário na barra lateral esquerda quando terminar.
2. Adicione a Agenda de um Colega de Equipe:
- Para visualizar a agenda de um colega de equipe, siga estas etapas:
- Visualize a agenda.
- Clique com o botão direito no e-mail do colega de equipe.
- Selecione “Fixar na lista de agendas”.
- Para remover a agenda de um colega de equipe, clique com o botão direito na agenda e escolha “Remover colega da lista”.
3. Crie Reuniões Individuais:
- Arraste um colega de equipe do menu Notion Calendar para sua grade para agendar uma reunião individual.
- Os detalhes da reunião e da conferência serão adicionados automaticamente, levando em consideração suas preferências.
Essa integração simplificada torna o processo de coordenação de horários e criação de reuniões uma tarefa intuitiva e eficiente.
Trabalhar com vários fusos horários

Se você trabalha com uma equipe remota ou colabora com pessoas em diferentes fusos horários, o Notion Calendar oferece recursos para visualizar e alternar facilmente entre essas diferentes zonas de tempo.
1. Edite Seu Fuso Horário Principal:
- No canto superior esquerdo, abaixo do campo do mês, clique sobre o seu fuso horário atual (por exemplo, GMT+1).
- Isso abrirá uma barra lateral à direita, onde você pode ajustar e modificar o seu fuso horário conforme necessário.
2. Adicione Mais Fusos Horários:
- À esquerda do seu fuso horário atual, clique no botão “+” para adicionar fusos horários adicionais.
- Insira o nome de uma cidade ou o fuso horário desejado e renomeie conforme sua preferência (por exemplo, GMT -5 pode ser renomeado para “NY” para representar Nova York).
- Também é possível designar o fuso horário recém-adicionado como principal, se necessário.
Essas funcionalidades permitem uma adaptação fácil a ambientes de trabalho globais, proporcionando uma visualização clara e prática dos fusos horários relevantes para uma colaboração eficiente, independentemente das distâncias geográficas.
Compartilhando disponibilidades

Uma característica notável é a facilidade de compartilhar disponibilidades, especialmente com pessoas externas. Basta clicar no botão “Compartilhar disponibilidade” na barra lateral direita (ou pressionar “s”). Nesse momento, o fundo ficará cinza, permitindo que você selecione os horários desejados arrastando o mouse.
Após concluir essa etapa, confira a barra lateral direita, onde você pode:
- Copiar e colar o texto gerado automaticamente (apresentando todas as disponibilidades como texto).
- Enviar o link de agendamento.
- Ou realizar ambas as opções!
Além disso, é possível configurar uma ferramenta de conferência padrão (por exemplo, Google Meet) e definir a duração da reunião, garantindo uma gestão eficiente do agendamento de compromissos.
Bloqueio de eventos

Caso deseje manter certos eventos em sua agenda privados para colegas de equipe (por exemplo, consultas médicas, reuniões pessoais, etc.), é possível “bloqueá-los” e ocultar seus títulos e/ou detalhes.
Para realizar essa ação, basta clicar com o botão direito no evento desejado, escolher a opção “Bloquear no calendário” e selecionar o calendário específico para bloquear. Nesse processo, você pode escolher exibir apenas “Ocupado” ou incluir todos os detalhes do evento, oferecendo um controle flexível sobre a privacidade de suas atividades na agenda.
Quais são as limitações do Notion Calendar?

Embora o Notion Calendar seja um lançamento incrível, é importante reconhecer que, como qualquer aplicativo, ainda possui algumas limitações. Aqui estão algumas desvantagens que vale a pena ficar atento:
- Sem Suporte para Outlook e Apple:
- Atualmente, apenas o Google Calendar pode ser conectado ao Notion Calendar. Embora existam soluções alternativas para visualizar outros calendários, como Outlook e Apple, essa limitação pode ser inconveniente para usuários que dependem dessas plataformas.
- Sincronização Bidirecional com o Google Calendar:
- O Notion Calendar não oferece sincronização bidirecional com o Google Calendar. Isso significa que não há uma maneira nativa de sincronizar eventos entre o Google Calendar e o Notion, uma funcionalidade que seria valiosa para muitos usuários.
- Limitações nas Propriedades do Banco de Dados:
- No momento, a capacidade de alterar propriedades de um item do banco de dados no Notion Calendar é limitada. Apenas o nome e a data/hora podem ser modificados, o que pode restringir a personalização dentro do aplicativo.
- Restrições nos Eventos do Notion:
- Os itens do Notion não se comportam totalmente como itens de calendário no momento. A falta de opções como adicionar links de reuniões, participantes e funcionalidade de repetição pode ser uma limitação para usuários que buscam uma integração mais completa.
- Falta de Personalização na Visualização do Banco de Dados:
- A falta de capacidade para renomear visualizações específicas do Notion Database dentro do Notion Calendar pode ser uma consideração importante, especialmente para usuários que importam várias visualizações do mesmo banco de dados.
- Não uma Ferramenta de Agendamento Completa:
- Embora o Notion Calendar ofereça a capacidade de agendar reuniões, falta-lhe alguns recursos encontrados em outras ferramentas de agendamento. A necessidade de recriar a disponibilidade após alguém agendar pode ser um inconveniente.
Estas são considerações a serem levadas em conta, e embora o Notion Calendar tenha espaço para melhorias, essas limitações não invalidam seu potencial, especialmente se futuras atualizações abordarem essas questões.
Compartilhe suas experiências e perspectivas sobre o Notion Calendar nos comentários. Como você lida com essas limitações? Quais melhorias você gostaria de ver? Este é o momento ideal para uma discussão colaborativa, permitindo que todos se beneficiem das diversas visões e experiências. Não deixe de compartilhar este artigo com seus colegas, proporcionando a eles uma visão abrangente sobre o Notion Calendar. Juntos, podemos moldar o futuro dessa incrível ferramenta de produtividade!
Revisado por Glauco Vital em 25/1/24.
Descubra mais sobre Showmetech
Assine para receber nossas notícias mais recentes por e-mail.






