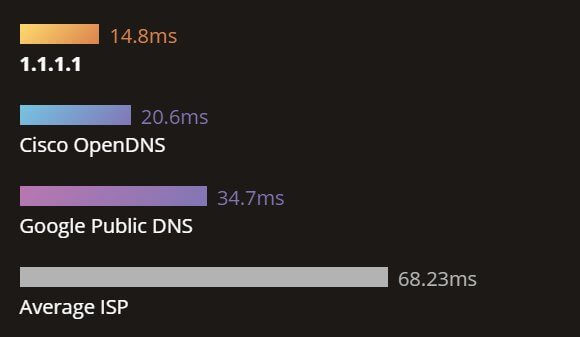Índice
Nada melhor do que deixar a internet e o acesso a sites ainda mais rápido, certo? A Cloudflare acabou de anunciar uma novidade que pode ajudar muitos usuários a obter essa pequena regalia. É o novo serviço de DNS disponível para todos, em qualquer lugar do mundo, e que promete mais rapidez de resposta em relação a outros muito utilizados atualmente.
Mas o que é DNS?
DNS é a abreviação de Domain Name System (Sistema de Nomes de Domínios), e ele é o sistema responsável por fazer uma tradução de endereços de IP e domínios. Por exemplo, sem o DNS, para acessar um site, ao invés de escrever o nome do site teríamos que decorar o endereço de IP, ou seja, uma sequencia de vários números diferentes para cada site. E quanto mais rápido esse sistema de tradução funciona, mais rápido o acesso ao site é liberado, e como consequência, mais rápida é a navegação.
Mais rapidez e segurança
Para quem não conhece, a Cloudflare já tem história por ser responsável por um dos serviços de entrega de conteúdo (CDN) considerado um dos mais utilizados em todo o mundo. E esse novo serviço promete além de mais desempenho, também mais segurança. Segundo o Cloudflare, os registros de log dos usuários são apagados a cada 24 horas, evitando assim rastreio e coleta de dados.
O novo serviço de DNS vem de uma parceria realizada entre a Cloudflare e a APNIC, uma organização sem fins lucrativos que gerencia IPs na Ásia. O anúncio oficial foi feito ontem, o que levou alguns a achar que poderia ser uma brincadeira de 1º de abril, mas na verdade a escolha da data, segundo a companhia, tem a ver com o fato do endereço primário do DNS ser 1.1.1.1, ou seja, quatro números um (1/4).
Saiba como
Para utilizar o novo serviço de servidor da Cloudflare e testar se a navegação fica mais rápida, basta seguir os passos abaixo para configurar o endereço 1.1.1.1 como primário e 1.0.0.1 como secundário.
Windows
1 – Vá no menu Iniciar e selecione a opção Configurações.
2 – Entre em Rede e Internet
3 – Escolha a aba Ethernet
4 – Selecione no final da página a opção “Alterar opções de adaptador”
5 – Escolha sua conexão e clique com o botão direito em cima dela.
6 – Selecione Propriedades (caso seja preciso, autorize o acesso usando sua senha de administrador)
7 – Na lista da janela que vai abrir, procure a opção Protocolo IP Versão 4 (TCP/IPv4), selecione com um clique e em seguida vá em Propriedades.
8 – Abrirá uma janela com a opção “Usar os seguintes endereços de servidos de DNS”, selecione essa opção.
9 – Basta configurar o endereço 1.1.1.1 como primário e 1.0.0.1 como secundário.
Mac
1 – Abra as preferências de sistema
2 – Procure por Servidores DNS e selecione
3 – Clique no botão + para adicionar um servidor e digite 1.1.1.1
4 – Clique no botão + outra vez e digite 1.0.0.1
5 – Selecione Ok e em seguida, Aplicar.
Linux
1 – Clique no ícone de Aplicativos no menu do lado esquerdo
2 – Selecione Configurações e em seguida Rede e Internet
3 – Procure pela sua conexão de internet no painel a direita e em seguida clique no ícone de ferramenta
4 – Clique na opção IPV4 para ver as configurações de DNS
5 – Desligue a opção de DNS automático
6 – Digite o endereço de DNS 1.1.1.1 e reinicie o navegador
Roteador
1 – Conecte na sua rede de internet
2 – Digite o endereço de IP do seu roteador no navegador
3 – Digite o nome de usuário e senha que geralmente vem escrita em algum adesivo no próprio roteador.
4 – Na página de configuração do roteador, localize as configurações de servidor DNS
5 – Substitua os endereços de DNS pelos seguintes:
Pv4: 1.1.1.1 and 1.0.0.1
IPv6: 2606:4700:4700::1111 and 2606:4700:4700::1001
6 – Salve e reinicie o roteador
Android
1 – Vá em Configurações > Wi-Fi
2 – Pressione a rede de internet que está conectado até aparecer as opções.
3 – Selecione “Modificar rede”
4 – Selecione “Opções avançadas”
5 – Em Configurações de IP selecione Estático
6 – No campo de DNS 1 digite 1.1.1.1 e DNS 2 digite 1.0.0.1
iPhone
1 – Vá em Configurações > Wi-Fi
2 – Pressione a rede de internet que está conectado até aparecer as opções.
3 – Selecione Configurar DNS e em seguida Manual
4 – Se já houver algum endereço escrito, selecione o botão – e apague
5 – Selecione o botão + Adicionar Servidor e digite 1.1.1.1
6 – Selecione novamente o botão + Adicionar Servidor e digite 1.0.0.1
7 – Selecione o botão Salvar
Para mais dúvidas, confira nossa matéria sobre selecionar DNS para acelerar a conexão da sua internet.
Descubra mais sobre Showmetech
Assine para receber nossas notícias mais recentes por e-mail.