Índice
- O que são modos e rotinas?
- Como utilizar os modos pré-configurados
- Como criar um modo personalizado
- Escolhendo uma rotina no celular Samsung
- Crie uma rotina personalizada no smartphone Galaxy
- Dicas de rotinas para utilizar nos celulares Galaxy
- Rotação automática de tela em apps de vídeo
- Mantenha o celular desbloqueado quando conectado ao Wi-Fi de casa
- Abra o Spotify quando conectar a um dispositivo Bluetooth
- Som do aplicativo separado
- Desabilite o carregamento rápido à noite
- Economizar bateria à noite
- Ligue o NFC quando usar o Samsung Wallet ou Carteira do Google
- Receba notificação quando carregado
- Economizar bateria fraca
- Efeito de notificação Edge quando carregando
- Desligar o som da câmera
- Configure o áudio para cada fone de ouvido
- Desabilitar suavidade do movimento
- Mantenha a tela desbloqueada em apps selecionados
- Leia confortavelmente
- Abrir a Pasta Segura desbloqueando a tela com um dedo específico
- Execute ações com os botões do celular
Ao longo do dia, costumamos repetir tarefas nos nossos smartphones, e gostaríamos que eles funcionassem de uma forma específica dependendo de determinadas condições. Com o aplicativo Modos e Rotinas, que foi incluído na One UI 5 (baseada no Android 13) para celulares da Samsung, você poderá automatizar seu smartphone Galaxy para executar tarefas corriqueiras e alterar seu modo de funcionamento.
O que são modos e rotinas?
Estes dois recursos, presentes a partir do Android 13 com One UI 5, têm como objetivo adaptar seu Galaxy para uma determinada condição através de automação. O aplicativo, que anteriormente era chamado de Bixby Routines (ou Rotinas Bixby), também recebe ações extras ao instalar em conjunto o app Good Lock (disponível na Galaxy Store) com o módulo Routines+.

Os modos são configurações (que podem ser ativadas manualmente ou através de gatilhos) que modificam a aparência e funcionamento do smartphone para uma determinada condição. Nos smartphones compatíveis, já existem pré-configurados os modos Sono, Cinema, Direção, Exercício, Relax e Trabalho. Como exemplo, o modo Sono pode ser configurado para ativar a função Não perturbe, configurações do aparelho como modo de economia de energia e escala de cinza na tela, tudo isso dentro de uma faixa de horário preestabelecida.

Já as rotinas são automações (como aquelas que podem ser criadas com o IFTTT), executadas conforme alguma condição preestabelecida. O próprio app já possui diversas sugestões e você pode criar rotinas personalizadas. Um exemplo é a rotina Cinema que, ao ser liberada no Galaxy Watch, ativa configurações no celular como brilho reduzido, função Não Perturbe e Modo escuro.
Como utilizar os modos pré-configurados
Como dito anteriormente, o app já possui modos pré-configurados para automatizar tarefas e facilitar a vida do usuário de um celular da Samsung. São estes modos:
- Sono: cria o ambiente certo para ajudar você a dormir bem e acordar na hora certa, podendo ser ativado automaticamente com base na programação de sono do usuário.
- Cinema: para manter o foco na telona, minimiza as distrações desligando notificações e luzes da tela do celular, além de habilitar a função Não perturbar.
- Direção: o celular detecta que você está dirigindo e aciona a função Não perturbar, podendo também restringir o uso de apps para não se distrair no trânsito.
- Exercício: ao iniciar seu aplicativo de exercício (como o Samsung Health, o telefone automaticamente aciona a função Não perturbar e pode habilitar a reprodução automática de músicas.
- Relax: ao chegar em casa, ou em um determinado período, oeste modo vai reduzir as distrações para você se concentrar em descansar.
- Trabalho: começa a funcionar quando você chega no seu local de trabalho — e se for home office, pode ser ativado pelo horário. Nele, a função Não perturbar é ativada e você pode programar a abertura de um aplicativo ou modo de economia de energia.
Para usar e configurar os modos, basta acessar o app Modos e Rotinas e, na aba Modos, escolher qual deseja utilizar.

Em seguida, siga os passos para configurar cada modo conforme suas preferências e toque em Concluir.

Como criar um modo personalizado
Não encontrou o modo que queria? Sem problemas, basta ir em Adicionar modo para criar um personalizado.
Na tela que se abre, você pode personalizar o nome do modo, juntamente com o ícone e sua cor. Neste exemplo, estou criando o modo “Passeio com o dog”, que pretendo utilizar ao levar o cachorro para passear.

Em seguida surge a tela para configurar o Modo. É aqui que você vai definir as condições de funcionamento deste modo.

O primeiro passo é adicionar a condição para ativar automaticamente o modo. Esta condição pode ser a abertura de um aplicativo (como o Strava, por exemplo), algum aparelho bluetooth conectado (como fones de ouvido), um período específico (dia e horário), local (como um parque) ou uma condição (como uma determinada conexão, configuração do aparelho, chamada ou evento). Para o meu exemplo, coloquei o exercício Caminhada, escolhido no Samsung Health.



Em seguida, você pode escolher se quer habilitar a função Não Perturbar e Restringir uso do app (que você pode escolher individualmente quais apps poderão enviar notificações). Você também poderá escolher as configurações do telefone que poderão ser aplicadas, como Escala de cinza, Economia de energia e Ler em voz alta as notificações.

Ao final, você poderá personalizar os papéis de parede da tela de bloqueio, tela de aplicativos e também do Galaxy Watch, se você o possuir.

Ao final, para usar o modo, basta selecionar Ativar, e o modo será habilitado conforme a condição de funcionamento.
Escolhendo uma rotina no celular Samsung
Assim como os modos, também há rotinas recomendadas pelo sistema. Para encontrá-las, abra o app Modos e Rotinas e, na aba Rotinas, toque no ícone de bússola, ao lado do sinal de mais (+).

Na tela que abre, o app oferece algumas sugestões, e elenca todas as rotinas pré-definidas organizadas em categorias.

Escolha uma rotina e configure conforme suas preferências.
Crie uma rotina personalizada no smartphone Galaxy
Não encontrou a rotina que queria na lista disponível? Sem problemas, basta criar uma rotina clicando no símbolo mais (+).

Na janela que se abre, podemos configurar a condição que aciona a Rotina, e em seguida a ação que deverá ser executada.

Toque em Adicione o que acionará essa rotina para escolher a condição. Neste exemplo, vou escolher o modo Samsung DeX iniciado (quando conecto o smartphone a uma tela, seja por cabo ou pela rede wi-fi).

Para configurar a ação que será executada, toque em Adicione o que esta rotina fará. Será oferecida uma série de ações possíveis, e neste caso, quero que o smartphone abra o aplicativo do Microsoft 365 (Office).

Toque em Salvar, e escolha o nome e ícone para a rotina. Agora a rotina está pronta para uso.

Dicas de rotinas para utilizar nos celulares Galaxy
Agora vamos ver algumas rotinas especiais (predefinidas ou para criar no app Modos e Rotinas) que podem ser criadas usando os passos acima, com as configurações mostradas a seguir:
Rotação automática de tela em apps de vídeo
Muitos usuários preferem manter a rotação automática da tela desabilitada, mas isso dificulta um pouco a usabilidade em apps de vídeo, como YouTube e Netflix. Com esta rotina predefinida, ao abrir os aplicativos de vídeo, o telefone libera a rotação automática de tela.

Mantenha o celular desbloqueado quando conectado ao Wi-Fi de casa
Cansado de sempre precisar desbloquear o seu telefone com biometria, padrão ou PIN, mesmo em um ambiente seguro como sua casa? Criando esta rotina, ao estar conectado no Wi-Fi da sua casa (ou de qualquer outro lugar que considere seguro), não será necessário desbloquear a tela para usar o smartphone por um período de 4 horas.

Abra o Spotify quando conectar a um dispositivo Bluetooth
Quando conectamos o celular a uma caixa de som ou fone de ouvido bluetooth é porque queremos ouvir música ou podcast, certo? Com essa rotina, ao conectar a um determinado dispositivo bluetooth, o celular automaticamente abre o Spotify, Deezer, Google Podcast ou qualquer app de áudio de sua preferência.

Som do aplicativo separado
Esta é uma rotina predefinida, e super útil para quem não gosta de interrupções em suas músicas. Nela, você escolhe um aparelho bluetooth (como seu fone de ouvido ou rádio do carro) e determina que apenas os aplicativos selecionados poderão tocar áudio neste aparelho. Os demais sons tocarão apenas no celular.

Desabilite o carregamento rápido à noite
O carregamento rápido é muito conveniente quando precisamos dar um pouco mais de energia para o celular durante o dia e temos pouco tempo disponível. Mas à noite, enquanto dormimos, há tempo suficiente para o celular carregar mais lentamente — o que pode prolongar, ainda que pouco, a vida útil da bateria. Para isso, basta configurar a rotina abaixo.

Economizar bateria à noite
Foi dormir e esqueceu de colocar para carregar a bateria ? Com essa rotina predefinida, o celular (ou relógio conectado) detecta que você está dormindo e aciona automaticamente o modo de economia de energia até que você acorde.

Ligue o NFC quando usar o Samsung Wallet ou Carteira do Google
Ainda que o NFC seja projetado para consumir pouca bateria, mantê-lo ligado todo o tempo pode reduzir a autonomia do celular. Para prevenir, esta rotina habilita o NFC apenas quando você for efetuar um pagamento por aproximação, seja pelo Samsung Wallet ou pela Carteira do Google. Para funcionar adequadamente, é necessário manter desabilitado o NFC nas configurações do smartphone.

Receba notificação quando carregado
Você deixou seu telefone carregando e quer saber quando a bateria está completa? Com essa rotina predefinida, o celular poderá notificar visualmente na tela, com vibração e até mesmo com uma frase personalizada lida em voz alta pelo sistema.

Economizar bateria fraca
Você está passando o dia inteiro fora e não percebe que a bateria está se esgotando? Para não ficar com um peso morto na mão, esta rotina predefinida habilita o modo de Economia de energia ao atingir nível baixo de bateria. A predefinição tem como valor 5% de bateria, mas recomendamos mudar para 20%, assim você terá mais tempo para encontrar um lugar para carregar o telefone.

Efeito de notificação Edge quando carregando

Esta rotina não tem caráter de utilidade, mas de efeito visual. Quando você plugar o cabo do carregador (ou colocar sobre o carregador sem fio), o celular vai emitir uma notificação Edge, que cria um efeito visual no entorno da tela. Você pode habilitar o efeito para qualquer ação que faça no seu celular Samsung.

Desligar o som da câmera
Nem todos gostam do som do disparador da câmera, e se esse for seu caso, crie esta rotina que desliga todos os sons do celular enquanto a câmera estiver aberta — isto é útil também quando você estiver gravando vídeos.

Configure o áudio para cada fone de ouvido
Se assim com eu você utiliza mais de um fone de ouvido — no meu caso, tenho um headset para o trabalho e um Galaxy Buds+ para todas as outras atividades — é possível configurar o áudio de cada um de maneira personalizada. Basta criar a rotina abaixo, utilizando como condição de ativação a conexão com cada fone de ouvido. Você pode definir o volume de mídia, ativar a ativação por voz da Bixby, configurar o Dolby Atmos, equalizador e mais funções.

Desabilitar suavidade do movimento
Para aparelhos que possuem taxa de atualização acima de 60 Hz, é possível criar uma rotina que desabilite o recurso de suavidade de movimento para determinados apps — em aplicativos de vídeo, por exemplo, este recurso não vai alterar a taxa de quadros transmitida, e o resultado será consumo extra de bateria.

Mantenha a tela desbloqueada em apps selecionados
Você está verificando valores em uma planilha no Excel, e a tela desliga por falta de interação? Criando esta rotina, você aumenta o tempo limite da tela para até 10 minutos ao utilizar aplicativos selecionados, assim não ocorrerá o bloqueio de tela.

Leia confortavelmente
Esta rotina predefinida ativa a Proteção para conforto ocular. Você pode definir para utilizar em apps como o Kindle e Google Play Books, e se você costuma ler muitos textos no navegador, por que não no Chrome também, não é mesmo?

Abrir a Pasta Segura desbloqueando a tela com um dedo específico
Para esta rotina, é preciso que você tenha instalado o app Good Lock (disponível na Galaxy Store) com o módulo Routines+. Com essa rotina, você escolhe uma digital específica com a ação Unlock with fingerprint (preferencialmente uma que não seja a que você costuma utilizar para desbloquear o telefone) que irá abrir automaticamente a Pasta Segura do telefone.

Execute ações com os botões do celular
Esta é outra rotina que precisa ter instalado o app Good Lock (disponível na Galaxy Store) com o módulo Routines+. Aqui, você configura os botões físicos e virtuais (Home, Voltar e Apps recentes) para executar uma ação ao dar dois toques ou segurá-los, usando a ação Button Action. Neste caso, configurei para abrir o Spotify ao clicar duas vezes no botão de Aumentar volume.

Gostou das rotinas? Escreva nos comentários a sua preferida, e conte quais você também criou.
Veja também
40 Dicas e truques para aproveitar o máximo do Galaxy A54 e A34
Fontes: Tom’s Guide, Make Use Of, Digit
Revisão do texto feita por: Pedro Bomfim, em 19 de abril de 2023.



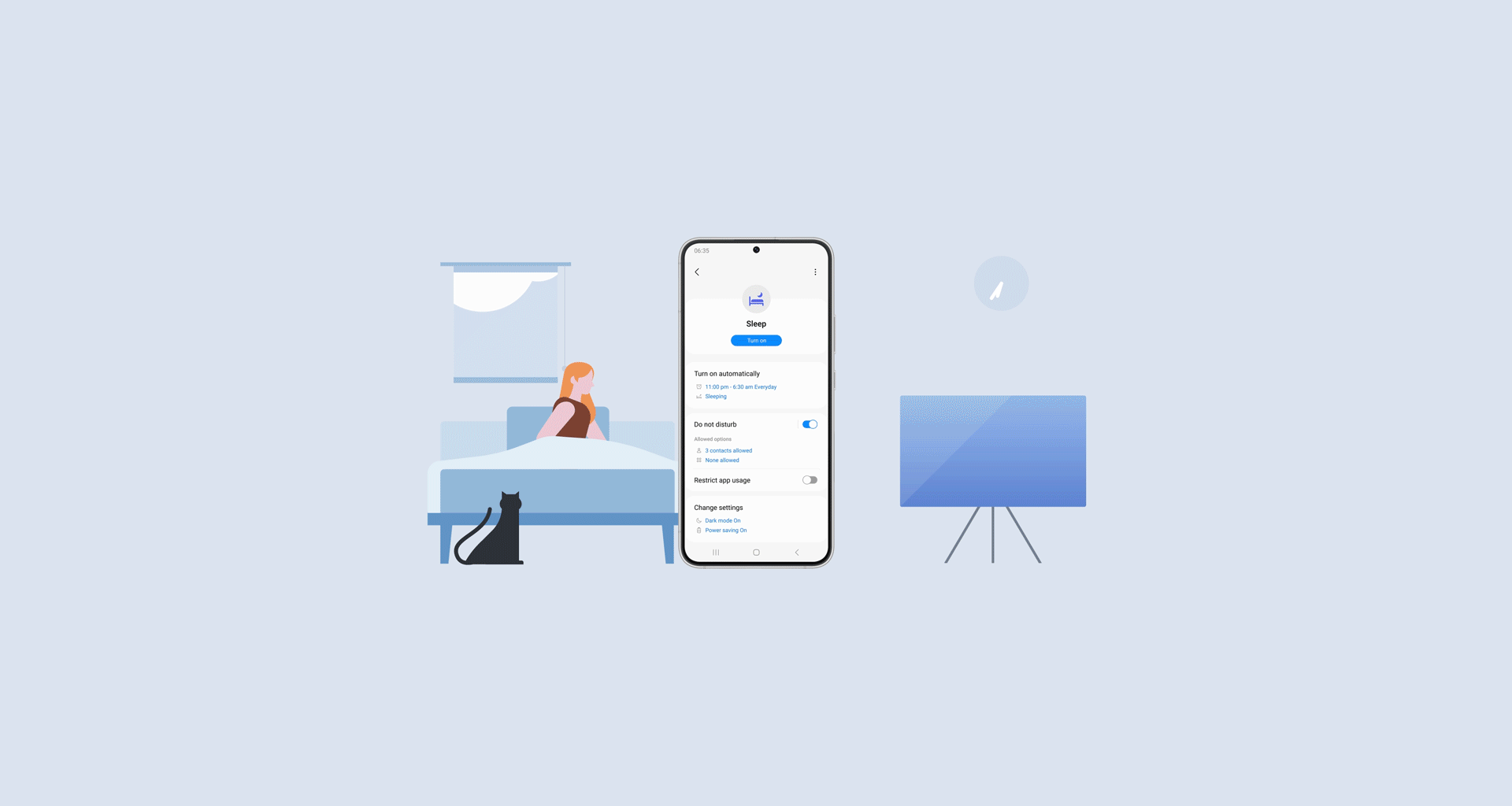



Por gentileza, é possível comprovar que esse aplicativo, mesmo estando desativado para uso, não realiza ou realiza coleta de dados? Pois não é possivel desabilitar nas configurações do aparelho e nem mesmo remover as permissões.
Intento crear la rutina “Ahorra batería por la noche” pero no tengo ninguna opción que permita indicar “Cuando el reloj detecte que estoy dormido”. Sólo se puede estableciendo un horario, cómo has conseguido crear esa rutina?
Gracias.
Tenho um Samsung S21 FE. Uso dois chips. É possível criar uma rotina apenas para um dos chips? O que pretendo é destivar o chip de trabalho após as 18:00 e reativar no dia seguinte as 8:00. Tem jeito?