Índice
iOS 16 já está disponível para aqueles que possuem o iPhone 8 em diante, e ainda existe uma dúvida que pode pairar sobre a vida de muitas pessoas: como esconder apps no iPhone? Hoje nós vamos mostrar cinco maneiras diferentes para esconder os aplicativos que você prefere manter longe dos curiosos — ou de crianças, por exemplo. Todos os exemplos serão sugeridos utilizando recursos do próprio iPhone, sem a necessidade de um aplicativo terceiro para isso. Vamos lá?
Usando a Biblioteca de Apps
Adicionado no iOS 14, a Biblioteca de Apps é um espaço reservado para você pesquisar todos os aplicativos que já foram baixados no seu aparelho. Veja como esconder apps no iPhone pela Biblioteca de Apps:
1. Pressione levemente o aplicativo que você quer esconder e ao aparecer as opções, selecione “Remover App“;

Reprodução: Lucas Gomes, Showmetech
2. Nas opções a seguir, selecione a opção do meio, “Remover da Tela de Início“;

Reprodução: Lucas Gomes, Showmetech
Isso fará com que o ícone do aplicativo seja apagado da tela de início, mas ainda permaneça normalmente na Biblioteca de Apps. Para acessá-lo novamente, basta pesquisá-lo na barra de Busca, ou arrastar para a esquerda até o final, onde fica a Biblioteca de Apps.
Escondendo uma página inteira de apps
Agora se você está procurando uma maneira de ocultar vários aplicativos, então ocultar uma página inteira da tela inicial de aplicativos pode ser exatamente o que está procurando. Antes de seguir as etapas abaixo, arraste os aplicativos que deseja ocultar para sua própria página da tela inicial. Em seguida, siga as seguintes orientações para saber como esconder apps no iPhone de uma página inteira:
1. Pressione qualquer lugar da tela que não seja em cima do ícone de um aplicativo. Assim que os ícones começarem a tremer, selecione a barra inferior com pontinhos — cada ponto representa uma página com aplicativos;

Reprodução: Lucas Gomes, Showmetech
2. Neste momento você verá todas as páginas de aplicativos existentes no iPhone. Para esconder uma dessas páginas por completo, basta selecionar a bolinha no canto inferior de cada página. Para retomar o acesso àquela página, basta fazer o mesmo processo.

Reprodução: Lucas Gomes, Showmetech
Ocultando aplicativos da Busca e Sugestões Inteligentes
A função de Busca do iPhone permite pesquisar aplicativos ou qualquer conteúdo em seu dispositivo a partir de um local só, enquanto as Sugestões Inteligentes usam o aprendizado da Siri para sugerir aplicativos com base em seus padrões de uso. Isso pode fazer com que um aplicativo oculto apareça nos resultados da pesquisa ou nas sugestões quando você preferir não vê-lo. Se você usar esse método, alguém determinado a mexer bastante no seu iPhone ainda poderá encontrar seus aplicativos ocultos pesquisando na Biblioteca de Apps. No entanto, tomar essas medidas ajudará a ocultar ainda mais o que você prefere que fique escondido. Veja como ocultar aplicativos da Pesquisa do iPhone e Sugestões Inteligentes:
1. Abra o aplicativo “Ajustes“, com ícone de engrenagem;

Reprodução: Lucas Gomes, Showmetech
2. Desça um pouco e selecione “Siri e Busca“;
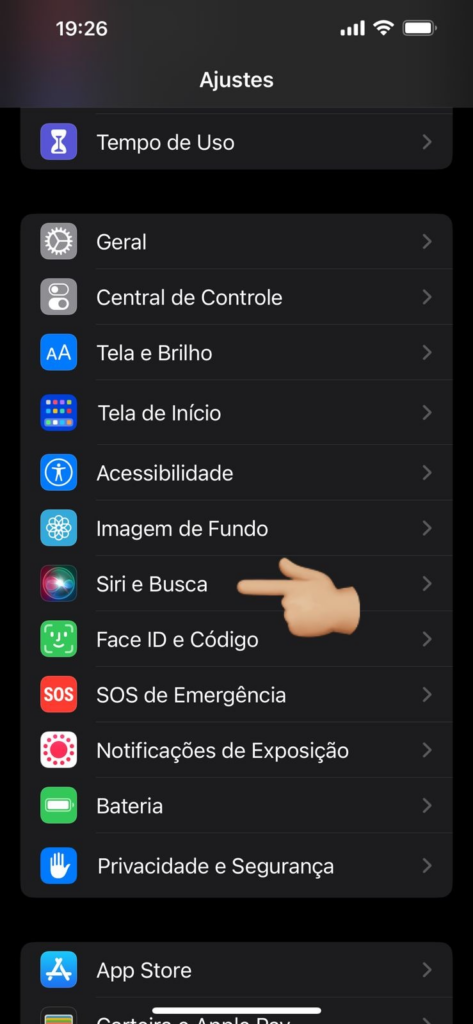
Reprodução: Lucas Gomes, Showmetech
2. Procure qual aplicativo você quer esconder e selecione-o;

Reprodução: Lucas Gomes, Showmetech
Em “Ao Buscar“, o aplicativo para de aparecer nas buscas, bem como as demais opções impedem que o aplicativo seja detectado pela inteligência artificial do aparelho — ou seja, desativando todos os botões, o aplicativo não pode ser pesquisado e nem sugerido. Lembrando que a orientação indica a ocultação de um só aplicativo, caso queira em outros, é necessário repetir esses passos para cada aplicativo.
Ocultando apps do histórico de compras da App Store
Se você tiver o Compartilhamento Familiar ativado, qualquer pessoa do seu Grupo Familiar poderá ver e baixar os aplicativos que você comprou e baixou. Se você quiser manter alguns de seus aplicativos privados, poderá ocultá-los do histórico de compras da App Store. Mas isso não é algo perpétuo: você sempre pode encontrar compras de aplicativos ocultos em qualquer outro momento em que precisar. Confira logo abaixo.
1. Abra o aplicativo “App Store“, um ícone azul com uma espécie de “A” em branco. Agora toque na imagem que estiver no canto superior direito;

Reprodução: Lucas Gomes, Showmetech
2. Selecione “Compras“;

Reprodução: Lucas Gomes, Showmetech
3. Aparecerá uma lista contendo todos os aplicativos que já foram baixados por essa conta — não necessariamente neste aparelho. Ao encontrar o aplicativo que você quer ocultar desta lista, arraste-o para a esquerda e selecione “Ocultar“. Este procedimento não pode ocultar assinaturas que ocorrem dentro do aplicativos, apenas o download dos aplicativos em si.

Reprodução: Lucas Gomes, Showmetech
Ocultando aplicativos nas pastas
E a nossa última sugestão é um dos métodos mais simples de se esconder apps no iPhone: utilizando as pastas que reúnem os aplicativos na tela inicial. Dá uma olhada:
1. Pressione em qualquer lugar da tela — que não seja em cima de um ícone de aplicativo — e assim que os aplicativos começarem a tremer, arraste o aplicativo que você quer esconder para alguma pasta;

Reprodução: Lucas Gomes, Showmetech
2. Assim que a pasta abrir com o aplicativo selecionado, arraste-o para a beirada direita da pasta, até que uma outra página da pasta apareça. Solte ali;

Reprodução: Lucas Gomes, Showmetech
3. Dessa maneira, os aplicativos da primeira página ficarão exibidos, enquanto os outros das outras páginas ficam um pouco mais escondidos.

Reprodução: Lucas Gomes, Showmetech
O que achou das nossas sugestões? Te ajudaram ou ajudarão a esconder apps no iPhone? Conta pra gente nos comentários!
Veja também
iPhone 14 vs iPhone 13: confira as principais mudanças da nova geração.
Fonte: iPhone Life.
Descubra mais sobre Showmetech
Assine para receber nossas notícias mais recentes por e-mail.







No caso do item 3, depois de ocultar, como faço para acessar o app? No caso de app de banco, que seria o caso, por questão de segurança.