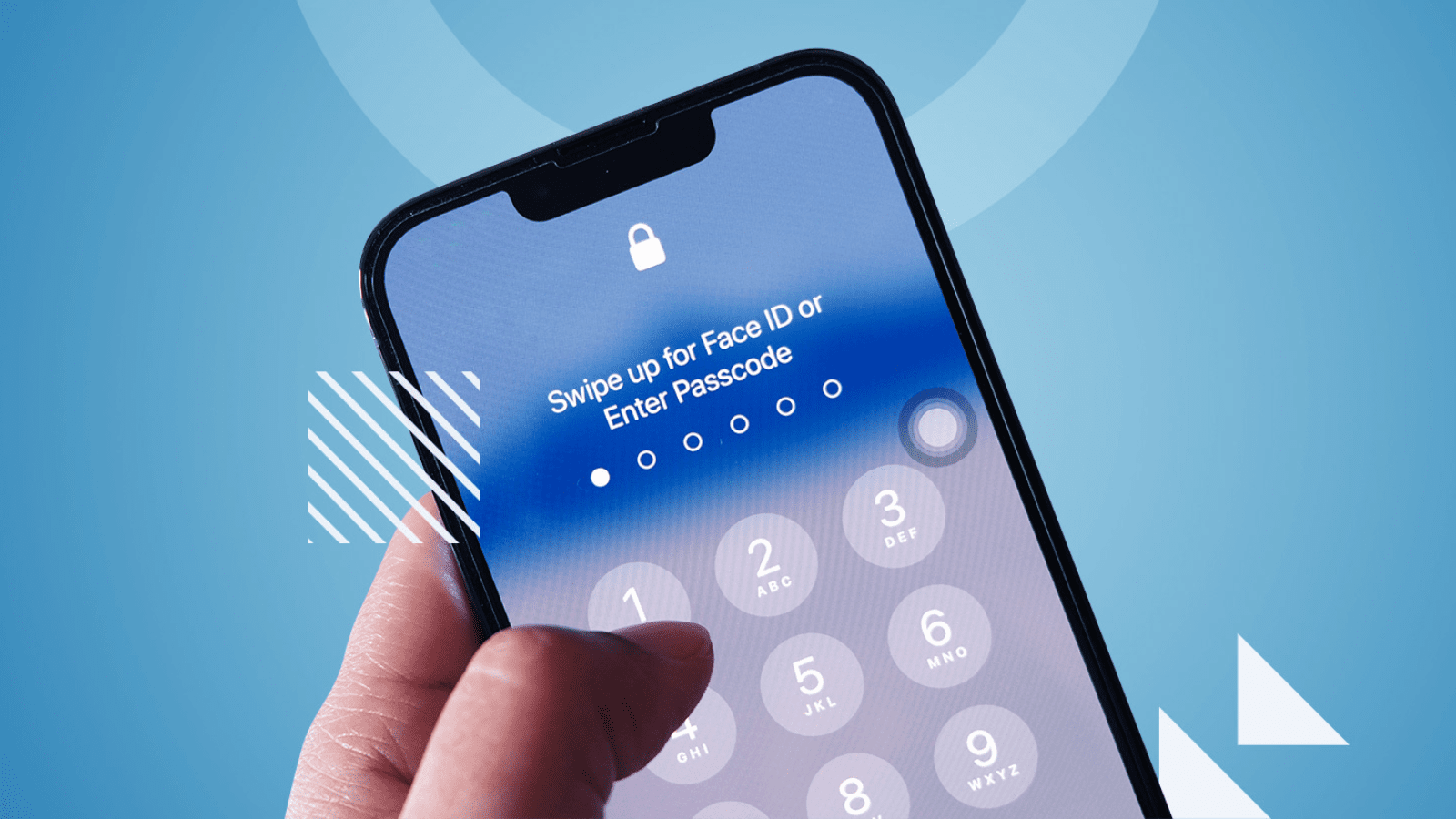Índice
Com tantos casos reincidentes de roubos de smartphones que podem ser prejudiciais não só pelo valor do próprio aparelho, mas também do seu conteúdo — como apps de bancos abertos, por exemplo –, é muito importante ter todos os recursos de segurança possíveis ativados. Hoje vamos oferecer algumas dicas para iPhone para evitar que essas situações desagradáveis aconteçam, ou caso cheguem às vias de fato, que os danos sejam mínimos e que chegue ao nível de não haver qualquer prejuízo. Vamos lá?
Ative o Touch ID ou Face ID
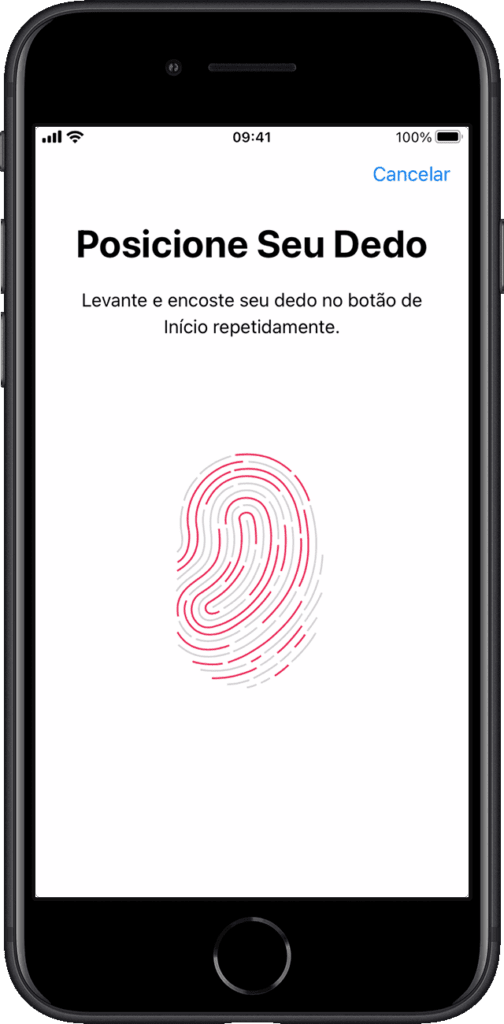
Os iPhones têm duas maneiras básicas de proteger o aparelho: via Touch ID e via Face ID. O primeiro trata-se do registro da impressão digital do dono do aparelho no botão Home, enquanto o segundo faz a captura do rosto do dono. Ambos os recursos utilizam meios biológicos do proprietário para trazer uma cada mais particular de segurança, uma vez que é difícil conseguir reproduzir a digital ou até mesmo o rosto de uma pessoa.
Segue abaixo a lista de iPhones que contam com o Touch ID:
- iPhone 5S;
- iPhone SE (1ª Geração);
- iPhone 6;
- iPhone 6 Plus;
- iPhone 6s;
- iPhone 6s Plus;
- iPhone 7;
- iPhone 7 Plus;
- iPhone 8;
- iPhone 8 Plus;
- iPhone SE (2ª Geração).
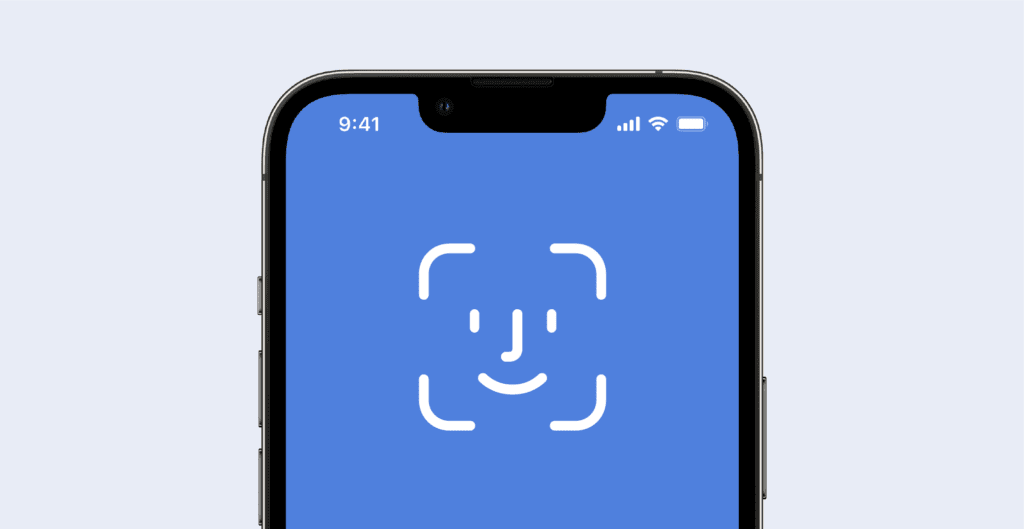
E logo abaixo os iPhones que contam com o recurso Face ID:
- iPhone X;
- iPhone XR;
- iPhone XS;
- iPhone XS Max;
- iPhone 11;
- iPhone 11 Pro;
- iPhone 11 Pro Max;
- iPhone 12 mini;
- iPhone 12;
- iPhone 12 Pro;
- iPhone 12 Pro Max;
- iPhone 13 mini;
- iPhone 13;
- iPhone 13 Pro;
- iPhone 13 Pro Max;
- iPhone 14;
- iPhone 14 Plus;
- iPhone 14 Pro;
- iPhone 14 Pro Max.
Recomendamos que ative o Face ID imediatamente, e para isso:
Passo 1: Abra o aplicativo Ajustes e depois selecione Face ID e Código;
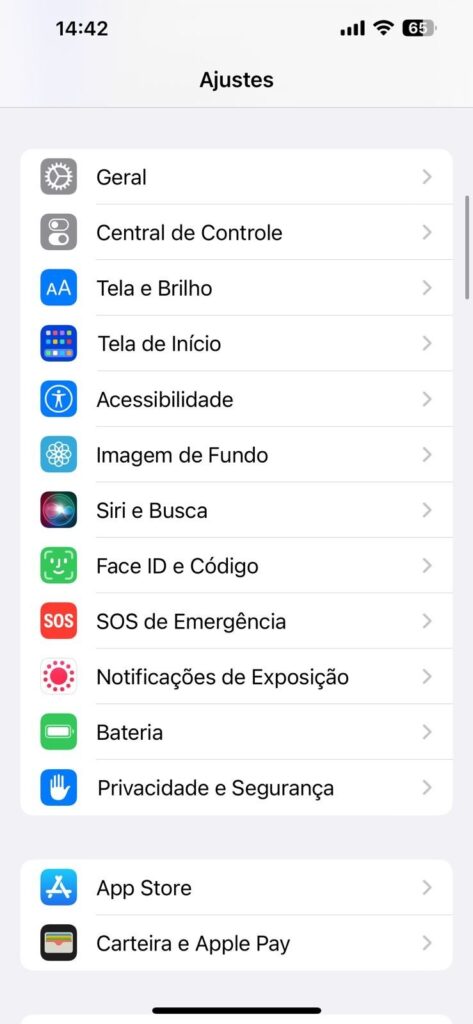
Passo 2: Depois insira a senha de acesso ao seu aparelho;
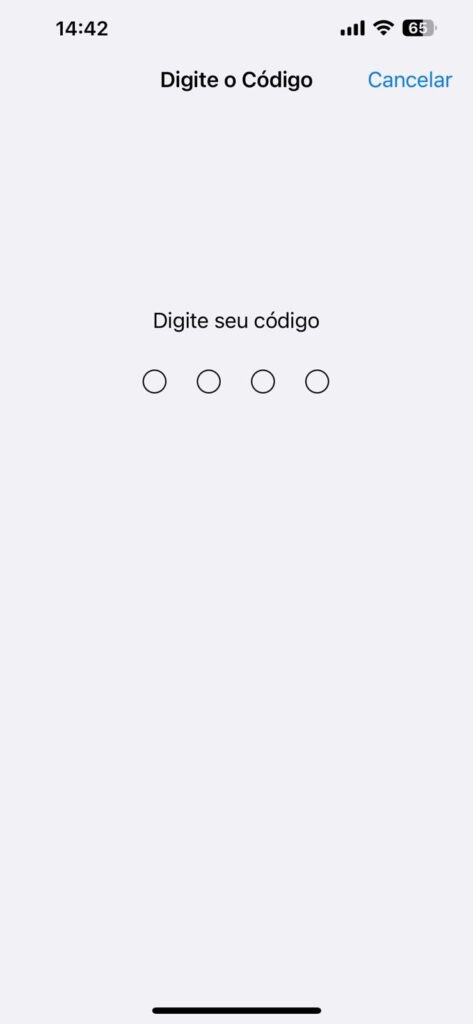
Passo 3: Desça um pouco a tela clique em “Configurar Face ID” e siga as instruções que aparecem a seguir.
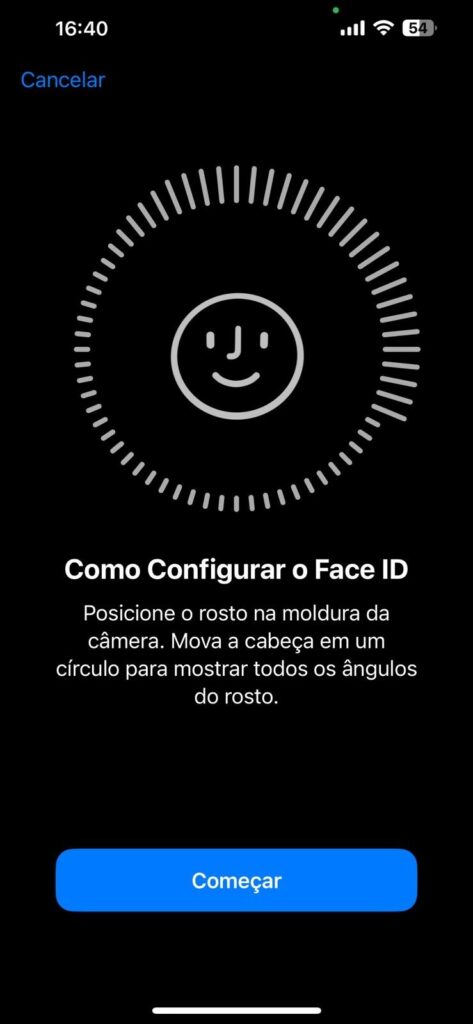
Nessa mesma tela aparecerão uma porção de ajustes que são possíveis com o seu rosto registrado no aparelho. Um deles confere a possibilidade de utilizar o Face ID mesmo com a inclusão de adornos como óculos ou máscaras — esse último essencial durante a pandemia de COVID-19, que também pode se aplicar a profissionais que usam o acessório.
Desative recursos da tela de bloqueio
Quando a tela do iPhone estiver bloqueada é possível acessar alguns recursos como controles de reprodução de mídias, a Central de Controle e etc. Porém o sistema oferece uma configuração de bloquear certos acessos enquanto você não desbloquear o seu iPhone. Um dos recursos que têm essa função desativada por padrão é o Acessórios — ou Acessórios USB — que evita conexões via cabo, uma maneira um tanto quanto perigosa quando tentam acessar aparelhos indevidamente. Veja como funciona:
Passo 1: Abra o app Ajustes e selecione a opção Face ID e Código;
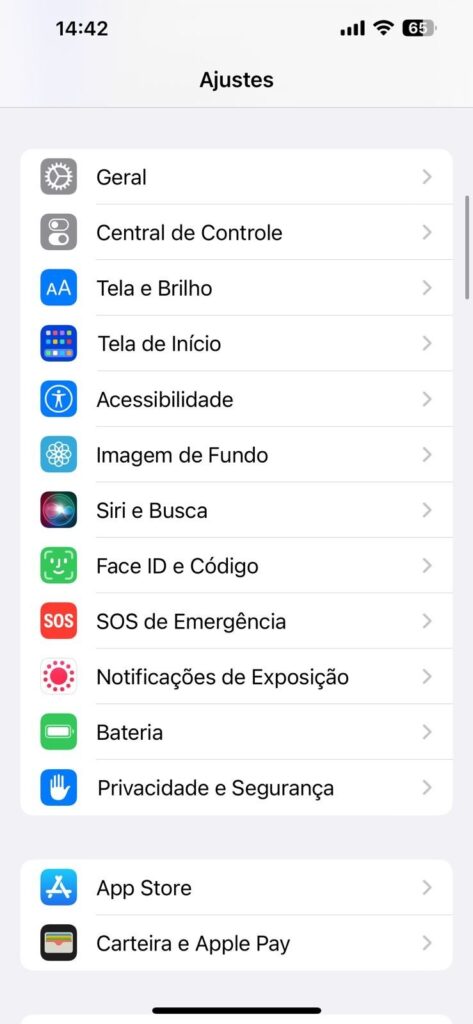
Passo 2: Insira o código do seu aparelho;
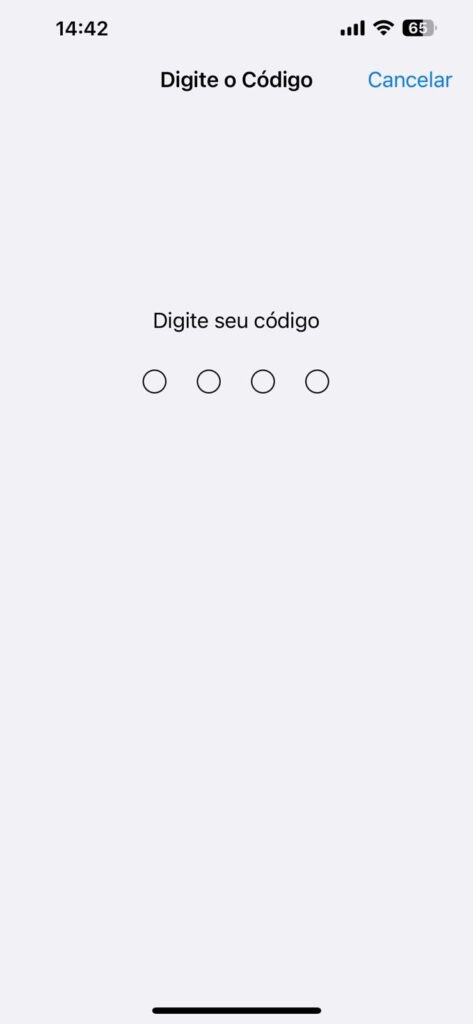
Passo 3: Desça a tela até chegar na sessão PERMITIR ACESSO QUANDO BLOQUEADO. Lá aparecerão várias opções e tudo o que estiver ligado — com a chave em verde — pode-se fazer enquanto a tela estiver bloqueada, os que estiverem desligados, estão bloqueados. Sugere-se deixar pelo menos as opções Carteira e Acessórios desligados — este último ainda evita que seu aparelho seja conectado indevidamente via USB em outros PCs, por exemplo.
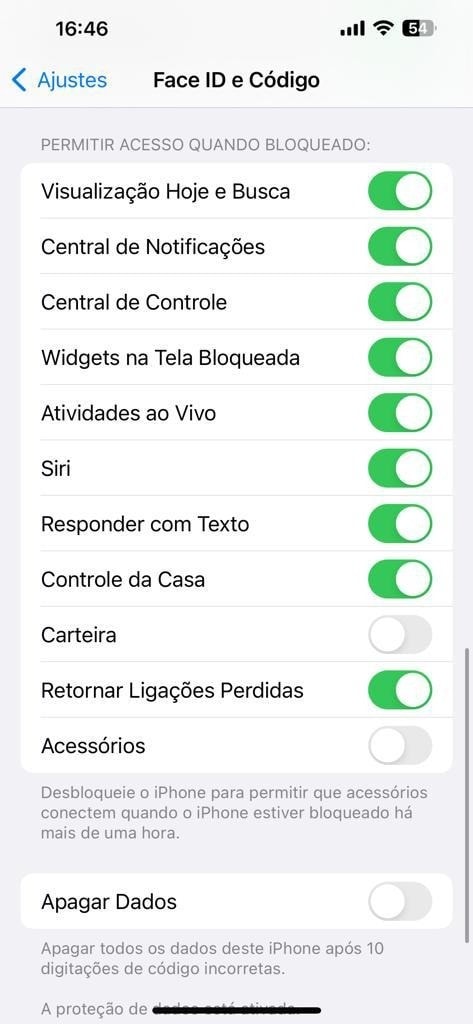
Use o Buscar iPhone
Outro recurso básico que é muito interessante é o Buscar iPhone. Quando ativado ele permite que o dono do aparelho possa rastreá-lo e identificar onde o iPhone está em um mapa. Se você esqueceu seu iPhone no trabalho e não lembrou que pudesse estar lá, basta acessar o site da Apple, inserir seus dados e conferir a localização do aparelho — também serve para outros dispositivos da Apple que estão vinculados à sua conta, como um iPad, por exemplo. Caso você tenha sido roubado, este recurso lhe permite apagar os dados que estiverem no seu iPhone.
Passo 1: Para ativá-lo abra o app Ajustes e clique na primeira opção — que geralmente tem sua foto e seu nome;
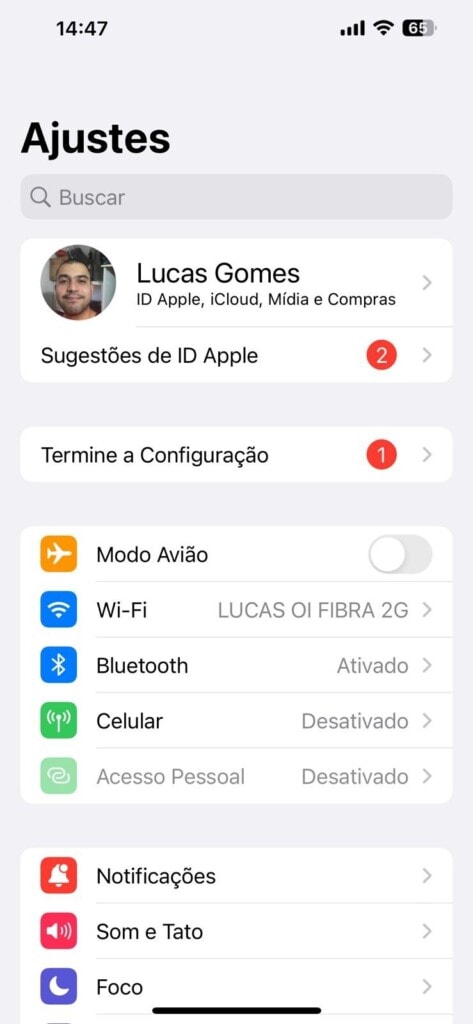
Passo 2: Depois clique em Buscar;
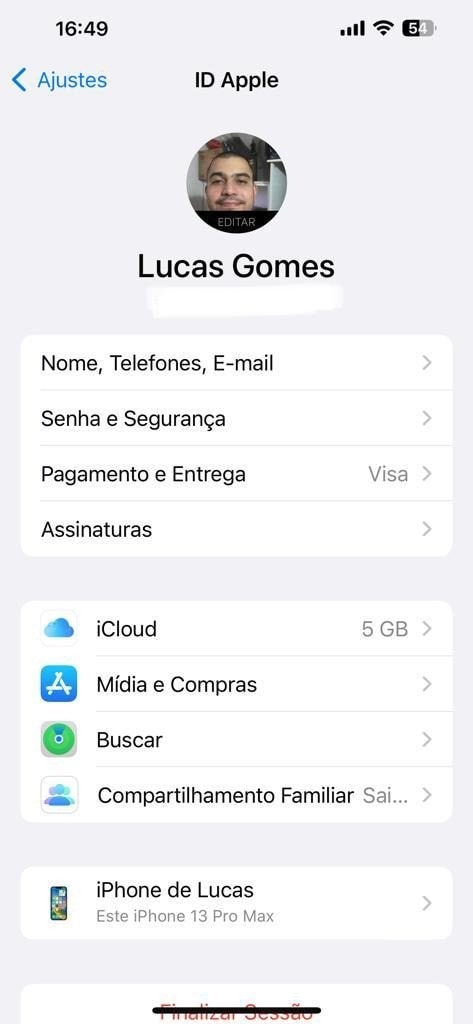
Passo 3: Agora selecione também a primeira opção, Buscar iPhone;
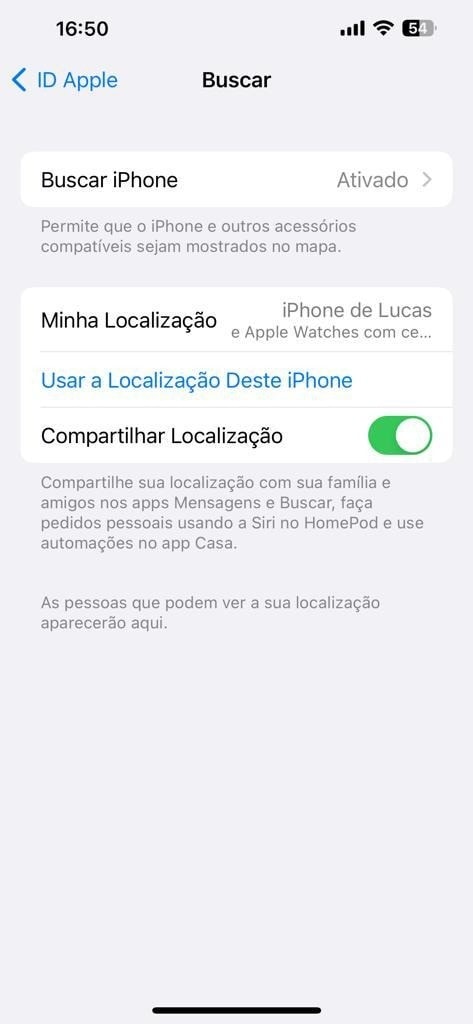
Passo 4: E por fim ative o botão, ou se ele já estiver verde, quer dizer que o recurso já estava ativo — ou se na tela anterior estiver exibindo “Ativado” nessa opção.
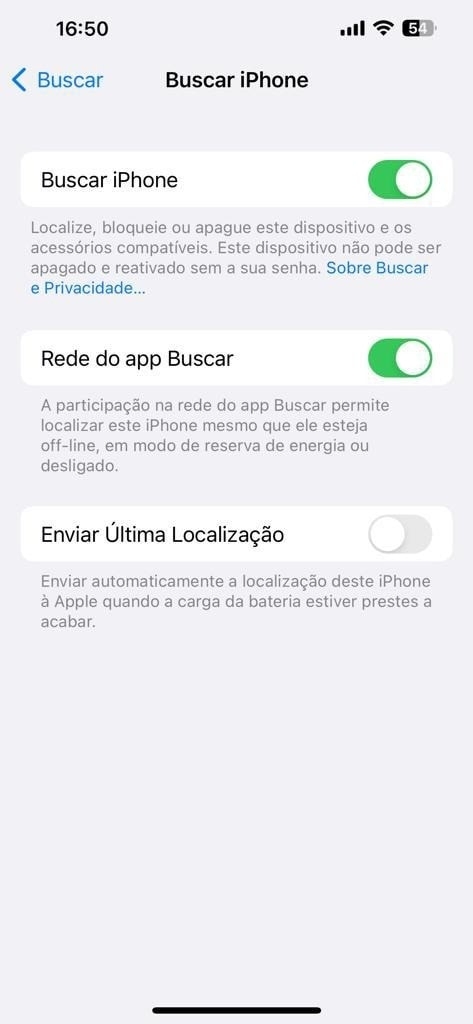
Adicione contatos de recuperação da conta
Caso você perca acesso à sua conta — perdendo a senha do aparelho, por exemplo –, é possível recorrer aos contatos de recuperação da conta. Você pode selecionar pessoas de confiança que serão uma peça chave no momento de entrar em contato com os serviços da Apple para conseguir sua conta de volta. Veja como adicionar estes contato:
Passo 1: Abra o App Ajustes, clique na primeira opção com seu nome e foto e escolha a opção Senha e Segurança;
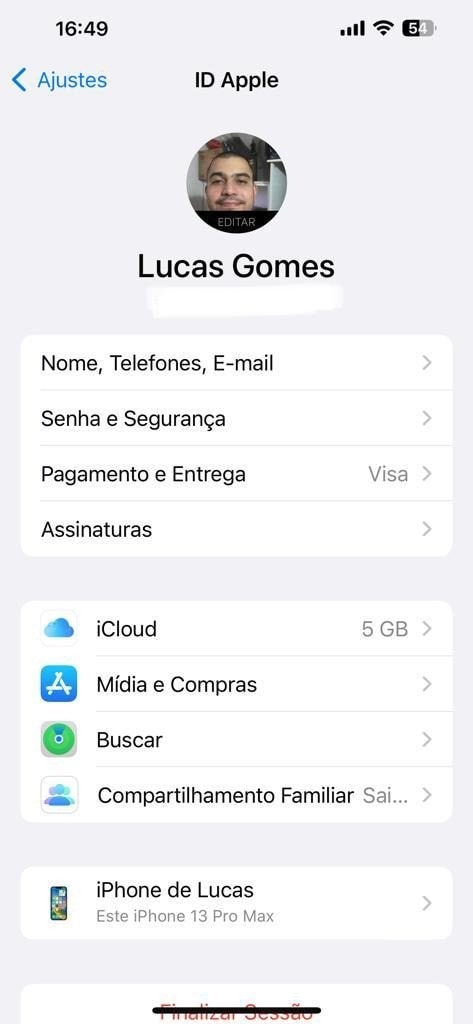
Passo 2: Selecione a opção Recuperação da Conta;
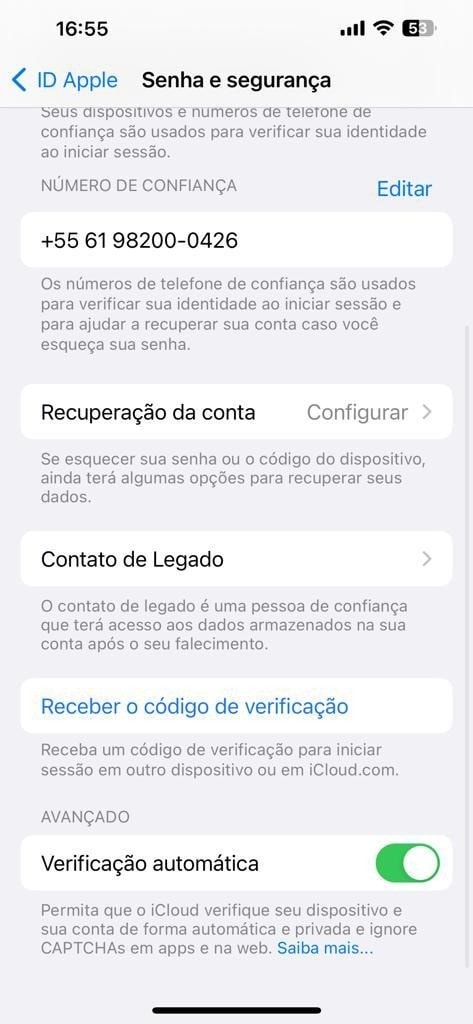
Passo 3: Clique em Adicionar Contato, siga as orientações e escolha os respectivos contatos.
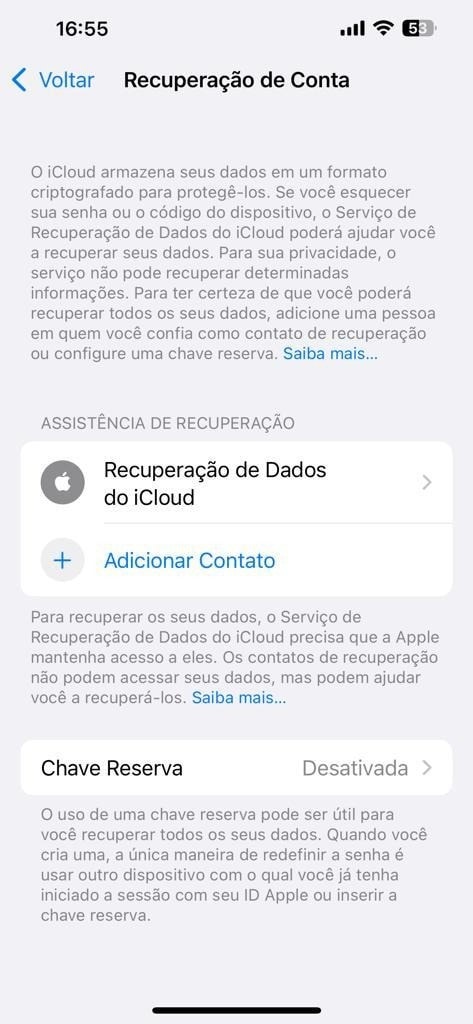
Habilite a autenticação de dois fatores
Outra camada de proteção que pode ser inclusa é a autenticação de dois fatores. Essa medida é um reforço que pode ser aplicado na conta além da senha padrão. Há alguns aplicativos terceiros que oferecem essa função, porém o próprio sistema do iPhone já conta com uma proteção via autenticação de dois fatores que funciona com a conta do iCloud. Confira como ativá-la:
Passo 1: Abra o aplicativo Ajustes, clique no seu nome e depois escolha a opção Senha e Segurança;
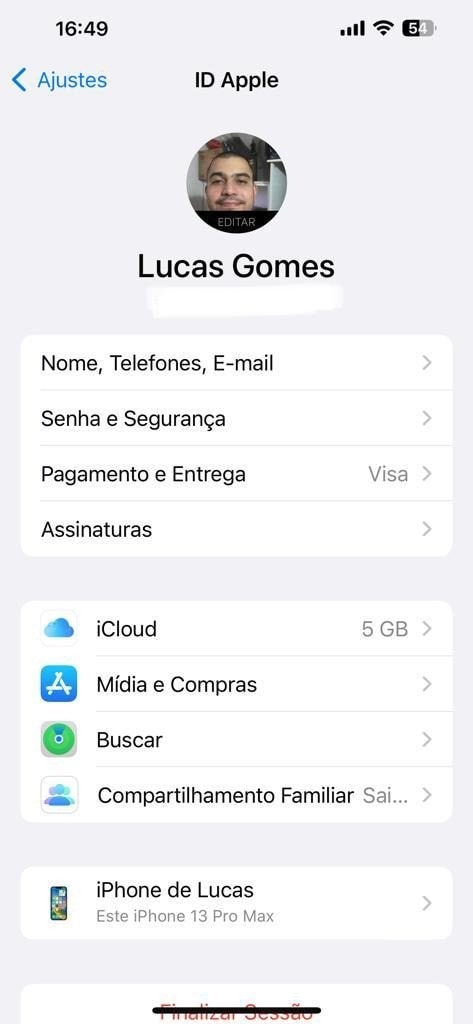
Passo 2: Clique em “Autenticação de dois fatores” e prossiga com as orientações que aparecerem na tela.
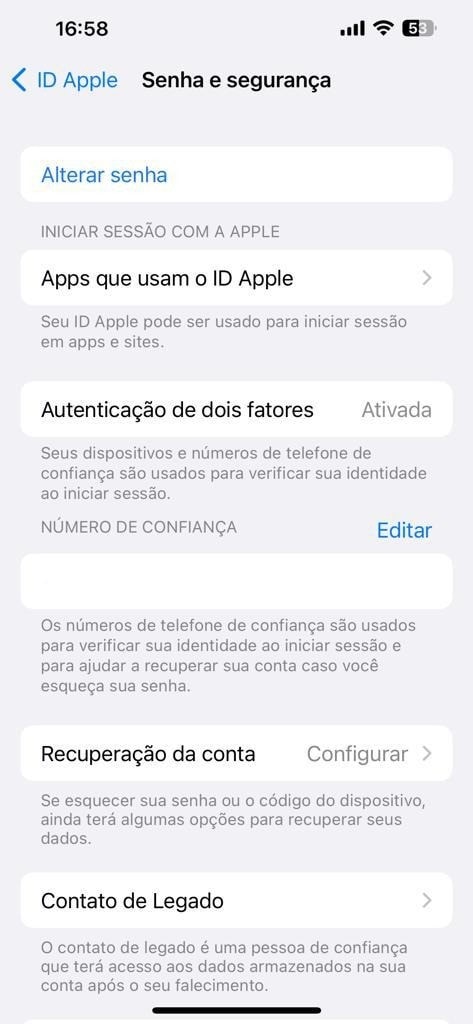
Entenda o Modo de Bloqueio
Caso você enfrente algum ataque hacker mais sofisticado, a Apple também sugere que você ative o Modo de Bloqueio. De acordo com a empresa este recurso é uma alternativa de proteção máxima nestes casos de ataques mais bem elaborados. A Apple ainda informa que a maioria das pessoas não costumam serem alvos desse tipo de ataque, e ainda pôs um caso de exemplo a fim de comparação: “uma empresa privada desenvolvendo um spyware mercenário financiado pelo estado“. Meio difícil de acontecer, né? É bom lembrar que ele acaba restringindo e/ou bloqueando muitos acessos em seu iPhone, inclusive por você mesmo. Mas se você se deparar com alguma situação semelhante, veja como ativar o Modo de Bloqueio:
Passo 1: Abra o App Ajustes e escolha a opção Privacidade e Segurança;
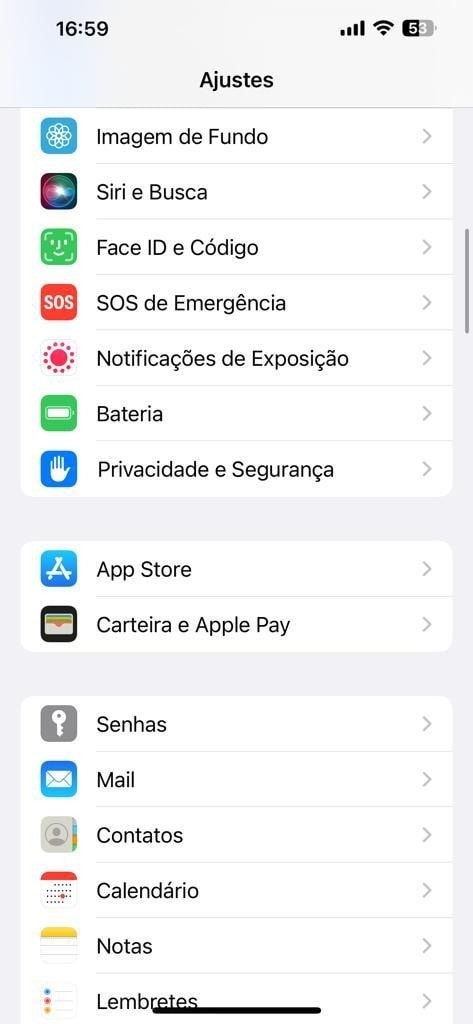
Passo 2: Desça toda a tela e clique em Modo de Bloqueio;
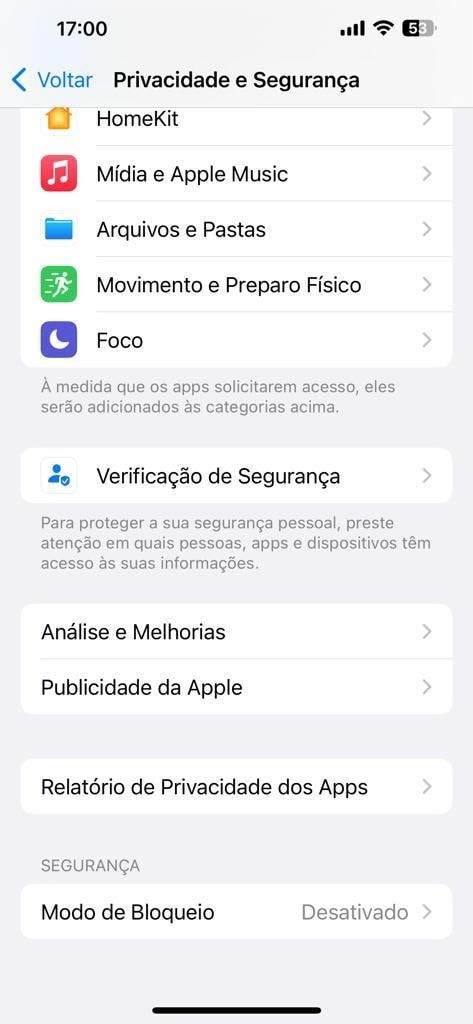
Passo 3: Leia toda a mensagem que informa como o recurso funciona — se precisar de mais detalhes, há a opção Saiba mais… para entender melhor a ferramenta — e depois que tiver certeza, clique em Ativar o Modo de Bloqueio.
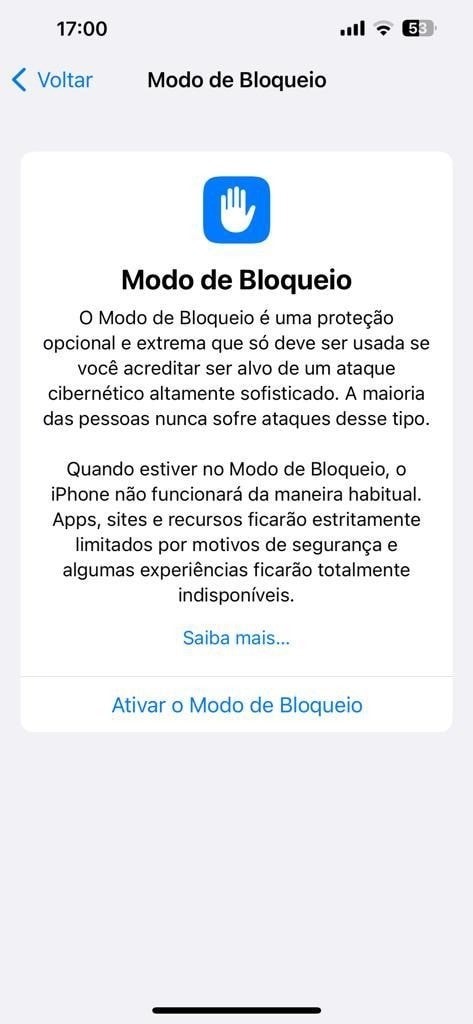
Apagar os dados ao errar senha
Um recurso bem interessante incluso no sistema do iPhone é o de apagar os dados do aparelho caso a senha seja digitada erroneamente após 10 tentativas. Se você for roubado e alguém tentar acessar seu aparelho utilizando sua senha padrão e não conseguir, na 10ª tentativa o aparelho apagará todas as informações que estiverem contidas nele. É importante se lembrar sempre do seu código, pois você mesmo pode acabar apagando todos os dados do seu aparelho — mas antes você do que outra pessoa, certo? Veja como ativar:
Passo 1: Abra o aplicativo Ajustes, desça um pouco e escolha a opção Face ID e Código;
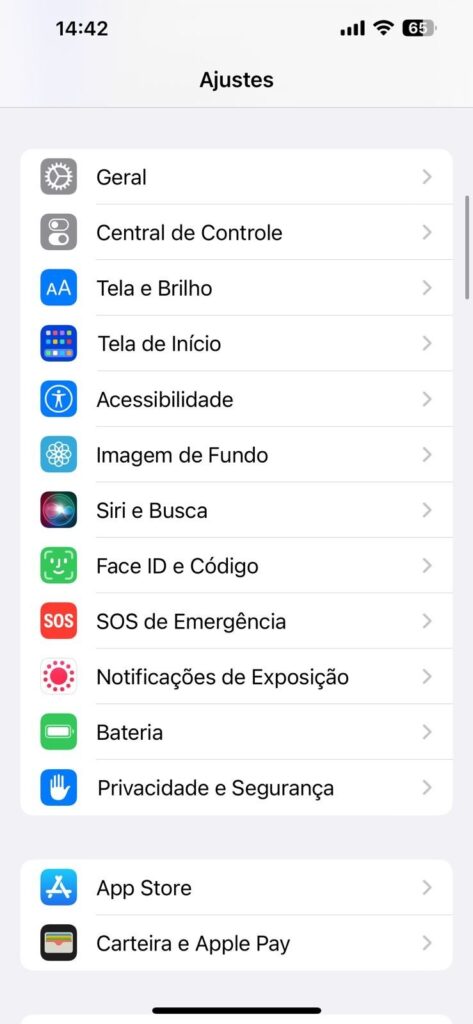
Passo 2: Desça um pouco a tela e ative a opção Apagar Dados. Repare que a descrição deste recurso informa o que ele faz: “Apagar todos os dados deste iPhone após 10 digitações de código incorretas“.
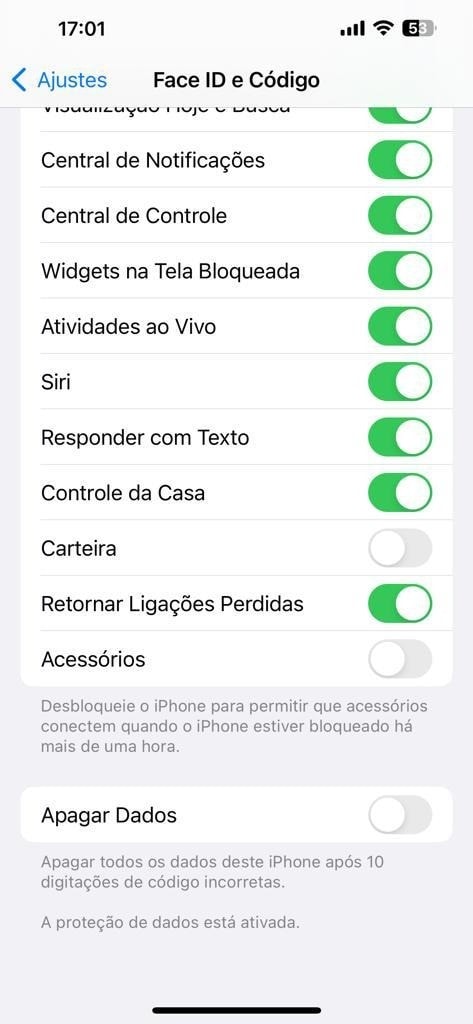
Imponha limite de tempo em apps
Uma boa maneira de evitar que acessem seus aplicativos com informações sensíveis, como os apps de bancos, é configurar o iPhone para que haja um tempo limite para uso desses apps. Por exemplo, você pode ajustar para que o aplicativo do seu banco funcione apenas em dias de semana e pode ficar aberto apenas 10 minutos por dia. As configurações ainda informam que todas as definições de tempo são resetadas à meia-noite e que uma notificação será enviada quando aquele app tiver apenas mais 5 minutos disponíveis para uso. Veja como ativar:
Passo 1: Abra o app Ajustes e selecione Tempo de Uso;
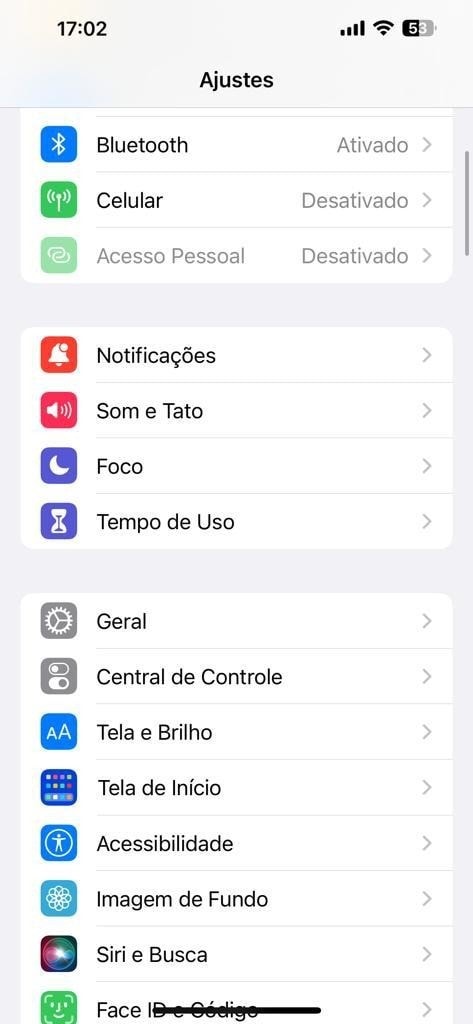
Passo 2: Escolha a segunda opção, Limites de Apps;
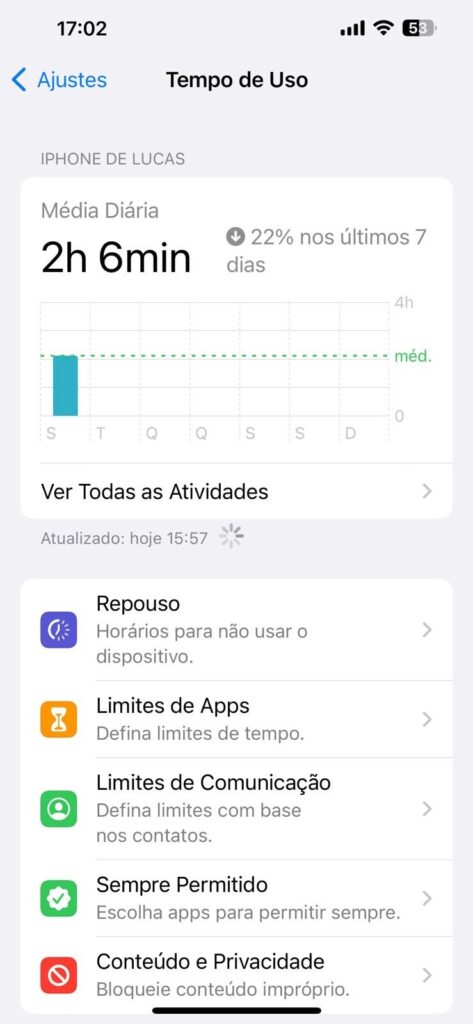
Passo 3: Clique em Adicionar Limite;
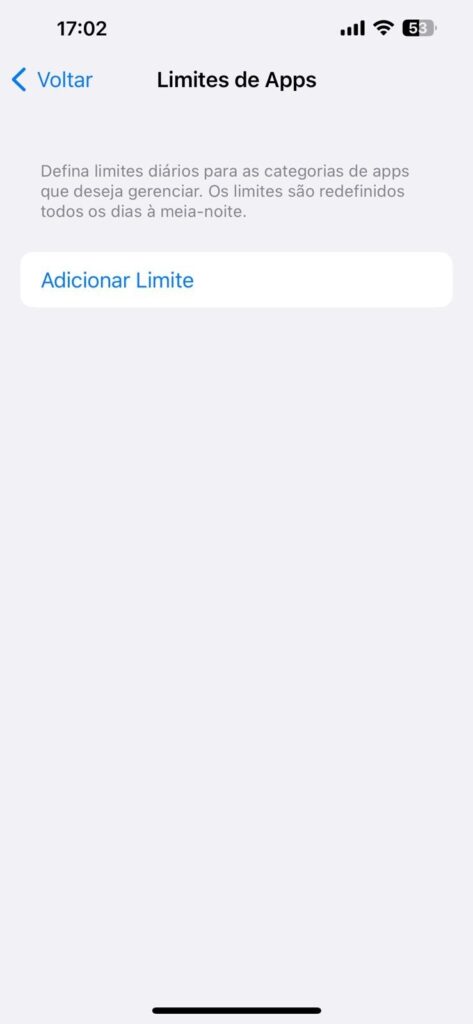
Passo 4: Essa tela exibe os apps separados por categorias, no caso é possível selecionar toda uma categoria ao clicar no círculo ou clicar na categoria para escolher qual(is) app(s) impor limite de tempo. Após escolher, clique em Seguinte, no canto superior direito;
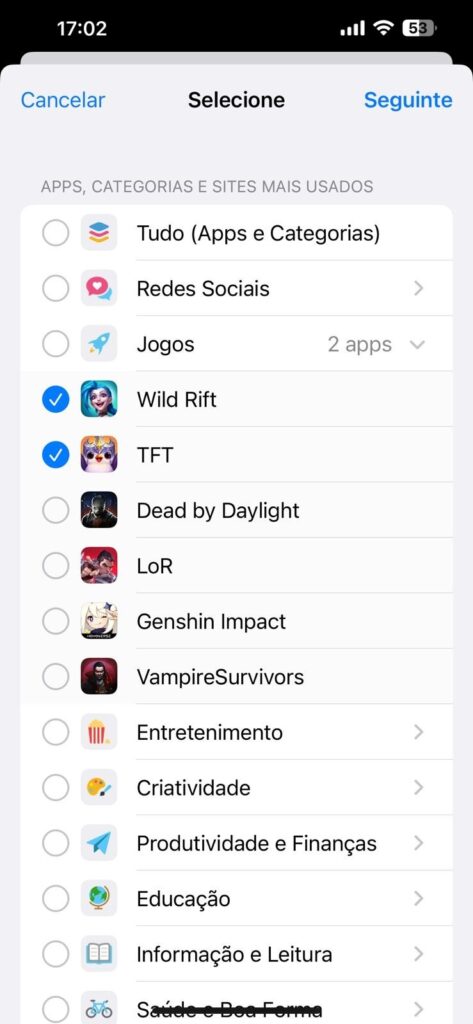
Passo 5: Agora é só colocar quanto tempo o app pode ficar aberto — em dias, horas e/ou minutos — e depois clicar em Adicionar.
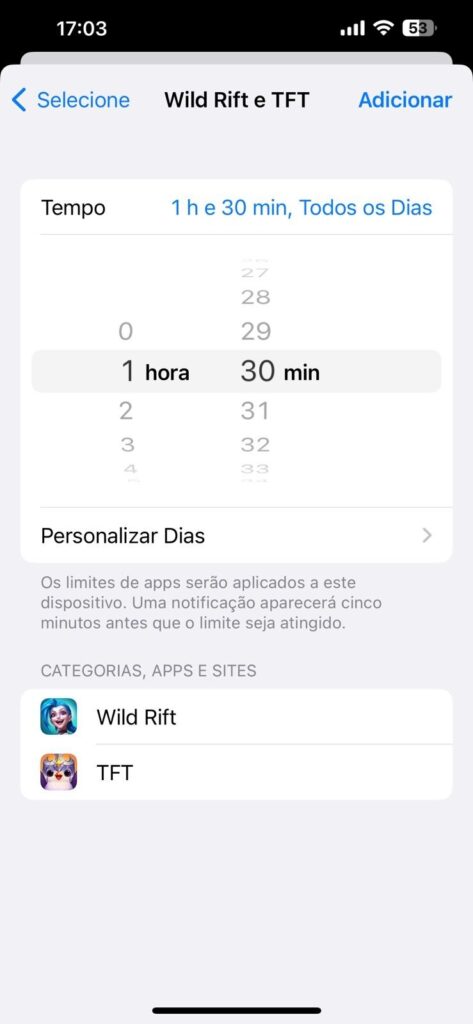
E você, já fazia algumas dessas sugestões? Passou a adotar alguma delas? Conte pra gente nos comentários!
Veja também:
WhatsApp libera compras via cartões de débito, crédito e pré-pago no app.
Fonte: Apple e Tom’s Guide.
Revisado por Glauco Vital em 06/03/23.
Descubra mais sobre Showmetech
Assine para receber nossas notícias mais recentes por e-mail.