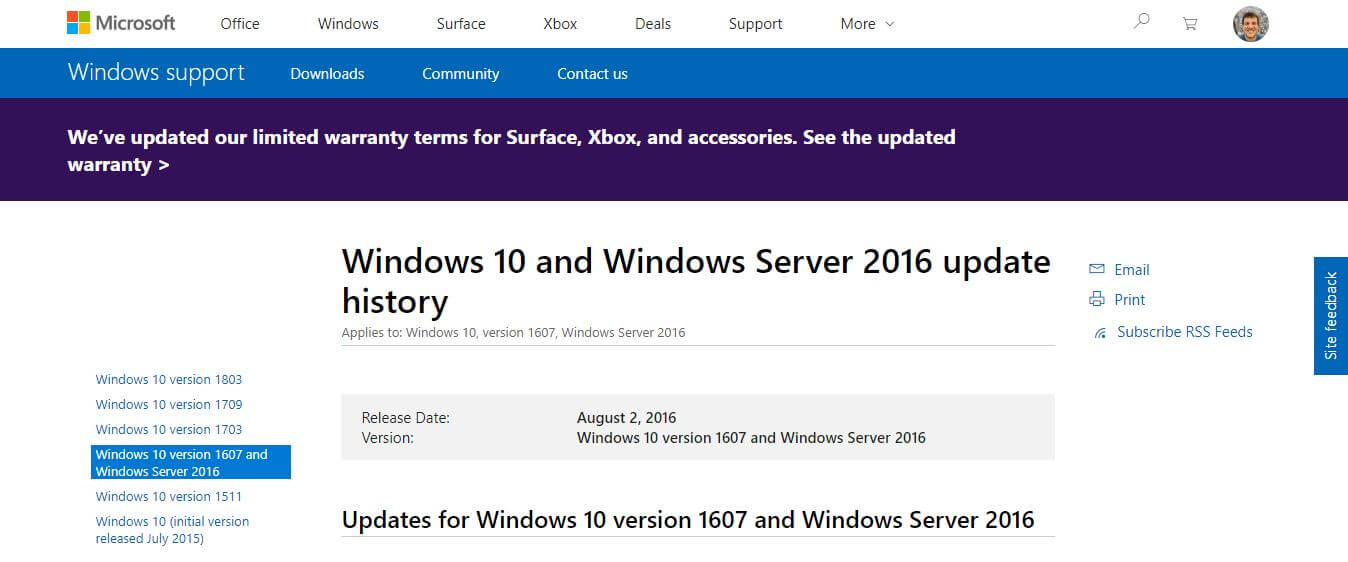Para qualquer usuário do Windows não existe coisa pior do que as atualizações do sistema. Especialmente aquelas referentes ao Windows 10, que podem ocorrer quando o sistema está encerrando ou sendo reiniciado, tomando um tempo precioso do usuário que não pode fazer nada com a máquina. Se você já teve problemas na instalação de atualizações do Windows 10 quando estava reiniciando o computador, nós montamos este artigo em que exploramos algumas soluções para este problema.
Instalação manual do Windows 10
Antes de tentar realizar algumas das soluções apresentadas neste artigo, lembre-se de realizar o backup dos arquivos de sua máquina caso ocorra algum problema durante os procedimentos! A primeira solução para esse tipo de problema com as atualizações é tentar instalar elas de forma manual. Porém, antes precisamos definir quais são e como funcionam os diferentes tipos de atualizações manuais:
- Windows Update: quando você verifica por novas atualizações, a Microsoft disponibiliza uma única correção para parte do Windows 10. Estas tendem a ser pequenas e específicas – por exemplo, uma atualização de segurança que corrige um problema no Adobe Flash Player ou protege o sistema de uma ataque de vírus ransomware.
- Cumulativa: inclui uma coleção de atualizações lançadas anteriormente; ao invés de precisar baixar cada atualização separadamente, elas são unidas em um único pacote. Se você possui atualizações incluídas na atualização cumulativa que já instalada, elas não serão instaladas.
- Cumulativa Delta: outro tipo de atualização é uma delta. Este é o tipo mais vantajoso para usuários com velocidade de conexão limitada, já que são baixadas apenas mudanças em programas específicos.
Para fazer o download das atualizações de forma manual, você pode acessar o Microsoft Update Catalog através deste link (esse link funciona apenas no Internet Explorer ou Edge). Porém, antes de tudo é importante que você verifique qual é a versão do Windows 10 instalada em seu computador. Para fazer isso, basta digitar a combinação “Tecla do Windows + R”, digitar “winver” e teclar “Enter”. A janela que irá se abrir mostrará o número da build do sistema atual que você pode utilizar para procurar as atualizações no campo de busca do site.
Antes de fazer o download de qualquer atualização, certifique-se de que ela já não foi instalada em seu sistema. Para isso, acesse o Update History através desse link. A Microsoft mantém nessa página um histórico completo de cada atualização presente em cada build do sistema. Depois de fazer essa verificação, você pode começar a baixar as atualizações separadamente a partir do catálogo online, que possui versões tanto para sistemas de 32 ou 64 bits.
Assim que o download da atualização estiver completo, você terá um arquivo executável que basta abrir e seguir as instruções para concluir a instalação. Ao final, lembre-se sempre de reiniciar sua máquina para poder verificar se os erros das atualizações do sistema foram corrigidos.
Resturar a versão do software
Se a instalação manual da atualização não corrigiu seus problemas, uma opção é restaurar a pasta da distribuição do software. Antes de realizar esse procedimento, desconecte seu computador da internet (desligue a Wi-Fi e desconecte qualquer cabo de conexão de rede). Caso você não faça isso, o Windows 10 vai indicar que alguns arquivos estão em uso e não podem ser modificados ou comandos podem não responder.
Além disso, você deve reiniciar seu computador depois de se desconectar da Internet. A forma mais fácil de fazer isso é habilitando o “Modo Avião” a partir da Central de Ações ou pelo atalho do teclado “Tecla do Windows + A”. Após isso, siga os seguintes passos:
1 – Pressione a “Tecla do Windows + X” no teclado e selecione a opção “Prompt de comando (Administrador)” no menu ou “Windows Powershell (Administrador)”;
2 – Encerre os serviços BITS, Cryptographic, MSI Installer e os Serviços do Windows Update. Para fazer isso, digite os seguintes comandos no prompt. Pressione “Enter” depois de digitar cada um dos comandos:
net stop wuauserv
net stop cryptSvc
net stop bits
net stop msiserver
3 – Agora renomeie as pastas SoftwareDistribution e Catroot2. Você pode fazer isso usando os seguintes comandos no prompt. Pressione “Enter” após digitar cada um dos comandos:
ren C:\Windows\SoftwareDistribution SoftwareDistribution.old
ren C:\Windows\System32\catroot2 Catroot2.old
4 – Agora, vamos reiniciar o BITS, Cryptographic, MSI Installer e os Serviços do Windows Update.Você pode fazer isso usando os seguintes comandos no prompt. Pressione “ENTER” após digitar cada um dos comandos:
net start wuauserv
net start cryptSvc
net start bits
net start msiserver
6 – Digite “Exit” no prompt de comando para fechá-lo e reinicie o computador.
Seguindo as instruções de alguma dessas soluções você deverá resolver seus problemas na instalação de atualizações do Windows 10, porém, se o problema se repetir, é altamente recomendável você procurar uma assistência técnica especializada.
Descubra mais sobre Showmetech
Assine para receber nossas notícias mais recentes por e-mail.