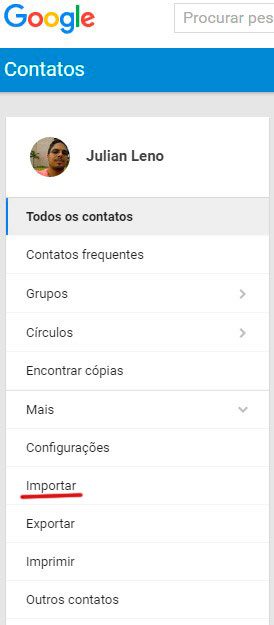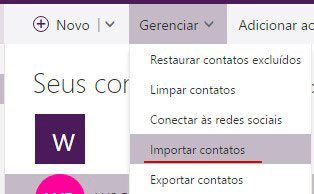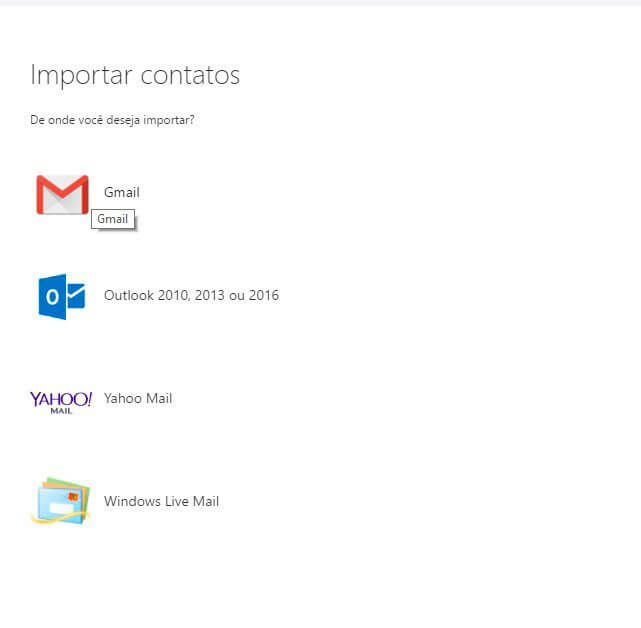Índice
Quem tem mais de 20 anos deve se lembrar que, antigamente, nada era tão importante como ter uma agenda manter seus contatos sempre à mão.
Existem pessoas, minha mãe é um exemplo, que ainda hoje guardam e pesquisam os contatos em uma agenda. Parece estranho falar isso, já que os tempos são outros e hoje, praticamente, todos os nossos contatos são armazenados digitalmente.
Apesar dessa evolução na maneira como armazenamos nossos contatos ter facilitando bastante as coisas, ainda existe uma dificuldade: importar e exportar contatos.
Usuários de Windows Phone que o digam. Manter todos os contatos no Outlook, e depois migrá-los para uma conta do Google, ou vice versa, não é lá tão simples. Neste tutorial você aprenderá como importar e exportar contatos do Gmail e Outlook/Hotmail. Vamos lá?
Como exportar contatos no Gmail
Para começar, acesse os Contatos do Google. A maneira mais comum, é através de seu Gmail/Inbox. Acessando pelo navegador procure por “Contatos”, no menu lateral.
No Gmail, a opção fica escondida em um menu suspenso, e aparece ao clicar no nome Gmail, como na imagem abaixo. No Inbox by Gmail, a opção está logo abaixo da pasta de Spam.
Se preferir, também pode acessar a página diretamente através do link.
Ao entrar no site, você irá se deparar com a nova versão do sistema de Contatos do Google, que utiliza Material Design. No entanto, nesse site você ainda não conseguirá exportar seus contatos, por se tratar de uma versão preview.

Na página, clique em “Mais” no menu lateral e depois em “Exportar”, então você receberá uma mensagem alertando que essa versão dos Contatos do Google ainda não é compatível com o Recursos de Exportação de Contatos.
Ao se deparar com essa tela, basta clicar em “Acessar versão antiga dos Contatos do Google”.
E agora, finalmente poderemos começar a exportar nossos contatos.
Na versão antiga dos Contatos do Google, clique no menu suspenso “Mais”, no topo da página, e em seguida em “Exportar…”
Agora é o momento de escolher para onde irão seus contatos, e quais contatos você deseja exportar. Se forem todos, basta escolher o formato de exportação desejado.
CSV do Google, para enviar os contatos para outra conta do Google. CSV do Outlook, para importar seus contatos em uma conta da Microsoft, para o aplicativo Outlook, ou outro, como o Mozilla Thunderbird. E a terceira e última opção, vCard, para Apple, ou outro aplicativo.
Escolhida a forma e os contatos, basta clicar em exportar, e salvar o arquivo em seu computador com o nome que que desejar. Lembrando que, para exportar contatos específicos, você deve selecioná-los na etapa anterior.
Como importar contatos no Gmail
O Gmail conta com um assistente de importação de contatos automático, que consegue fazer a importação de contas do Yahoo! Mail, Outlook, AOL, além de importação de arquivo CSV ou vCard.
Para importar contatos do Outlook, que é o que interessa neste tutorial, basta clicar em Mais > Importar.
Selecione Outlook.com, depois faça login, se necessário, e autorize o Google a começar a importação.
Pronto, agora o Google faz o resto do trabalho.
Como exportar contatos no Outlook (antigo Hotmail)
No Outlook o processo é mais simples. Basta acessar seu e-mail, ou entrar no seguinte link, que leva à página “Pessoas do Outlook“.
Em seu e-mail, basta clicar no menu superior, e selecionar a opção “Pessoas”.
Agora, selecione os contatos que deseja exportar, ou não altere nada, caso deseje exportar todos os contatos. Clique em “Gerenciar”, e depois em “Exportar Contatos“.
As opções do Outlook são mais simples, porém, similares às do Google. Você escolhe se quer exportar todos os contatos, ou apenas um grupo específico, e só. A única opção de formato para exportação é Microsoft Outlook CSV.
Basta clicar em “Exportar”, renomear o arquivo como desejar e escolher o local de salvamento.
Como importar contatos no Outlook
A importação no Outlook é mais simples, e feita de forma manual. Você precisa estar na página de Pessoas do Outlook, clicar em Gerenciar > Importar Contatos.
Então selecione Gmail.
Agora você deve selecionar o arquivo CSV baixado do Gmail.
Clique em carregar e a importação vai começar. Vale citar que o Outlook só aceita arquivos com no máximo 2000 contatos por vez.
O que achou deste tutorial? Deixe seu comentário, e aproveite para visitar nossa sessão de tutoriais.
Descubra mais sobre Showmetech
Assine para receber nossas notícias mais recentes por e-mail.