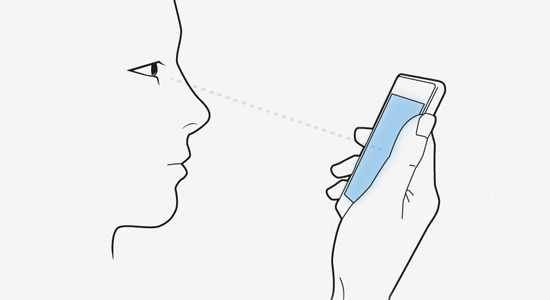Índice
- BÁSICOS
- Carregador sem fio ou tradicional?
- Tirar screenshots
- Modo “Não perturbe” para silenciar seu telefone em momentos selecionados
- Reiniciar o telefone sem remover a bateria
- Use o novo aplicativo ”Smart Manager” para executar a manutenção no seu telefone
- Ativar o modo de economia de energia “Ultra Power-Saving” para extrair o máximo de sua bateria
- GESTOS
- MULTI-TAREFAS
- DICAS E TRUQUES PARA CÂMERA
- Tire fotos ou vídeos usando comandos de voz
- Acionamento rápido da câmera com toque duplo no botão Home
- Rever imediatamente suas fotos assim que você tirá-las
- Tire selfies facilmente usando o sensor de freqüência cardíaca, ou acenando com a mão
- Baixe novos recursos para câmera do Galaxy S6 na Samsung Apps Store
- SEGURANÇA E PRIVACIDADE
O Samsung Galaxy S6 está sendo bem recebido entre os consumidores. Como todo dispositivo novo, ainda existem pequenos ajustes para serem feitos e muitas coisas para aprender após a compra. O site Phandroid realizou um excelente trabalho e listou mais de 50 dicas e truques para aproveitar ao máximo seu Galaxy S6. Organizamos um resumo com os destaques da matéria:
BÁSICOS
Carregador sem fio ou tradicional?
O Galaxy S6 suporta todos padrões de carregamento sem fio. Tudo que você tem a fazer é configurá-lo a um pad de carregamento. Entretanto, há um benefício em usar o cabo de carregamento à moda antiga. O Galaxy S6 suporta o Qualcomm Quick Charge 2.0, tecnologia que permite obter horas de uso de com apenas 10-15 minutos de carregamento.
Tirar screenshots
Há duas maneiras de fazer isso com o Galaxy S6.
- Pressione e segure os botões Início e Power simultaneamente;
- Passe a palma da mão em todo o visor para tirar um screenshot;
Uma vez que uma imagem é tirada você vai vê-la em sua barra de notificação. De lá você pode compartilhar ou editá-la.
Modo “Não perturbe” para silenciar seu telefone em momentos selecionados
Excelente opção para quem não quer ser incomodado durante a noite ou em uma reuinião. O recurso também ajuda a resolver a confusão que o Google fez no modo silencioso da atualização para o Lollipop.
Você acessa essas configurações através do menu Configurações > Sons e notificações > Não Perturbar.
Reiniciar o telefone sem remover a bateria
A Samsung decidiu que o Galaxy S6 viria com uma bateria não-removível. Isso não só significa que você não pode trocar baterias, como também não pode remover a bateria se o seu telefone travar. Você ainda pode reiniciar o seu telefone sem ter que remover a bateria usando um “soft reset” sem apagar quaisquer dados, observe:
Pressione e segure a tecla Power + Diminuir volume por 10 segundos, até o dispositivo desligar.
Use o novo aplicativo ”Smart Manager” para executar a manutenção no seu telefone
O Galaxy S6 vem com um novo aplicativo chamado Smart Manager. Com este aplicativo, você pode gerenciar o desempenho, a segurança e a bateria. Esse excelente recurso substitui a maioria dos “task managers” que o usuário encontra na loja Google Play. Ele ajuda o usuário a limpar o aparelho de arquivos desnecessários, gerencia a memória RAM, informa o uso da bateria e tem opções de segurança e anti-vírus.
Ativar o modo de economia de energia “Ultra Power-Saving” para extrair o máximo de sua bateria
Modo Ultra Power-Saving ajuda a obter mais autonomia da sua bateria. Quando este modo é ativado ele liga o telefone a um interface em preto e branco e desabilita a maioria das atividades de fundo. Você ainda será capaz de receber chamadas, enviar mensagens, e usar alguns aplicativos importantes. É muito simples configurá-lo, veja:
Para acessá-lo, vá em Configurações > Bateria > Modo “Ultra Power-Saving”.
GESTOS
Uma das tecnologias em que a linha Galaxy sempre foi pioneira é a integração de interface por gestos. No S6 não foi diferente.
Ativar Stay Smart para manter seu monitor ligado enquanto você está olhando para ele
O Smart Stay é uma dos recursos mais engenhosos que Samsung já criou. Com esse recurso ativado o Galaxy S6 permanece ligado enquanto se está olhando para a tela. O Smart Stay vem desligado por padrão, veja aqui como ligá-lo:
- Vá para Configurações > Display
- Selecione Stay Smart e verifique se ele está habilitado
** Nota: O Smart Stay não é capaz de trabalhar no escuro.
PERSONALIZAÇÃO
O Galaxy S6 promete dar ao consumidor uma experiência pessoal e para isso criou alguns recursos para deixar o aparelho com a cara do dono.
Desativar ou remover aplicativos indesejados
A Samsung permite que você desinstale ou desative aplicativos nativos do Galaxy S6, os odiados bloatwares. Para fazer isso, basta acessar aplicativos e clicar em “editar” na parte superior direita. Depois escolha o aplicativo que você deseja remover ou desativar.
Como remover “Flipboard Briefing” da seu tela inicial
Apesar da ideia de ter o Flipboard na tela inicial parecer boa, a interface pode ficar um pouco lenta. Neste caso, sugerimos remover este item da homescreen. É muito fácil, veja:
- Pressione longamente a tela inicial;
- Vá até ao painel de Briefing no lado esquerdo;
- Desmarque a caixa de seleção no topo.
Ter mais ícones na tela inicial
Este recurso permite redimensionar a tela, aproveitando a resolução do aparelho, para reduzir o tamanho de itens e ícones. Ele ainda adiciona mais colunas e linhas, fazendo com que seja possível adicionar mais informações à tela.
Baixar temas exclusivos do Samsung Galaxy S6
À primeira vista, pode não parecer grande coisa, mas esse recurso de temas (themes, em inglês) do S6 é um tremendo avanço. O Galaxy S6 é o primeiro modelo com opções de tema que mudam facilmente todo o visual to aparelho, do papel de parede às barras de notificação, ícones, aplicativos de mensagens, etc, sem que você precise recorrer às ROMs customizadas.
MULTI-TAREFAS

Use 2 aplicativos ao mesmo tempo com o menu de Aplicativos Recentes
O modo multi-window permite executar 2 aplicativos diferentes simultaneamente na mesma tela. No Galaxy S6 modo multi-window ficou muito mais fácil de usar, veja como:
- Selecione aplicativos “Recentes” na tecla física à esquerda do botão “Home”;
- Todos os seus aplicativos recentes aparecerão na tela;
- Aplicativos que podem ser usados em multi-window mostrarão um ícone retangular duplo ao lado do (X), no canto direito;
- Toque nesse ícone para abrir o aplicativo na metade superior da tela;
- A metade inferior da tela mostrará agora somente aplicativos recentes que podem ser utilizados no modo multi-window;
- Toque em um para abri-lo na metade inferior;
- Você pode redimensionar os aplicativos arrastando-os para linha do meio.
Usar o S Finder como uma busca para aplicativos, arquivos ou contatos no seu dispositivo
O S Finder é o aplicativo de pesquisa da Samsung, que encontra aplicativos instalados, informações presentes no aparelho e muito mais. Algumas versões do Galaxy S6 incluíram um botão para o localizador sob a barra de brilho da tela na área de notificação.
Se seu aparelho não tem essa opção, você pode iniciá-lo a partir das definições rápidas. Basta abrir e começar a digitar para ver os resultados.
Enviar arquivos facilmente para outros usuários Galaxy com Quick Connect
Este recurso permite que você encontre outros dispositivos da linha Galaxy que estejam próximos e envie arquivos para eles. Quando o recurso é ativado, a conexão via Bluetooth ligará automaticamente.
- Encontrar Quick Connect;
- Quando selecionar o Quick Connect, uma lista de dispositivos próximos vai aparecer. Selecione um deles;
- Selecione o tipo de arquivo que você gostaria de enviar;
- Depois de selecionar o arquivo, você deve aguardar o outro dispositivo aceitar a conexão;
- O arquivo vai começar a ser transferido.
DICAS E TRUQUES PARA CÂMERA
Um dos grandes atrativos do Galaxy S6 é seu pacote de câmeras que são capazes de produzir fotos e vídeos com uma qualidade impressionante.
Tire fotos ou vídeos usando comandos de voz
Em vez de usar desajeitadamente os botões da tela para tirar uma foto, você pode usar sua voz. Este recurso ajuda a manter a câmera firme para um shot perfeito. Veja como configurar:
No topo do menu de Configurações da Câmera encontra-se a opção para ativar os comandos de voz. Ative-o . Aqui estão os vários comandos de voz que você pode usar para tirar uma foto:
- Smile / Sorria
- Cheese
- Capture / Capturar
- Shoot / Disparar
- Record Video / Gravar Vídeo
Acionamento rápido da câmera com toque duplo no botão Home
Não importa o que você esteja fazendo em seu Samsung Galaxy S6, a câmera estará pronta para você para tirar fotos ou gravar vídeo em menos de 1 segundo. Você pode ativá-la entrando no menu Configurações do aplicativo da câmera e habilitar a opção Quick Launch nas definições. Funciona mesmo com o aparelho bloqueado.
Rever imediatamente suas fotos assim que você tirá-las
Pode ser irritante tirar uma foto e ter que clicar na interface para ver como ela saiu. Em vez de fazer tudo isso, você pode configurar seu S6 para visualizar automaticamente as fotos e escolher se irá mantê-la ou excluí-la. Basta ir no menu Configurações do aplicativo da câmera e habilitar a opção “Review Pictures”.
Tire selfies facilmente usando o sensor de freqüência cardíaca, ou acenando com a mão
Esta é outra função muito prática que o Galaxy S6 trouxe. Você olha para a tela e tira fotos ao colocar o dedo no sensor, que fica atrás do aparelho. Ótimo para evitar fotos tremidas ou para facilitar que você tire uma selfie com amigos. Veja como:
- Sensor de frequência cardíaca: segure o dedo no sensor de frequência cardíaca durante 2 segundos
- Acenando: faça um movimento sutil em frente a câmera
Baixe novos recursos para câmera do Galaxy S6 na Samsung Apps Store
Essa é uma novidade que poucas empresas souberam valorizar. Junto com a Sony, a Samsung entendeu que as câmeras precisam de recursos mas, às vezes, menos é mais. Então, cabe a cada usuário decidir se quer o básico da câmera, ou prefere adicionar “Modo Selfie“, “Moto pratos de comida“, “Modo panorama“, etc à sua câmera.
SEGURANÇA E PRIVACIDADE
Em tempos que os smartphones carregam grande parte de nossas vidas, é fundamental que um dispositivo tenha recursos para proteger seus consumidores.
Registrar sua impressão digital para desbloquear o telefone com a impressão digital
Nas configurações iniciais é possível adicionar a sua impressão digital para desbloqueio da tela do Galaxy S6. Caso você decida fazer isso depois, terá que acessar Configurações > Pessoal > Bloquear Tela e Segurança > Tipo de bloqueio de Tela > Impressões Digitais, depois siga os passos abaixo:
- Adicione uma nova impressão digital;
- Siga as instruções até que a sua impressão digital seja 100% escaneada;
- Crie uma senha de backup;
- Dê “ok” e permita o desbloqueio usando a sua impressão digital;
- Para desbloquear o dispositivo basta simplesmente pressionar o botão da home por alguns segundos e a tela será desbloqueada;
- Repetindo o processo você pode adicionar uma nova impressão digital.
Configurar Gerenciador de dispositivos Android
Este aplicativo não só irá localizar seu aparelho usando sua última localização GPS conhecida, mas também permitem que você: 1) Emita um sinal de alarme remotamente; 2) Bloqueie o dispositivo; 3) Redefina seu aparelho para as definições de fábrica caso você tema que seu dispositivo tenha caído em mãos erradas. O recurso está incluído com quase todos os telefones Android, veja como ativá-lo:
- No menu de aplicativos do seu dispositivo, abra Configurações do Google.
- Toque de Segurança.
- Em “Gerenciador de dispositivos Android”, mover os botões ao lado de “Localizar Remotamente este dispositivo” e “Permitir bloqueio remoto e reset de fábrica” para a posição on ou off.
Com tudo habilitado, na próxima vez que você quiser controlar seu telefone, você pode simplesmente ir ao portal Gerenciador de dispositivos on-line do Google, ou usar o aplicativo Gerenciador de dispositivos a partir de outro dispositivo Android para descobrir exatamente onde seu telefone está.
Recuperar Senha / Destravar aparelho bloqueado:
Se você não consegue liberar o acesso ao smartphone com as impressões digitais ou com a senha de backup, siga os passos deste tutorial para resolver o problema.
Não deixem de conferir a matéria completa com mais de 50 dicas e truques para usar o Galaxy S6 feita pelo site Phandroid (em inglês).
Descubra mais sobre Showmetech
Assine para receber nossas notícias mais recentes por e-mail.