Índice
Por mais que atualizar o Windows 10 seja muitas vezes uma tarefa automática, algumas pessoas podem estar enfrentando dificuldades nesse processo. Desde o lançamento do Windows 10 em 2015, a Microsoft vem realizando inúmeras atualizações para melhorar a experiência do usuário com o passar dos anos, e em 2020 isso não poderia ser diferente, pois a companhia liberou a atualização de maio para seu sistema operacional. Entretanto, essa melhoria pode precisar de um “empurrãozinho” para funcionar.
Criando um ponto de restauração
Antes de mais nada, é extremamente recomendado que você crie um ponto de restauração do sistema, ou seja, uma forma de voltar atrás caso ocorra algum problema na hora de atualizar o Windows 10. Para isso, é só seguir alguns passos simples.
- No menu de pesquisa da sua barra de tarefas, digite “Criar ponto de restauração” e abra essa configuração;

2. Na janela que abrirá, clique no botão “Criar”.
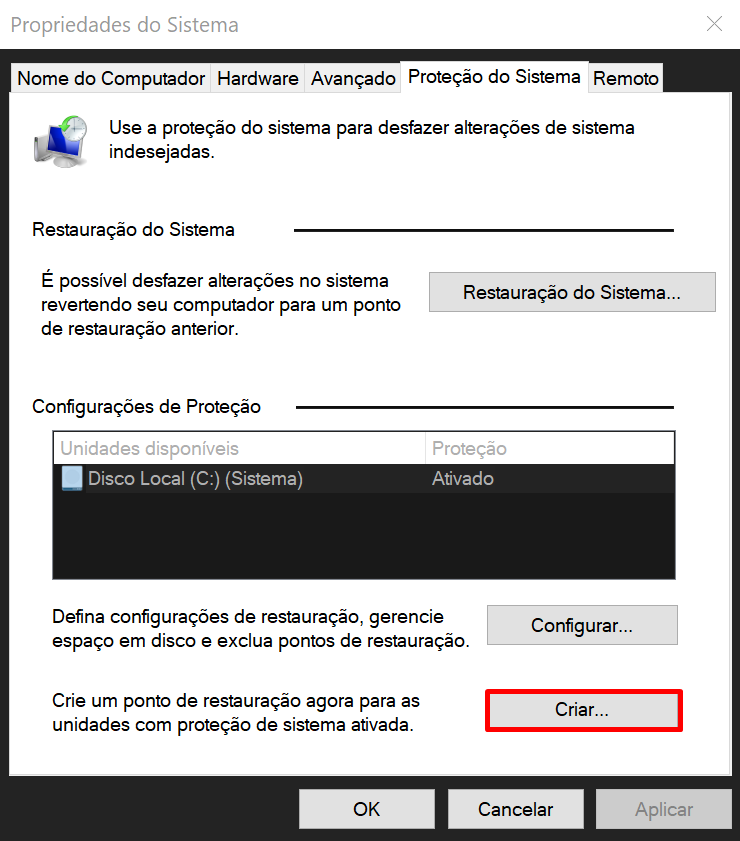
3. Em seguida, digite um nome que você se lembre, algo como “Antes de atualização”, para que no futuro você consiga identificar o ponto. Confirme a ação e espere o processo terminar.

4. Uma mensagem aparecerá falando sobre o sucesso na criação do ponto. Já pode fechar a janela.
Usando o Assistente de Atualização e desconectando a internet
Uma das formas de atualizar o Windows 10 é de uma maneira mais manual, e para isso, utilizaremos o Windows Media Create Tool, um software que além de instalar o Windows, também pode atualizá-lo e é encontrado na página oficial da empresa.
- Primeiramente, faça o download do Media Create Tool clicando no segundo botão da página, “Baixar a ferramenta agora”;
- Execute o programa e dê a permissão do sistema. Espere carregar e aceite os termos de licença;
- Selecione a opção “Atualizar este computador agora” e clique em avançar;

4. O software começará a baixar a atualização. Nesse momento, quando o aplicativo terminar o download, desconecte-se da internet, e novamente aceite os termos de licença;
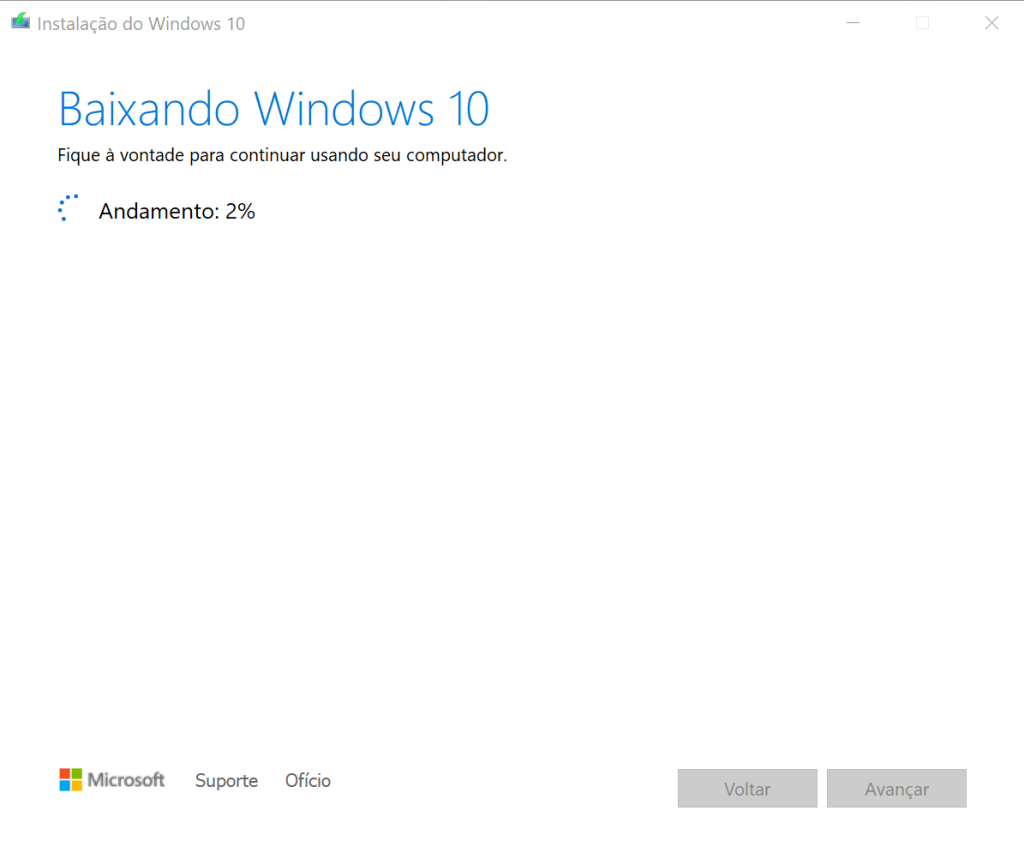
5. Espere a operação acabar e seu computador deve reiniciar automaticamente.
Outra forma de atualizar o Windows 10 manualmente é pelo próprio Assistente de Atualização.
- Faça o download do aplicativo clicando na primeira opção do site, “Atualizar agora”;
- Abra o programa e aceite as opções de instalação. Depois, espere a instalação ser concluída e reinicie seu computador.
Atualizando drivers
No mundo da informática as coisas nem sempre acontecem da maneira mais exata possível, e as vezes não atualizar nossos drivers podem complicar um pouco a nossa vida. Portanto, caso você não esteja conseguindo atualizar o Windows 10, experimente realizar atualizações nos seus drivers, como o da sua placa de vídeo, sistema de áudio e também do Bluetooth.
- Para isso, na aba de pesquisa da barra de tarefas, digite “Gerenciador de Dispositivos“;
- Em seguida, procure por alguns drivers que você tenha instalado em seu computador, como os citados anteriormente. É importante frisar que os drivers possuem características únicas e são distribuídos pelas mais diversas fabricantes, portanto, é extremamente alta a possibilidade dos que são mostrados na matéria não serem similares aos seus.
- Selecione o desejado e com o botão direito do mouse, clique em “Atualizar Drive” e na opção “Pesquisar automaticamente”. A partir daí, aceite as permissões de instalação e reinicie seu aparelho.

Desativando o isolamento de núcleo
Desde que o update foi liberado pela Microsoft, muitos usuários relataram outras dificuldades para atualizar o Windows 10, e uma delas era relacionada com a função de isolamento de núcleo. Essa ferramenta foi projetada para prevenir ataques e malwares em seu sistema operacional, porém, além de proteger seu computador, também é uma das causas de falhas na atualização.
É de muita importância frisar que, essa funcionalidade precisa ser compatível com o seu processador, e para isso você deve verificar na página oficial de seu modelo se há suporte a tecnologia de virtualização Intel VT-x (Intel Virtualization Technolgy) ou AMD-V (AMD Virtualization). Feito isso, acesse a BIOS do sistema, que também varia de acordo com a sua placa-mãe, portanto, procure as teclas de atalho correspondentes no site do fabricante.
- Desligue o computador e ligue-o novamente, apertando a tecla da BIOS imediatamente, no caso da AsRock H110M-CS, F2 ou Del;
- Com o painel aberto, selecione as opções avançadas e procure por CPU Configuration;
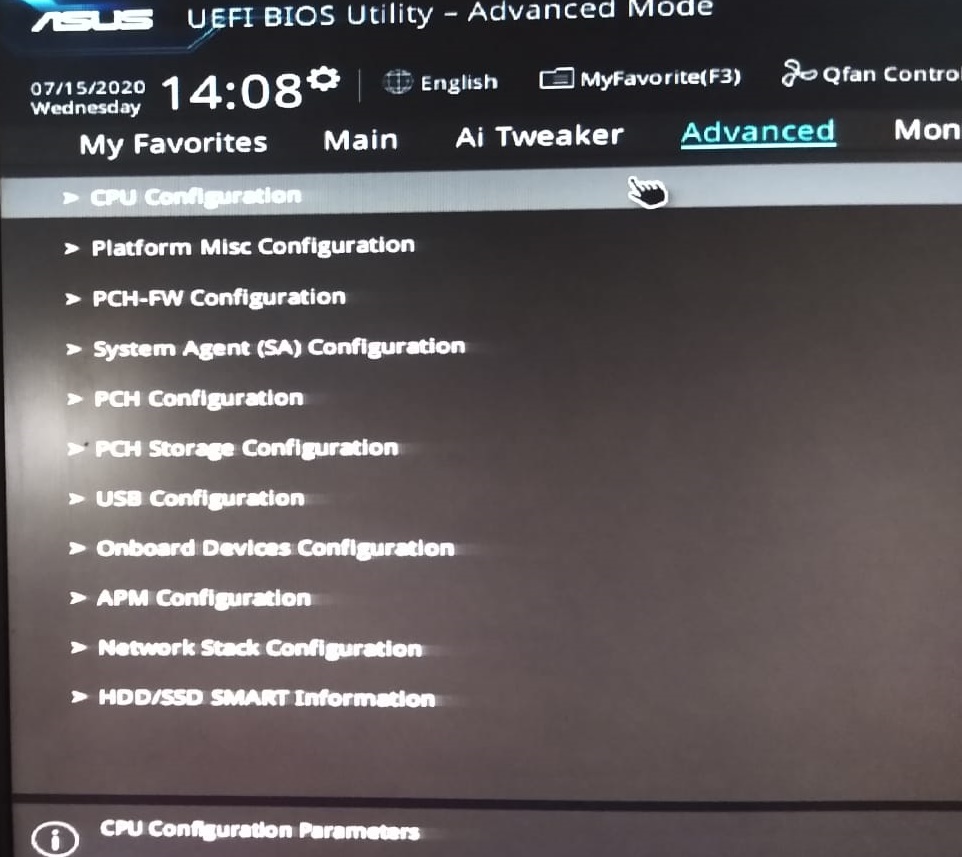
3. Encontre a opção Intel Virtualization Technology ou AMD Virtualization e ative-a;

4. Salve os procedimentos e ligue seu computador novamente.
Agora já estamos um passo mais próximos de atualizar o Windows 10. Mas ainda precisamos desativar o isolamento de núcleo.
- Digite “Segurança do Windows” na barra de pesquisa e abra a primeira opção;
2. Na barra lateral, selecione “Segurança do dispositivo” e clique em “detalhes do isolamento de núcleo”;
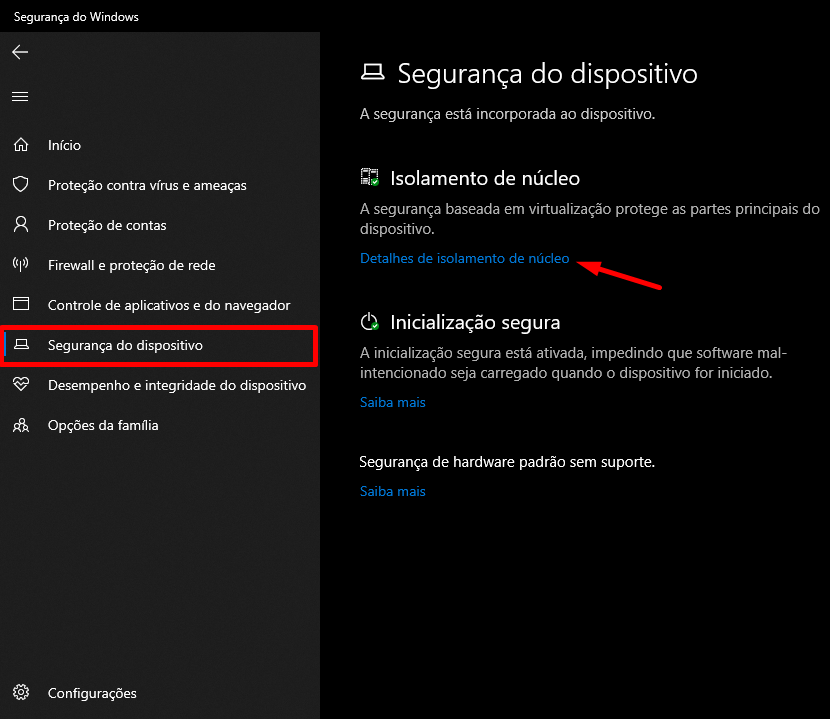
- Desmarque a opção “integridade de memória”.

Agora você pode tentar atualizar o Windows 10 novamente.
Remover programas
As vezes instalamos alguns programas que alteram o visual do nosso sistema operacional, como temas dinâmicos, barras de pesquisa diferentes, etc. O problema é que esses aplicativos também precisam de atualizações, e muitas vezes não vão de encontro na hora de atualizar o Windows 10. Portanto, se você utiliza programas como Rainmeter, RainWallpaper ou Nexus, pode ser interessante optar por sua desinstalação antes de atualizar. Para desinstalar algum programa, é só seguir os mesmos passos da dica abaixo, mas claro, escolhendo a aplicação que deseja remover.
Desinstalar o One drive
O One Drive, serviço de armazenamento em nuvem da Microsoft, tem se mostrado um aplicativo extremamente versátil na hora de guardar seus arquivos, e durante a instalação do Windows, temos a opção de instalá-lo juntamente com o sistema operacional ou não. Caso você tenha optado por isso, esse aplicativo pode estar sendo um dos vetores de falha na hora de atualizar o Windows 10. E é bem fácil realização a sua desinstalação.
- Digite “Painel de Controle” na barra de pesquisa e procure a aba “Desinstalar um programa” ;
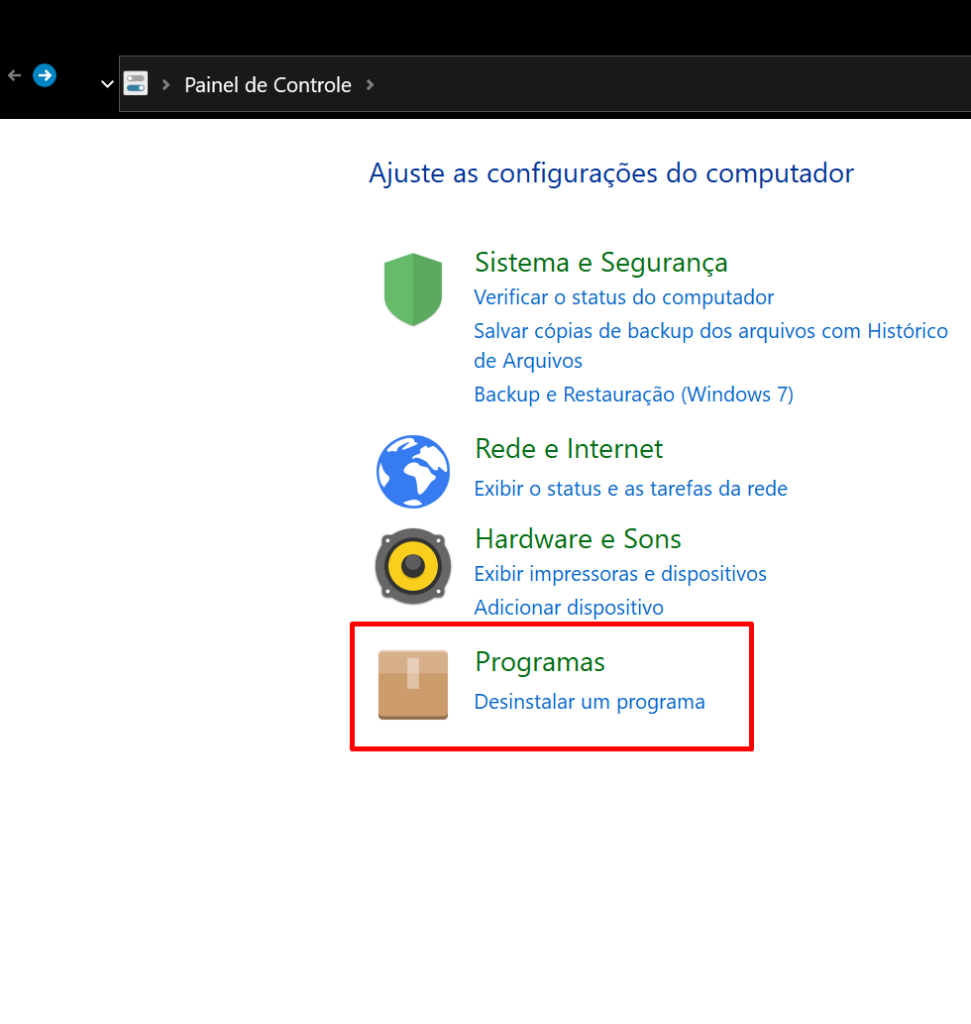
2. Procure por Microsoft One Drive na barra de rolagem, clique sobre ele e no botão desinstalar;

3. Aceite as permissões solicitadas e pronto.
Restaurando o PC
Caso você esteja com pouca sorte e nenhum desses passos conseguiu realmente resolver seus problemas para atualizar o Windows 10, chegamos naquela opção mais extrema: a restauração do sistema. Curiosamente muitas pessoas têm certo medo ou dificuldade na hora de redefinir seu computador para as configurações de fábrica, mas o processo é muito mais simples do que aparenta ser.
Antes de começarmos, é importante salientar que essa opção irá apagar tudo do seu computador. Portanto, salve aqueles arquivos indispensáveis para o seu uso e vamos começar.
- Digite “Atualização” na barra de pesquisa e clique na opção “Verificar se há atualizações”;

2. Na janela que abrir, procure “Recuperação” na barra a esquerda. Clique no botão “Começar Agora”;
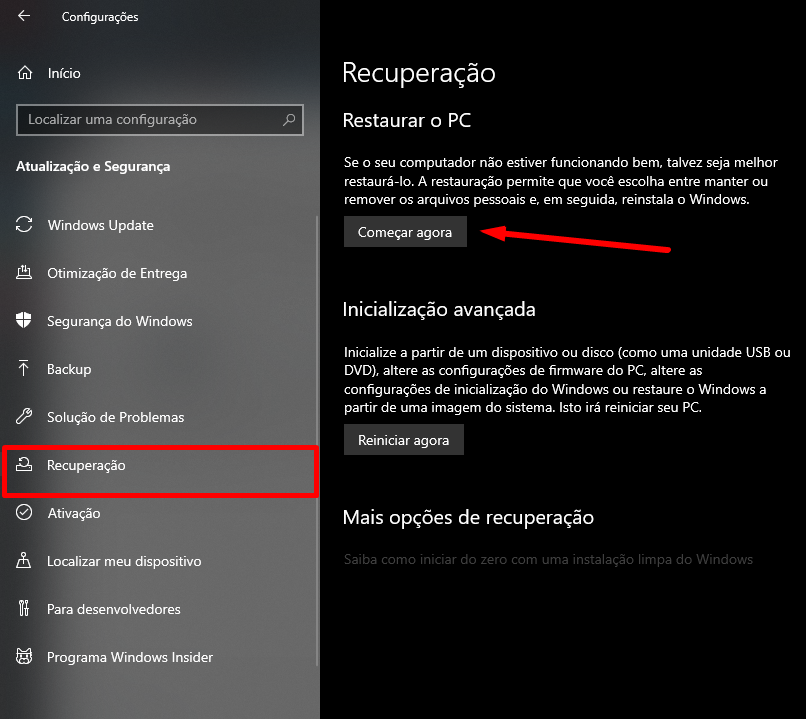
3. Clique em “Remover Tudo”, espere a instalação do Windows começar e pronto. A partir dai é só preencher os dados necessários durante o processo.
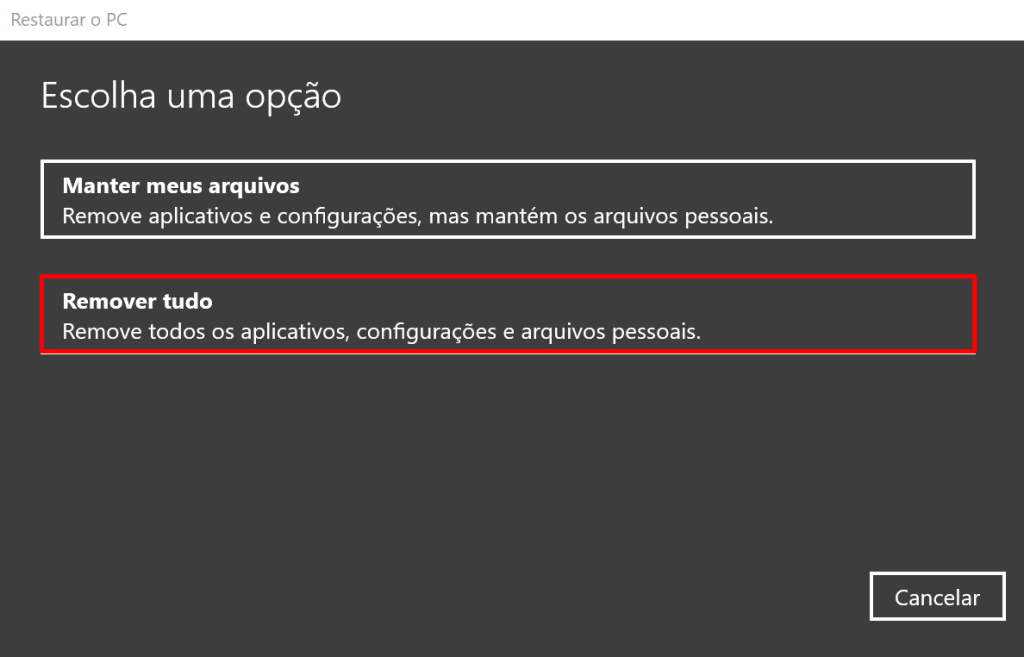
Viu, por mais alguns errinhos possam te atrapalhar a atualizar o Windows 10, não é difícil contornar esses problemas finalmente conseguir usar o update de maio da Microsoft. Para mais dicas como essa, fique ligado no Showmetech.
Descubra mais sobre Showmetech
Assine para receber nossas notícias mais recentes por e-mail.






