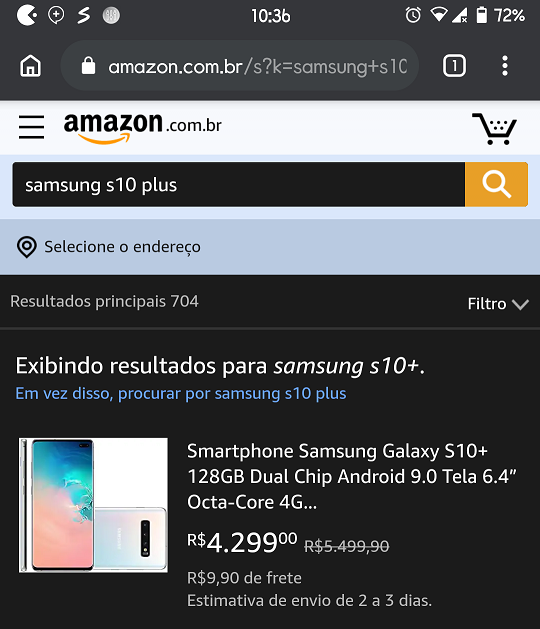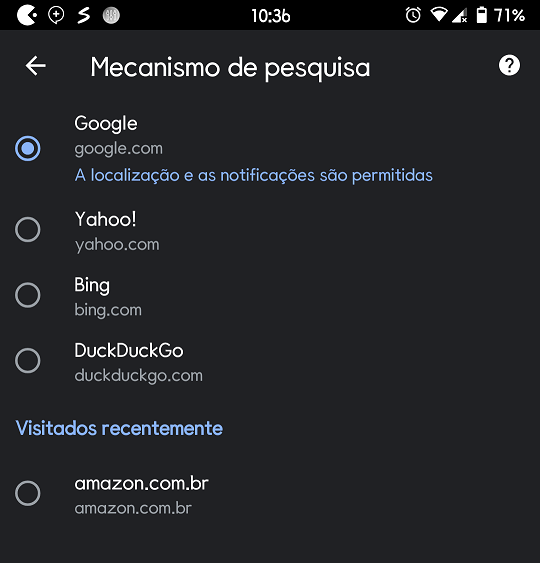Índice
- Habilite o Modo Escuro
- Habilitar o Modo Escuro no conteúdo das páginas
- Adicionar ou remover o botão Página Inicial
- Alterne entre as abas abertas apenas arrastando o dedo
- Visualize diversas abas abertas de uma só vez
- Agrupe suas abas
- Oculte os arquivos recomendados pelo Google Chrome
- Receba notificações do Facebook e Twitter pelo Google Chrome
- Selecione uma palavra para buscá-la
- Salve páginas inteiras em formato PDF
- Selecione e-mails, telefones e endereços para utilizá-los
- Habilite o uso do Zoom em qualquer site
- Adicione outros mecanismos de buscas
- Habilite o novo layout da página de Downloads
- Silencie ou bloqueie os sons dos sites
O Chrome é o um navegador simples, fácil de usar e uma das melhores opções para os usuários de smartphones Android. Por ser do Google, o browser normalmente vem pré-instalado na maioria dos celulares e a sua grande vantagem é a sincronização das preferências, favoritos, senhas e até páginas abertas em outros aparelhos. Mas não é só isso! Além da configuração padrão, o Chrome tem diversas funcionalidades escondidas, ou não muito óbvias, que proporcionam ao usuário uma melhor utilização e facilidade na navegação pelo telefone.
Neste artigo passaremos por 15 dicas e truques para aproveitar ao máximo o que o Google Chrome para Android tem a oferece para você.
Habilite o Modo Escuro
Em abril, o Google finalmente adotou o tão esperado Modo Escuro (Dark Mode) no Chrome para o Android. Tal novidade não vem habilitada para todos, mas para ativar a opção é simples.
Caso o Modo Escuro esteja disponível no seu navegador, você pode habilitá-la em “Configurações” > “Tema”.
Se a opção “Tema” não estiver aparecendo nas configurações, você deverá ativá-la da seguinte forma: digite na barra de endereço a URL chrome://flags#enable-android-night-mode, selecione “Enable” no menu destacado e reinicie o navegador. Talvez você tenha que fechar e abrir o Chrome novamente para que a opção seja ativada. Clique para ampliar:
Habilitar o Modo Escuro no conteúdo das páginas
Além do Modo Escuro no aplicativo, o Chrome possibilita você utilizar o recurso no conteúdo das páginas abertas por ele. Para ativar esta funcionalidade, você precisa digitar chrome://flags#enable-android-web-contents-dark-mode na barra de endereço, selecionar “Enable” no menu destacado, reiniciar, fechar e abrir o navegador novamente.
Adicionar ou remover o botão Página Inicial
Em alguns aparelhos, o botão “Home” (Página Inicial) vem visível no Google Chrome. Isto porque algumas fabricantes incluem um aplicativo de customização, com valores padrão para os favoritos e o botão da Página Inicial, chamado “Chrome Customizations” na pasta do “Sistema”. Mas se o seu aparelho não tem este aplicativo, você poderá adicionar o botão (ou remover, caso não o queira).
Para adicioná-lo, basta digitar chrome://flags#force-enable-home-page-button na barra de endereço do Google Chrome, selecionar “Enable” no menu e reiniciar o navegador por duas vezes.
Alterne entre as abas abertas apenas arrastando o dedo
A forma mais óbvia para alternar entre as abas do Google Chrome no Android é clicar no botão “Abas” e selecionar a aba desejada. Porém, há duas outras maneiras de se fazer isso. Você pode arrastar o dedo para a esquerda ou direita sobre a barra de endereços, ou arrastar o dedo para baixo na barra de endereços para visualizar todas as abas abertas.
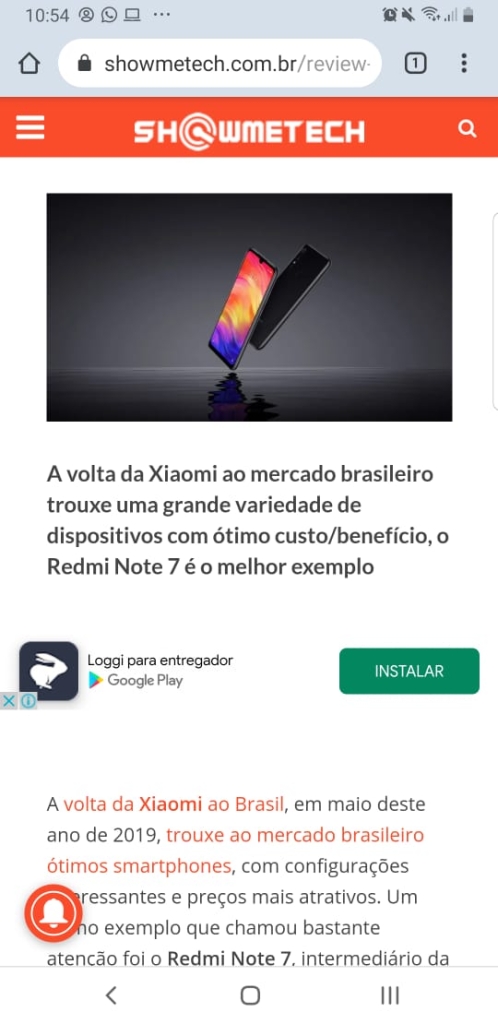
Visualize diversas abas abertas de uma só vez
Uma das funcionalidades escondidas mais legais do Chrome para o Android é a customização da visualização de abas. Isso permite que você escolha a forma mais eficiente ou agradável para sua utilização. O modo de visualização padrão é o Vertical, mas podemos customizar de outras duas formas mais:
Modo Horizontal
O formato horizontal lhe permite visualizar as abas como páginas de um livro, semelhante a visualização “Recentes” adotada pelo Android 9 Pie. Para ativá-lo você precisa digitar chrome://flags#enable-horizontal-tab-switcher no navegador, habilitar no menu e reiniciar por duas vezes.
Modo Grid
Nesse estilo suas páginas abertas aparecem como miniaturas em um “Grid” semelhante a um álbum de fotos. Para ativar, digite chrome://flags#enable-tab-grid-layout, depois habilite no menu destacado e reinicie o navegador por duas vezes.
Modo Condensado
O estilo “Rolodex” de alternar abas do browser no Android é bem legal, mas não é tão eficiente quando se tem grandes quantidades de abas abertas. Neste caso, para se ver mais páginas de uma vez só, é preciso ativar uma função de acessibilidade que esconde as pré-visualizações das páginas.
Para isso é só digitar chrome://flags#enable-accessibility-tab-switcher na barra de endereço, selecionar “Enable” no menu destacado e reiniciar. Assim você visualizará todas as suas abas com mais facilidade.

Agrupe suas abas
Outra dica legal para o gerenciamento das abas no Google Chrome do Android é o agrupamento de abas. Esta função permite a você formar grupos de abas a seu critério. Para habilitar é só digitar chrome://flags#enable-tab-groups, ativar no menu e reiniciar o aplicativo por duas vezes.

Na página de visualização de abas você verá a opção “Criar grupo”. Toque nela para abrir uma nova aba que será parte deste grupo.
Além disso, também a opção de visualizar as páginas do grupo em miniaturas, fechar e adicionar novas abas.

Oculte os arquivos recomendados pelo Google Chrome
Por padrão, a página “Nova Aba” mostra artigos recomendados pelo Google Chrome embaixo da barra de busca e dos atalhos de sites. Se você não gosta ou não tem interesse nessas recomendações, há uma função para desabilitá-la por completo.
Digite chrome://flags#enable-ntp-remote-suggestions na barra de endereço, selecione “Disable” no menu destacado e reinicie o Google Chrome. Pronto, os artigos não aparecerão mais.
Receba notificações do Facebook e Twitter pelo Google Chrome
Para o Facebook, você deve logar na sua conta pelo aparelho e entrar em “Configurações da Conta” no menu do navegador. Então, clique em “Notificações” e ative no botão.

Para o Twitter, entre na sua conta em http://mobile.twitter.com e clique em “Notificações”. Você verá a opção para ativar as “Notificações por Push”. Caso não esteja presente, clique em “Configurações” no canto superior direito da tela, selecione “Notificações Push” e clique em ativar.
Selecione uma palavra para buscá-la
Esta é uma função simples mas pouco mencionada. Quando você seleciona uma palavra ou frase no Chrome, logo embaixo se abre um painel com informações sobre o que foi selecionado. Arrastando pra cima o painel irá mostrar os resultados da busca daquilo que foi selecionado.
Salve páginas inteiras em formato PDF
Com o Chrome para o Android você também consegue salvar páginas inteiras em formato PDF que podem ser abertos por outros aplicativos ou compartilhados com outras pessoas. A combinação das opções de “Compartilhamento” e a função de “Imprimir como PDF” do Android permite que isso seja alcançado com muita facilidade. Veja o vídeo abaixo:
Selecione e-mails, telefones e endereços para utilizá-los
Para quem está familiarizado com o iOS sabe que o Safari transforma números de telefones e outras informações em “Links Clicáveis” para utilização. No Chrome para o Android há uma opção similar, porém não tão óbvia.
Quando se seleciona um endereço de e-mail, o Chrome irá mostrar um painel com a opção para a composição de mensagem no aplicativo padrão de e-mail. Selecionando um endereço, o painel lhe traz a opção de visualizá-lo no Google Maps, e a seleção de um número de telefone lhe permite discá-lo com um simples toque.
Habilite o uso do Zoom em qualquer site
Em diversos casos, páginas otimizadas para a visualização em celulares não permitem a utilização de “Zoom” manual. Isto prejudica a leitura da informação em muitas vezes, causando incômodo, irritação e, em certos casos, até prejuízos àqueles com problemas de visão.
Felizmente, o Chrome para o Android inclui a opção de se sobrepôr à esta regra de forma muito simples. Clique em “Configurações” > “Acessibilidade“, selecione a opção “Forçar Zoom” e pronto, você poderá utilizar o zoom em qualquer página.

Adicione outros mecanismos de buscas
Por muitos anos o Chrome para o Android suportava somente alguns mecanismos de busca já pré-definidos como o Google, Yahoo, Bing, Ask.com e AOL. Finalmente isto foi mudado com o lançamento da versão 57 do browser.
Adicionar um mecanismo de busca personalizado é um pouco tedioso, mas não é complicado. Primeiro você precisa abrir a página de busca escolhida e fazer uma busca qualquer. Então, abra as “Configurações” do Chrome e selecione “Mecanismo de Pesquisa”. Ali você poderá selecionar um dos sites visitados recentemente como o mecanismo de busca padrão.
Habilite o novo layout da página de Downloads
A nova interface da página de “Downloads” do Chrome lhe possibilita diversas informações e configurações para os downloads feitos dentro do navegador como a escolha do local, sempre perguntar onde salvar, bem como a opção de baixar artigos para leitura enquanto se espera a finalização dos arquivos baixados, somente quando conectado à rede Wi-Fi.
Para ativá-la basta digitar chrome://flags#download-home-v2, selecionar “Enable” e reiniciar o aplicativo por 2 vezes. Clique para ampliar:
Silencie ou bloqueie os sons dos sites
O Chrome para Android tem por padrão a função de “bloquear áudios automáticos”, mas alguns sites conseguem burlar isto, como nos casos das propagandas com áudio. Porém, este problema pode ser facilmente contornado.
O navegador permite você bloquear ou liberar os áudios para todos os sites, bem como gerenciar as exceções. Por exemplo, você pode silenciar um ou outro site ou então bloquear que todos, à sua escolha, possa tocar algum som. Para isto, abra “Configurações” no Chrome e selecione “Configurações do Site” > “Som“. Há a opção universal de permitir ou silenciar e, logo abaixo, a opção para adicionar as exceções à regra universal escolhida.
Com estas dicas o seu Google Chrome nunca será o mesmo. Gostou do tutorial? Deixe nos comentários os mais úteis.
O navegador está disponível no Google Play.
Descubra mais sobre Showmetech
Assine para receber nossas notícias mais recentes por e-mail.