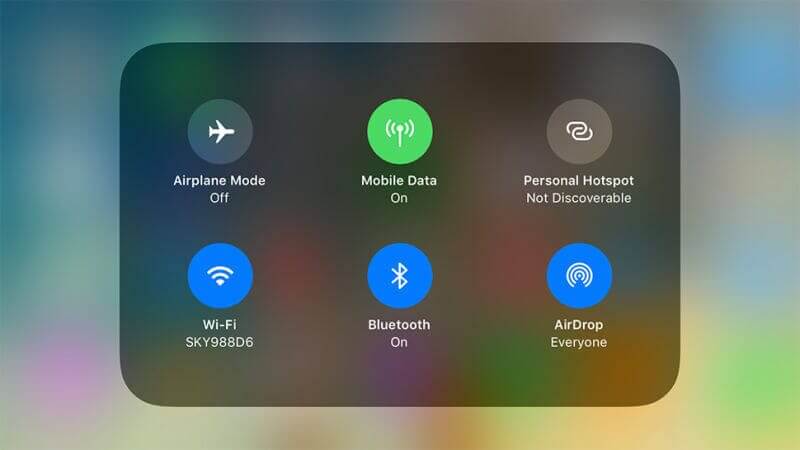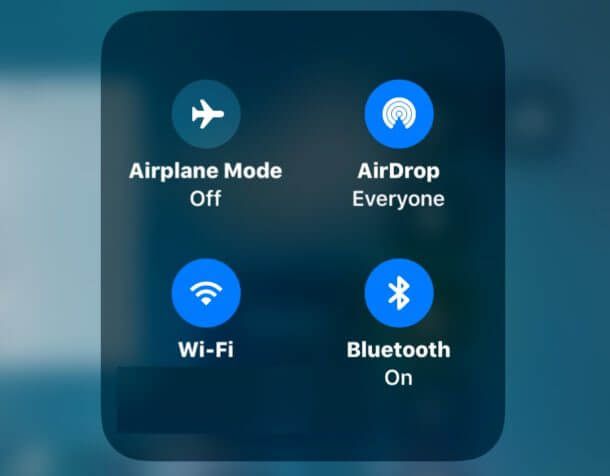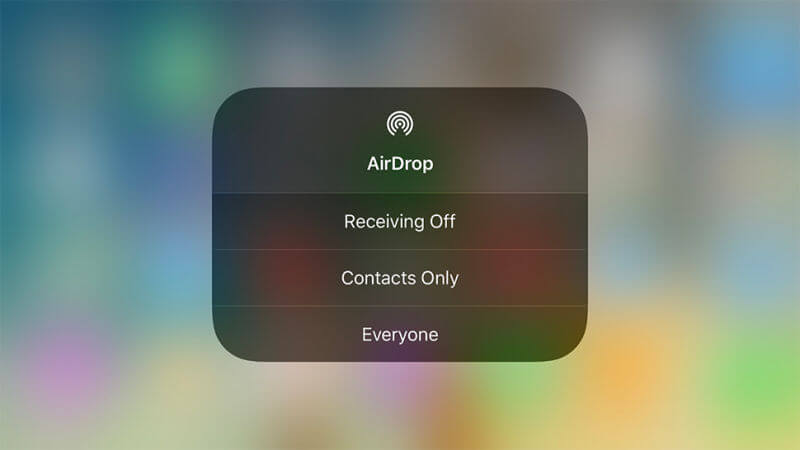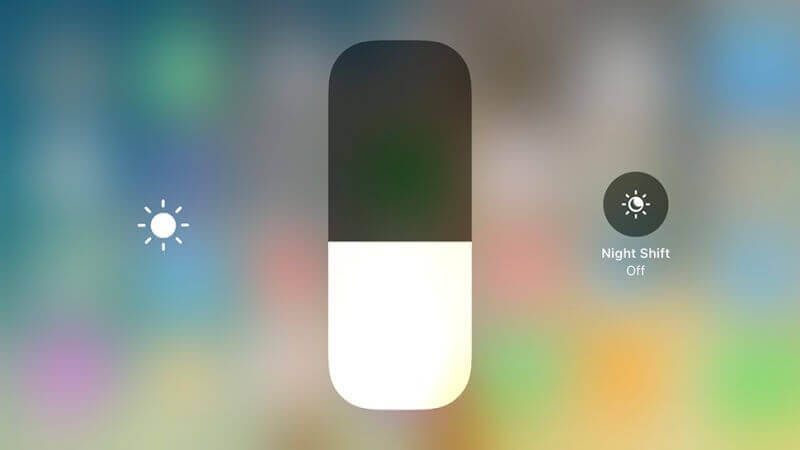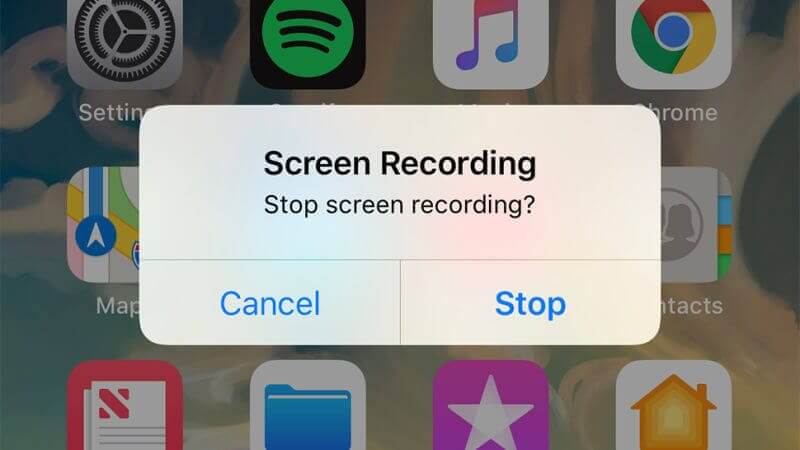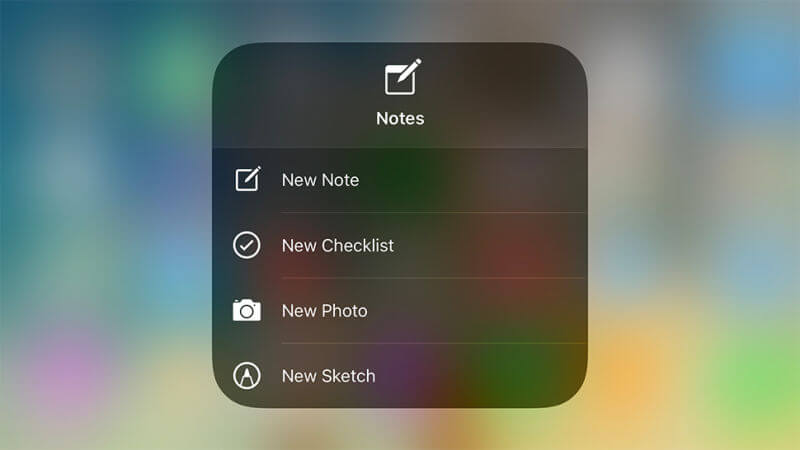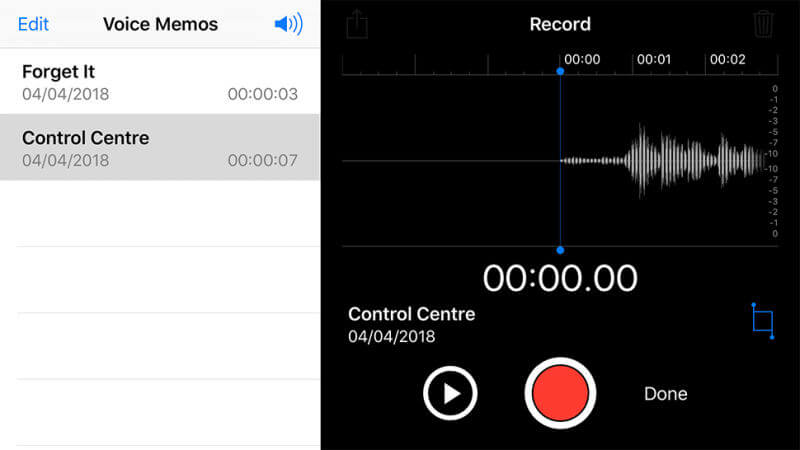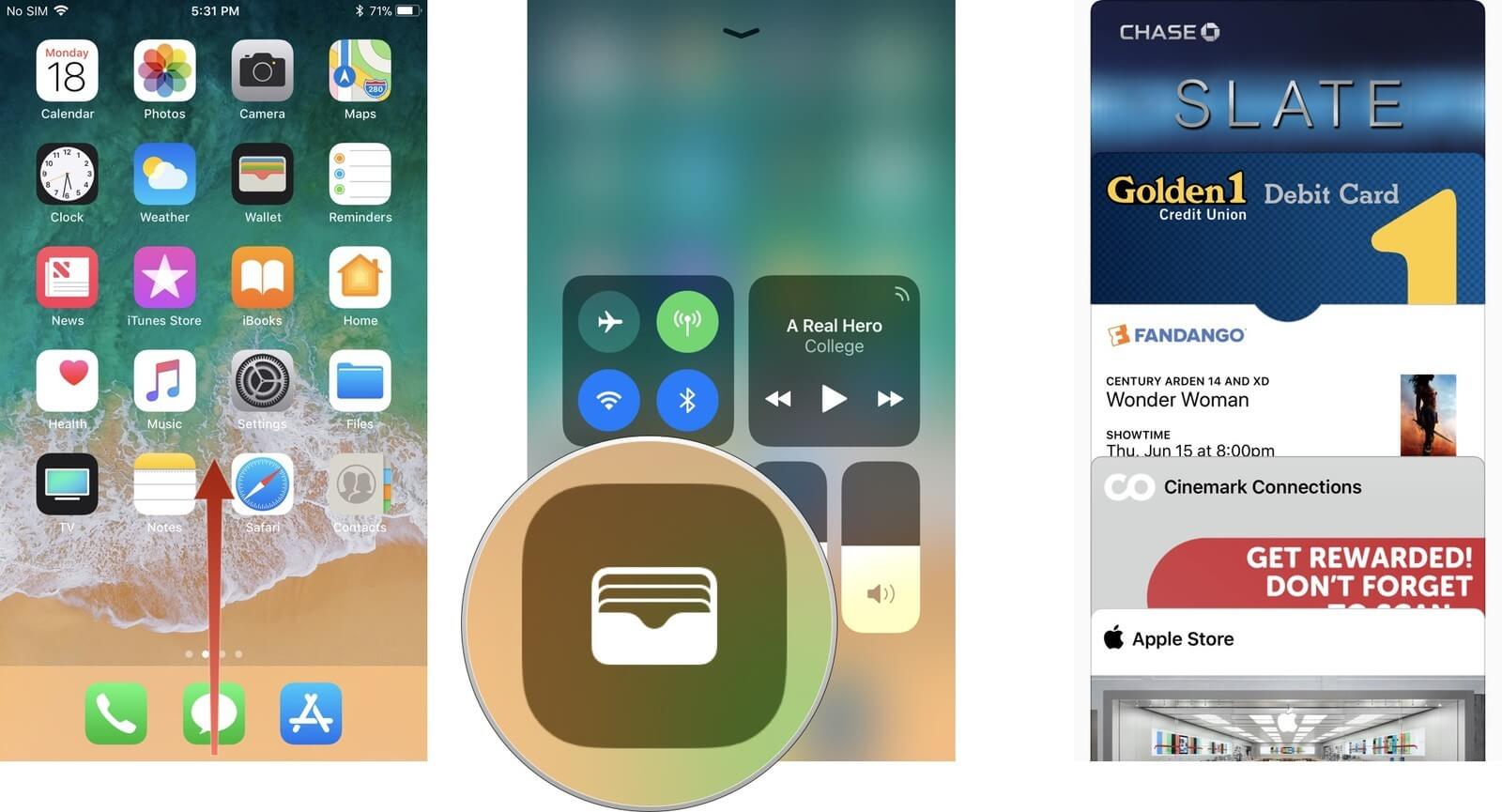Índice
- Personalização
- Modo avião
- Dados móveis
- Wi-fi
- Bluetooth
- Airdrop
- Hotspot pessoal
- Agora reproduzindo
- Bloqueio de Orientação
- Não perturbe
- O espelhamento de tela
- Brilho
- Volume
- Lanterna
- Gravação de tela
- Calculadora
- Câmera
- Modo de baixo consumo
- Alarme
- Não perturbe ao dirigir
- Atalhos de acessibilidade
- Apple TV Remote
- Acesso guiado
- Home
- Lupa
- Notas
- Cronômetro
- Tamanho do texto
- Notas de voz
- Carteira
Se você tem um iPhone certamente já conhece a Central de Controle do iOS. Ela nada mais é do que a tela com todas as configurações mais importantes do smartphone. Ela é acessível com um deslize na parte inferior da tela do iPhone. Entretanto, muitos não sabem o que são todas as opções que existem nesse atalho. Nem se quer o que cada uma delas faz. Para isso, montamos um guia especialmente para os usuários de iOS.
Para acessar as diversas opções da Central de Controle do iOS pelo iPhone, basta deslizar a parte inferior da tela. Entretanto, quando você estiver em um iPhone X, deslize para baixo a partir do canto superior direito. Por sua vez, se estiver usando o iOS por um iPad, toque duas vezes no botão Início. Agora vamos a lista de funcionalidades da Central de Controle.
Personalização
Antes de falarmos sobre as funções específicas da Central de Controle, é importante lembrar que é possível personalizar o atalho em qualquer dispositivo. Para isso, abra o aplicativo “Configurações” e escolha “Centro de controle” na lista. Assim, desative a opção de “alternar Acessar aplicativos” para restringir o Centro de controle à tela inicial e toque em “Personalizar controles” para definir quais opções serão exibidas no painel. Simples assim!
Modo avião
Ative o modo avião e toda a conectividade será cortada – dados móveis, wi-fi, Bluetooth, AirDrop e quaisquer pontos de acesso pessoais que você possa ter em execução. Use-o quando estiver em um avião ou para solucionar problemas de conectividade. A função também é válida para economizar bateria, ou apenas porque você não quer ser incomodado por alguns minutos.
Dados móveis
Ativa ou desativa a conexão de dados de celular do dispositivo. É uma opção útil se você estiver viajando ou tiver um plano de dados restrito. Não há configurações ocultas ou truques inteligentes para esta função, mas, como no modo avião, pode ser útil se você estiver tentando consertar a conectividade.
Wi-fi
Você pode desconectar ou conectar-se a uma rede Wi-Fi com este botão, mas ele não desativa o Wi-Fi completamente. Em vez disso, ele desativa a rede Wi-Fi atual e desabilita a associação automática, portanto, o Wi-Fi ainda está ativado nas configurações do iOS. Você ainda pode usar o AirDrop, enquanto o Wi-Fi ping ainda está sendo usado para ajudar a determinar sua localização.
Além disso, a conectividade Wi-Fi completa voltará automaticamente se você redefinir seu iPhone. Se você deseja desativar o Wi-Fi completamente, use o aplicativo “Configurações” para fazer isso.
Bluetooth
Assim como o botão Wi-Fi, o botão Bluetooth desconecta os acessórios Bluetooth (ou os conecta novamente). Mais uma vez, esse botão da Central de Controle não desativa o Bluetooth no nível do sistema. Você ainda pode usar o Apple Watch, o Apple Pencil, o Handoff e qualquer hotspot pessoal usando o Bluetooth.
Novamente, o Bluetooth é reativado e funciona normalmente se você redefinir seu dispositivo. A Apple prefere que você mantenha essas tecnologias funcionando em segundo plano, mas você pode desativar totalmente o Bluetooth nas Configurações do iOS.
Airdrop
Para gerenciar o AirDrop no seu iDevice, use um toque longo ou um toque profundo do 3D Touch no cartão de configurações de rede (com Wi-Fi e Bluetooth), depois toque no botão AirDrop. O menu que aparece permite desligar completamente o AirDrop, deixá-lo aberto apenas para seus contatos ou deixá-lo aberto a todos.
Hotspot pessoal
Assim como no caso do AirDrop, o seletor do Personal Hotspot não aparece até que você pressione o 3D Touch no cartão de configurações de rede no Centro de controle, no canto superior esquerdo. Quando você ativa o ponto de acesso, que usa as configurações padrão, o Wi-Fi e o AirDrop são desativados. Já quando você desativa o hotspot, eles voltam.
Agora reproduzindo
No canto superior direito do Control Center está a caixa Now Playing – se você já estiver no meio de uma playlist no aplicativo Music ou em uma app de terceiros, como Spotify, poderá ver o que está sendo reproduzido. Além disso, poderá pausar, retomar a reprodução ou pular entre as músicas.
Aplique uma pressão longa ou profunda no 3D Touch ao cartão Now Playing para abrir uma nova janela onde você pode ajustar o volume da música e enviá-la para outro dispositivo AirPlay. Para abrir o aplicativo que está sendo reproduzido, toque na miniatura da arte do álbum.
Bloqueio de Orientação
Uma das configurações mais simples no Centro de controle: ative o ícone Bloqueio de orientação e o dispositivo permanecerá no modo retrato, a menos que seja especificamente substituído por um aplicativo como o YouTube. Desligue-o e o seu dispositivo alterna automaticamente entre os modos retrato e paisagem em muitos aplicativos, incluindo o Mail, o Safari e o Calendário.
Não perturbe
Toque no botão Não perturbe, no ícone da lua, para ativar ou desativar o recurso Não perturbe – as chamadas, alertas e notificações ainda são recebidos, mas tudo fica silencioso.
Quando você ativa Não perturbe no Centro de Controle, ele usa a configuração já definida na tela Não perturbe nas configurações. Se nenhuma programação for definida, ela não usará uma; Se uma programação tiver sido definida, o modo Não Perturbe permanecerá ativo até o horário final designado.
O espelhamento de tela
O botão Espelhamento de tela coloca sua tela em um dispositivo AirPlay compatível – especificamente, o Apple TV. Toque no botão, escolha o seu Apple TV na lista que aparece e a tela do seu dispositivo iOS é espelhada para uma tela maior.
Brilho
No meio do painel do Centro de Controle, você verá um controle deslizante de brilho: basta mover o dedo para cima e para baixo para ajustar o brilho da tela. Isso substitui a configuração de brilho automático (nas opções Geral, Acessibilidade e Exibição), se você a tiver ativado.
Com um toque longo ou profundo no 3D Touch, você pode abrir um controle deslizante maior para um controle mais granular. Essa operação também revela um seletor Night Shift. Esse serve para que você possa ativar ou desativar rapidamente o recurso Night Shift.
O qual ajusta o calor da tela no final da noite (para que fique mais laranja). Se o seu dispositivo for compatível com a tecnologia de exibição, há também o seletor de True Tone que ajusta o equilíbrio de branco, brilho e contraste para uma melhor experiência de leitura.
Volume
O controle deslizante de volume no Control Center controla o volume de reprodução de mídia em seu dispositivo. Ele não ajusta o volume de notificações e alertas recebidos, que você pode acessar via Sounds & Haptics em Configurações. Com um toque longo ou profundo do 3D Touch no controle deslizante, você pode abrir uma versão maior do controle de volume, mas funciona da mesma maneira.
Lanterna
Um toque no botão Flashlight liga a lanterna; outro, a desliga. No entanto, há mais: uma pressão longa ou profunda do 3D Touch no botão aciona um controle deslizante que permite escolher entre quatro diferentes intensidades de luz – útil para os momentos em que você precisa de um pouco de luz, mas não quer impressionar ninguém.
Gravação de tela
Uma nova ferramenta para os usuários chegou ao iOS 11 com gravação de tela a bordo para dispositivos iOS, e você pode acessá-la diretamente no Centro de Controle. Toque no botão Gravação de tela e uma contagem regressiva começa, após o qual você pode ficar ocupado fazendo o que quer que você deseja gravar. Toque no mesmo botão ou na barra vermelha na parte superior da tela para interromper a gravação.
Suas imagens são salvas no rolo da câmera por padrão. Com um toque longo ou profundo do 3D Touch no botão Screen Recording, você pode optar por enviá-lo para um aplicativo. Um interruptor de alternância de áudio do microfone também está disponível na mesma caixa de diálogo pop-up.
Calculadora
Precisa fazer alguns cálculos? O botão Calculadora é o atalho do Centro de Controle para o aplicativo Calculadora, mas se você pressionar de forma longa o botão, poderá copiar o resultado mais recente para a área de transferência.
Câmera
Estamos realmente nos switches mais simples do Control Center agora. O botão Câmera inicia o aplicativo Câmera, diretamente em qualquer que seja o último modo que você estava usando (Foto, Vídeo, Quadrado ou qualquer outro). Novamente, você pode acessar mais opções com um toque longo ou profundo do 3D Touch no ícone, nesse caso, atalhos para quatro modos de câmera: Selfie, Video, Slo-mo e Portrait.
Modo de baixo consumo
Se você estiver em um iPhone, verá o botão “Modo de baixo consumo de energia”. Este, formado para parecer um símbolo de bateria. Um toque nele permite o modo de baixo consumo, assim como o interruptor no menu Bateria em Configurações. Vários processos de fundo estão desligados, incluindo o comando sempre ligado “hey Siri”.
Alarme
Este não é muito difícil de descobrir. Toque no botão Alarme para ir para a seção Alarme do aplicativo Relógio no iOS. Não há nenhum menu oculto extra aqui, mas pressionar esse botão silenciará todos os alarmes que estiverem tocando no momento, de modo que possa ser útil.
Não perturbe ao dirigir
Outro novo recurso que a Apple introduziu no iOS 11. Este botão de “Não perturbe ao dirigir” parece um ícone de carro. Além disso, ele é basicamente um interruptor manual para a opção presente no menu “Não perturbe” em Configurações. O modo é como “Não perturbe” com extras, como resposta automática para seus textos.
Atalhos de acessibilidade
Tenha acesso instantâneo aos atalhos que você ativou no aplicativo Configurações. Mais especificamente em Atalhos gerais e de acessibilidade (como AssistiveTouch e VoiceOver). Qualquer tipo de toque no botão abre a lista e você pode ativar vários recursos de uma só vez.
Apple TV Remote
Quem precisa do controle remoto que você inclui na sua Apple TV? Use seu iDevice como controle remoto ao tocar neste botão. Assim, você poderá selecionar um Apple TV na rede local e controlá-lo normalmente. Inclusive, com controles de reprodução, acesso a Siri e controles de navegação de menu.
Acesso guiado
Para usar o Acesso orientado abra o aplicativo que você deseja manter bloqueado. Em seguida, abra o Centro de controle e toque em Acesso orientado. Essa função do iPhone limita um amigo ou filho a um único aplicativo no dispositivo até que um PIN seja inserido. Assim, você pode até limitar certas áreas da tela que estão fora dos limites antes que o modo seja ativado. O recurso também está disponível no menu Atalhos de acessibilidade mencionado acima.
Home
O botão Início não leva você de volta à tela inicial, mas fornece acesso a todos os Acessórios. Também dá acesso às cenas que você configurou dentro do aplicativo Página inicial com o HomeKit. Inclusive, você pode, por exemplo, fazer com que a sua luz inteligente faça algumas coisas.
Lupa
Simplesmente um atalho para o recurso de acessibilidade da Lente de aumento. Essa lente transforma a câmera do seu dispositivo em uma ferramenta de ampliação. Assim, você pode dar uma olhada mais de perto nos textos e em outros objetos. Acionar esse botão é muito mais conveniente do que mergulhar nas Configurações. Isso porque você precisaria escolher Geral, Acessibilidade, Ampliar e, em seguida, tocar três vezes no botão Início ou Slide.
Notas
Precisa anotar algo? O atalho do Notes inicia-o diretamente no app do Notes no iOS. Especificamente na tela para compor uma nova nota, para que você possa começar a usar suas ideias imediatamente. Com um toque longo ou profundo no 3D Touch, você pode escolher algumas opções. Entre elas, criar uma nova nota, uma nova lista de verificação, uma nova foto ou um novo esboço.
Cronômetro
Outro atalho para ir diretamente para o aplicativo Relógio no iOS, neste caso, a tela Cronômetro. Não há opções adicionais de menu aqui. Além disso, não há botões para iniciar o cronômetro. Infelizmente, é apenas um atalho simples para o aplicativo.
Tamanho do texto
Você pode alterar o tamanho do texto no seu iPhone, iPad ou iPod touch! Esse botão oferece um controle deslizante simples para ajustar o tamanho do texto no iOS. Assim, você verá uma mensagem na tela quando estiver no nível padrão (exatamente no meio do caminho). Você pode obter a mesma opção abrindo Configurações e tocando em Geral, Acessibilidade e Texto Maior.
Notas de voz
Um atalho muito simples para o aplicativo Voice Memos no iOS. Tocar nesse botão leva você diretamente para qualquer tela dentro do aplicativo que você estava usando pela última vez. Você pode optar por gravar novas notas com o botão de gravação ou ouvir os que já salvou.
Carteira
Se você é um usuário do iPhone e da Apple Wallet, esse atalho leva você diretamente para o aplicativo. Além disso, também dá acesso ao Apple Pay. Tudo o que você pode fazer no aplicativo, você pode fazer por meio deste botão. Com um toque 3D longo, pressione o botão para obter atalhos rápidos para seus cartões (ou adicionar um novo).
Descubra mais sobre Showmetech
Assine para receber nossas notícias mais recentes por e-mail.