Se você for como eu e está sempre baixando e testando novos apps, sabe o quão rápido a sua tela inicial do iPhone vira uma bagunça de ícones. Todo usuário de dispositivos da Apple sabe como rearranjar ícones e criar pastas, mas poucos conhecem um truque que veio com o iOS 11 e que nós iremos ensinar em detalhes neste artigo.
Cada ícone no seu lugar
A nova funcionalidade presente no iOS 11 permite que o usuário arrume facilmente os ícones da tela inicial de uma vez só ao arrastar múltiplos apps. Mas antes de iniciar o tutorial, é importante lembrar que esse procedimento pode não funcionar em alguns aparelhos. Portanto, se não conseguir seguir os passos, tente reiniciar seu iPhone, pois isso costuma corrigir o problema.
1. Pressione longamente o primeiro ícone que você deseja mover, até que todos os apps da tela inicial comecem a tremer. Então, arreste ele um pouco para fora de seu local até que o “x” desapareça do canto superior esquerdo dele. Nesse exemplo, estamos movendo o Amazon Music:
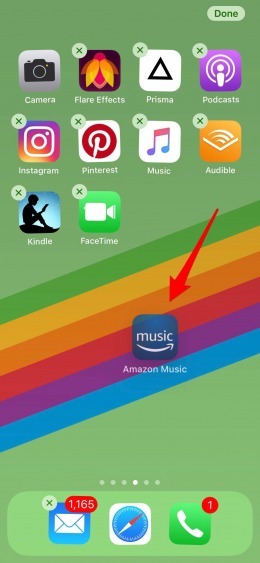
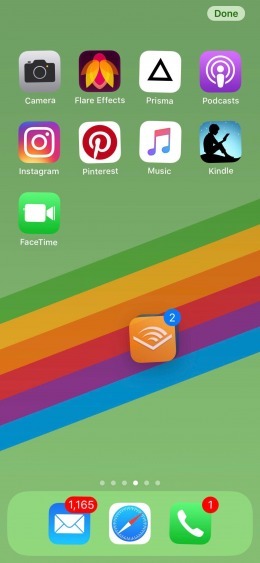
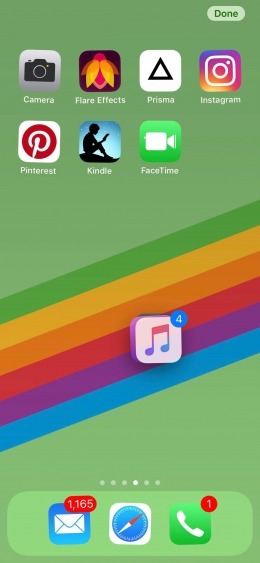
Nesse exemplo, eu queria mover quatro apps para outra página da tela inicial à direita da atual. Assim, usei um dedo da minha mão livre para mover da direita para a esquerda em uma parte vazia da tela para ir até a direita.

Você também pode tentar esse procedimento com pastas ou até mesmo com uma combinação de ícones e pastas, pois ele irá funcionar da mesma forma.
Seu iPhone mais organizado
Esse tutorial é ótimo para aqueles usuários que sempre têm trabalho para organizar sua tela inicial no iPhone e que desconhecem esse recurso da última versão do iOS. Lembre-se de que se o procedimento não funcionar da primeira vez, tente reiniciar seu aparelho ou revise algum dos passos para se certificar de que está fazendo tudo corretamente.
E aí? Você já testou o procedimento? Utiliza outras formas para organizar seu iPhone? Divide sua experiência com a gente nos comentários!
Leia também
iPhone: conheça todos os botões da Central de Controle do iOS
Descubra mais sobre Showmetech
Assine para receber nossas notícias mais recentes por e-mail.







