Índice
O Google Chrome é o navegador mais usado no mundo e você provavelmente já deve usar o recurso de salvar as senhas no mesmo. Além disso, você sabia que também é possível exportar as senhas salvas no Google Chrome em arquivo CSV (Comma-Separated-Values, “valores separados por vírgulas”, em tradução livre)? Com isso você poderá importar as senhas para outro computador ou então só manter um backup. Embora não seja uma função oficial do navegador, o recurso pode ser muito útil.
Como ver as senhas salvas no Google Chrome?
Antes de exportar as senhas salvas no Google Chrome, você precisa saber como ver as senhas salvas no mesmo. Para fazer isso temos um caminho longo e um mais curto. No mais longo temos alguns passos a seguir, mas que são bem simples.
Passo 1: Clique nos três pontos na parte superior direita do navegador e depois em configurações.
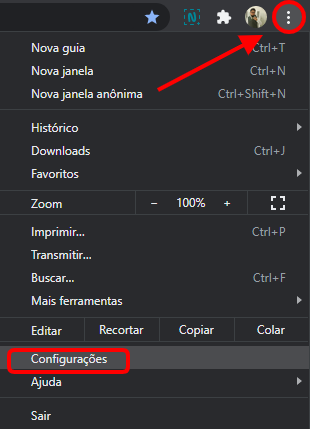
Passo 2: Clique em Senhas na aba “Preenchimento automático”. Ali estarão todas as suas senhas salvas.

Caso escolha o caminho curto basta copiar chrome://settings/passwords e colar na barra de endereço do Chrome, clicar Enter e pronto.
Ali aparecerá uma lista com todas as senhas que você salvou, uma opção para o Google oferecer ou não salvar senhas, se você quer login automático e também um sistema de segurança onde o Google verifica a força das senhas.
Como ativar a opção de exportar as senhas salvas no Google Chrome?
Apesar de não fazer parte das configurações oficiais do Google Chrome, não é muito difícil ativá-la. Para isso vamos voltar à tela inicial do Google Chrome e na barra de endereço vamos digitar chrome://flags e pressionar Enter. Abrirá uma página chamada Experiments onde diversas funções beta do navegador podem ser testadas. Junto a isso teremos uma barra de pesquisa. É só escrever password dentro dessa barra e a opção “password import” aparecerá em amarelo.

Assim que encontrar o recurso, verá um botão na direita onde a opção Default estará ativada. Clique ali e depois em Enabled. Com isso o Google Chrome pedirá para ser reiniciado. Clique em Relaunch e aguarde o navegador reiniciar. Feito isso, a função de importar e exportar as senhas no Google Chrome já estará ativa e isso vai nos levar ao próximo passo onde enfim vamos exportar as senhas salvas.
Como faço para exportar as senhas salvas no Google Chrome?
Para exportar as senhas salvas no Google Chrome volte ao menu de senhas nas configurações do navegador, seguindo o mesmo caminho do Passo 2. A diferença agora é que teremos novas funções nessa tela. Na parte onde está escrito “senhas salvas” no canto direito teremos agora um botão com três pontos. Ao clicar nele as opções importar e exportar estarão disponíveis, como na imagem a seguir:

Depois clique em “Exportar senhas…” nas duas opções e na última tela inserir sua senha do Sistema Operacional. Por fim, escolha a pasta onde gostaria de salvar as senhas.
Como faço para importar senhas?
A parte de exportar as senhas foi bem simples e não para por aí. Junto com ela temos a opção de importar senhas. Para isso é seguir todos os passos da mesma forma, mas ao invés de escolher “exportar” na última opção, você escolhe “importar“. Depois disso é só escolher o arquivo CSV com as senhas que estavam salvas e pronto, suas senhas já terão sido transferidas para o Google Chrome. Ambas as funções são úteis para ter um backup e também para levar suas senhas para um outro computador sem ter que ficar logando com sua conta Google.
Além disso, você pode desativar a opção de importar e exportar senhas depois de utilizá-lo, apenas entrando novamente em chrome://flags. Caso não tenha ativado mais nenhum recurso experimental, “password import” estará na primeira opção. Clique em Enabled e em seguida Default, assim o Google Chrome ficará como antes. Confira também as 10 melhores extensões do Chrome para estudantes.
Veja mais:
Descubra mais sobre Showmetech
Assine para receber nossas notícias mais recentes por e-mail.







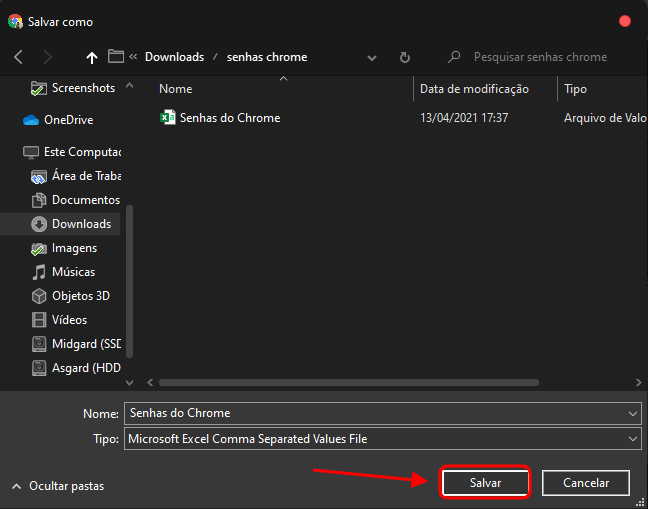



Esqueci a senha