Disponibilizado em setembro de 2020 como uma resposta para o TikTok, o YouTube Shorts é mais uma opção de compartilhamento para vídeos curtos de até um minuto. E para a felicidade dos youtubers de plantão, hoje em dia é possível enviar YouTube Shorts pelo PC ou até mesmo por um smartphone, o que pode ser uma verdadeira mão na roda para quem tem várias coisas para fazer em um único dia. No tutorial de hoje você pode aprender como fazer isso para ter um dia a dia mais dinâmico.
Pelo computador
Podemos dizer que o processo para enviar YouTube Shorts pelo PC pode ser feito da mesma forma que você envia vídeos mais longos com formato horizontal. É importante apenas colocar uma hashtag específica para que seu vídeo curto seja mostrado na seção correta. Vamos ao passo a passo.
Passo 1: primeiramente, é importante estar com a conta do Google, a mesma que usa em seu canal, também conectada ao computador onde os Shorts serão enviados. Então, acesse a página inicial do YouTube e clique em Criar, o ícone da câmera localizado no canto superior direito da tela e em seguida, selecione a opção Enviar vídeo.

Caso prefira, também é possível enviar os vídeos por meio do YouTube Studio e realizar as mesmas configurações por meio desta seção. Neste caso, também pode optar pelo botão Enviar vídeos.
Passo 2: Agora, basta clicar no botão SELECIONAR ARQUIVOS para que seu Explorador de Arquivos do Windows seja exibido. Selecione o vídeo que deseja enviar.

Passo 3: Quando o vídeo for enviado para os servidores do YouTube, é hora de editar os detalhes, como nome, pequena legenda, playlists, etc. Lembre-se de sinalizar ao site de vídeos se o conteúdo que você está enviado é direcionado para crianças ou não. Muito importante: na hora de colocar hashtags na legenda de seu vídeo, insira a #shorts para que o algoritmo saiba onde ele deve ser exibido. Ressaltamos que caso isso não seja feito, o vídeo, mesmo que tenha formato vertical e a duração correta, não será enviado para onde você deseja. Finalize as informações e clique em Próximo.

Passo 4: na parte final de edição, agora basta escolher a visibilidade do vídeo ou programá-lo para o dia e a hora que preferir. Quando estes detalhes estiverem finalizados, é só clicar em Salvar ou Programar.

E pronto! Seu vídeo será publicado como um YouTube Shorts. O Google lembra que até 15 rascunhos de vídeos curtos podem ser salvos em uma mesma conta do PC e caso você não finalize, é importante clicar em Salvar Rascunho antes de fechar a aba.
Via smartphone ou tablet
O aplicativo para smartphones do YouTube é a principal forma de enviar conteúdos para o YouTube Shorts. Você pode gravar ou enviar um arquivo salvo no armazenamento interno YouTube Shorts pelo smartphone. Confira o passo a passo agora mesmo.
Passo 1: abra seu aplicativo e na parte inferior da tela, basta clicar no ícone de “+“. Será exibida uma seção de opções para a criação de conteúdo. Caso esteja com vontade de gravar um vídeo que será enviado logo em seguida, selecione a opção Criar um Short.
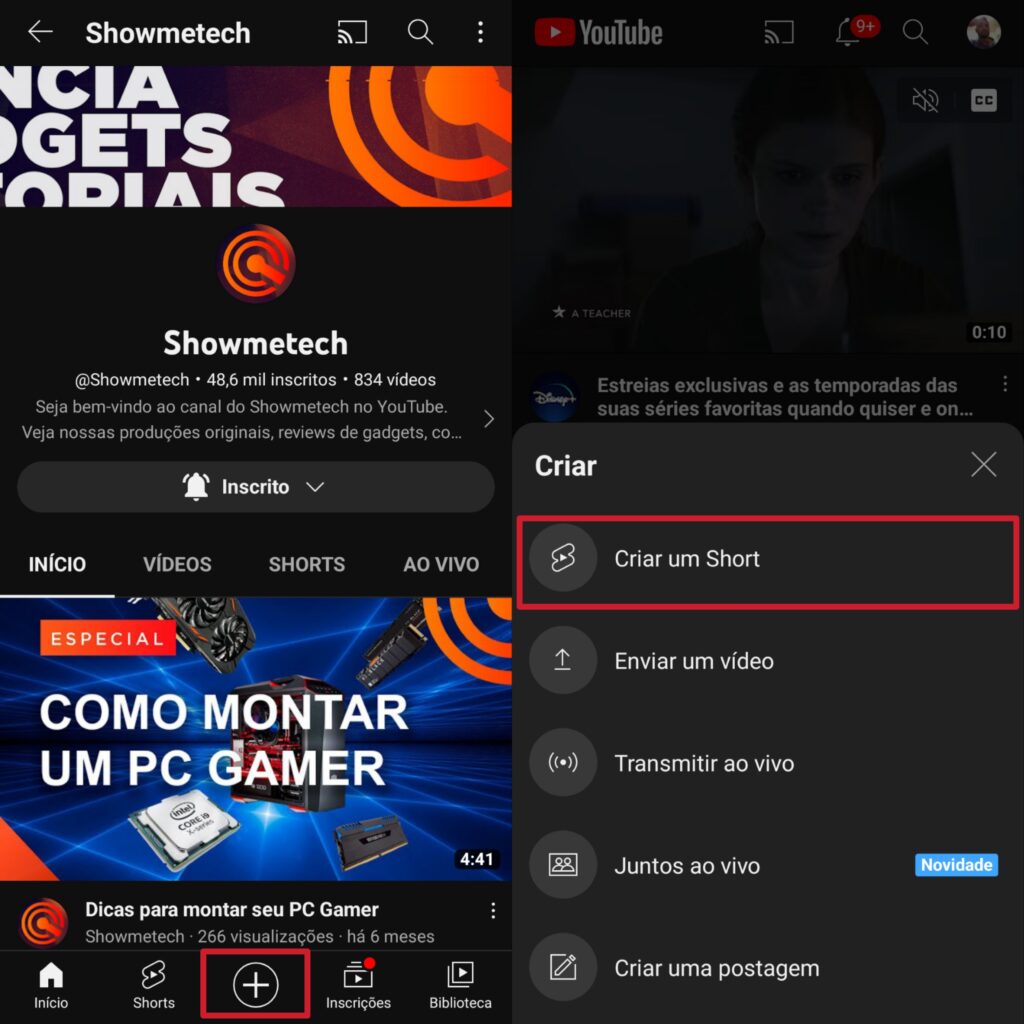
Em nosso exemplo, enviaremos um vídeo que já estava salvo no armazenamento interno do celular, então selecionaremos a opção Criar um Short.
Passo 2: quando sua câmera for aberta para gravação, clique no ícone da galeria localizado no canto superior direito para abrir sua galeria do smartphone. Pode ser necessário dar acesso ao seu armazenamento interno caso esta seja a primeira vez que você estiver enviando um YouTube Shorts pelo smartphone.

Após achar o vídeo, existe a possibilidade de cortá-lo, caso tenha mais de 60 segundos, por meio do próprio aplicativo do YouTube. Quando finalizar isso, basta clicar em Concluído.
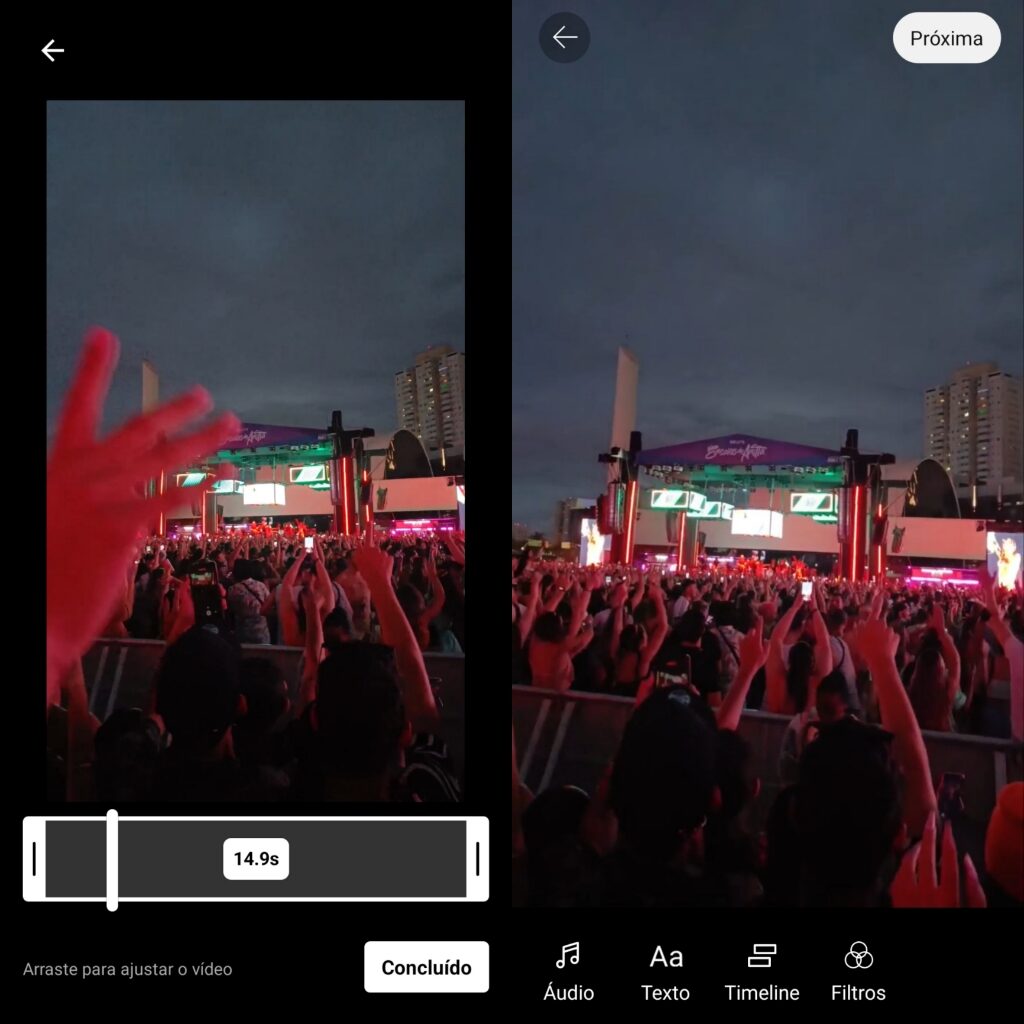
O conteúdo será processado logo em seguida e caso a duração máxima de 60 segundos ainda não tiver sido atingida, você pode gravar ou selecionar outros vídeos para deixar a postagem mais completa. Muitas pessoas preferem fazer a edição completa em um aplicativo para celular ou computador e apenas usar o aplicativo para enviar o vídeo, mas isso fica à sua escolha. Assim que finalizar, basta clicar em Próxima para ser redirecionado para a próxima tela.
Passo 4: então, basta colocar a legenda, selecionar a visibilidade do Shorts e a audiência (se é para crianças ou não). Quando finalizar, então basta clicar no botão em azul, escrito Enviar Short.
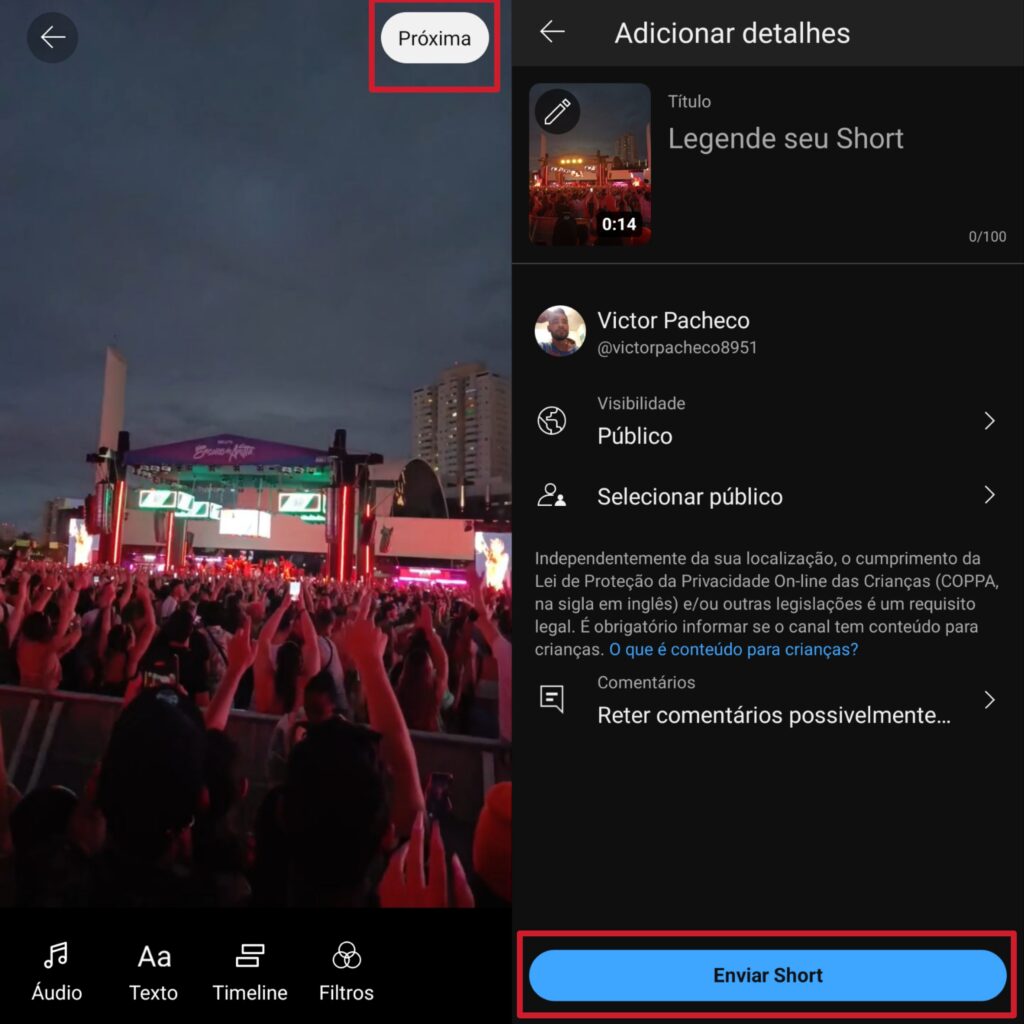
Você pode acompanhar o processo pela barra de notificações e tudo será finalizado logo em seguida. E pronto, basta clicar em seu canal para ver o conteúdo que acabou de enviar.
Veja também
Como fazer uma live? Aprenda a fazer transmissões ao vivo no Instagram, Facebook e YouTube.
Fonte: Google.
Revisão do texto feita por: Iris Xavier.
Descubra mais sobre Showmetech
Assine para receber nossas notícias mais recentes por e-mail.






