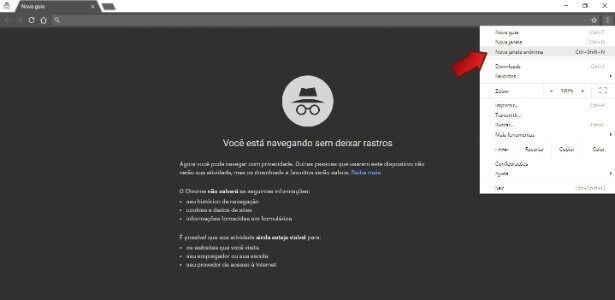Índice
- 1. Modo anônimo
- 2. Pesquisas diretas usando a omnibox
- 3. Arrastar várias guias de uma só vez
- 4. Reabrir guias que foram fechadas acidentalmente
- 5. Abrir uma pesquisa na nova guia
- 6. Navegar pelas guias usando as teclas
- 7. Pesquisando palavras ou frases mais rápido
- 8. Pesquisa Móvel com um toque, para Android
- 9. Arrastar um link para a Barra de Favoritos
- 10. Adicionar um link na área de trabalho
- 11. Ter suas páginas preferidas ao abrir o Chrome
- 12. Criar um perfil para crianças e/ou adolescentes
- 13. Acesso rápido à arquivos baixados
- 14. Ampliar e reduzir
- 15. Navegar para cima e para baixo usando teclas
- 16. Comando de tecla para excluir histórico de navegação
- 17. Joguinho oculto para passar o tempo
- 18. Gerenciador de tarefas
- 19. Preenchimento automático
- Descubra mais sobre Showmetech
Atualmente, o navegador web mais queridinho dos usuários é o Google Chrome. Os dados comprovam esse fato: números recentes da W3Schools mostram que 77,9% dos usuários preferem o Chrome, 11,8% preferem o Firefox, ao que o IE / Edge fica com 4.1%, o Safari com 3.3% e o Opera com 1.5%.
Os motivos para tamanha popularidade são muitos. O navegador do Google possui, além de uma interface limpa e agradável, uma versatilidade única. Um de seus maiories diferenciaisl é a biblioteca de extensões quase sem limites, e somado a isso, existem opções escondidas no Chrome que nem todos os usuários conhecem. Que tal conhecer algumas delas?
1. Modo anônimo
O modo anônimo, que existe em outros navegadores também, serve para uma navegação livre de acompanhamento de histórico e livre de armazenamento de cookies também. Mesmo sendo algo comum para alguns, muitas pessoas desconhecem essa ferramenta, que é indicada para quem quer navegar “sem deixar rastros”.
Ao mesmo tempo, tenha em mente que este modo anônimo não impede que seu comportamento seja monitorado pelo trabalho ou pelos sites que são visitados, pois o seu endereço IP é registrado da mesma forma.
2. Pesquisas diretas usando a omnibox
Para poder realizar pesquisas diretas em sites sem precisar acessá-los, basta adicioná-los na lista de mecanismos de pesquisa. Para isso, é preciso acessar as Configurações do navegador e ir para Mecanismo de pesquisa.
Neste mecanismo de pesquisa estará o pesquisador padrão do Google, o qual o Chrome utiliza para buscas quando é digitado uma pesquisa na caixa omnibox (barra de endereço). Lá também estará uma lista com outros sites disponíveis para pesquisas rápidas, assim como outros que o usuário quiser adicionar.
Dessa forma, se estiver lendo um artigo e surgir uma curiosidade sobre algo que você queira pesquisar no Wikipedia, por exemplo, basta digitar na omnibox “wikipedia.org”, que irá aparecer na direita um aviso para clicar na guia. Ao clicar na guia, é possível ver “Pesquisar no Wikipedia”, e o endereço que você digitar vai ser pesquisado diretamente no site da wikipedia.
Este truque facilita a pesquisa mais rápida de informações, sem precisar entrar no Google primeiro e ter que escolher entre os links.
3. Arrastar várias guias de uma só vez
O navegador Chrome permite arrastar e soltar as guias de navegação entre as janelas do navegador e até combinar janelas para ficarem juntas. Essas são informações conhecidas de grande parte dos usuários. Mas algo que muitos podem não saber é a possibilidade de “levar” mais de uma guia por vez. Para conseguir, é só pressionar Ctrl e ir clicando nas guias que deseja mover junto. Se o computador usado for um Mac, a tecla a ser pressionada é o Command.
4. Reabrir guias que foram fechadas acidentalmente
Fechar guias acidentalmente querendo abrir outra acontece com todo mundo, e muito mais do que gostaríamos. Caso você sempre tenha se perguntado se existe alguma maneira de recuperar guias fechadas: existe sim. O Chrome dá possibilidades para recuperar tudo, é só clicar com o botão direito do mouse em outra guia aberta e selecionar “reabrir guia fechada” ou pressionar Control-Shift-T em um computador Mac.
Se você continuar clicando para que o Chrome abra abas fechadas, é como se fosse abrir o histórico de navegação. E caso uma janela inteira for fechada, basta abrir uma nova janela, clicar com a direita e escolher “abrir janela fechada”.
5. Abrir uma pesquisa na nova guia
Normalmente, quando se pesquisa por algo na barra de endereço da guia em que está navegando por um site, ele é redirecionado para o que você pesquisou. Porém é possível pesquisar por algo na mesma guia e não perder o site em que está. A solução é ativada por um comando de chaves, que consiste em pressionar a tecla Alt quando pressionar enter na pesquisa e isso irá abrir a pesquisa em uma nova guia. Os usuários de Mac devem pressionar o comando.
6. Navegar pelas guias usando as teclas
É possível trocar de guia para guia usando o teclado. Para usar esse comando, deve-se apertar Ctrl ou Comando (Mac) junto de um número de 1 a 9, que são correspondentes ao número de guias abertas. Cada número é uma guia diferente, começando com o 1, da esquerda para a direita, que se aproxima do 9.
7. Pesquisando palavras ou frases mais rápido
Outro jeito facilitado de realizar pesquisas é selecionar uma palavra e arrastá-la para a omnibox, pois é como copiar e colar uma palavra para pesquisar, só que desse jeito é mais fácil e rápido. Da mesma forma, quando a palavra for selecionada, também é possível realizar uma pesquisa clicando com o botão direito e clicando em “pesquisar xxx no Google”.
8. Pesquisa Móvel com um toque, para Android
Assim como na dica anterior, a pesquisa rápida também fica possível em dispositivos Android. Em uma palavra, selecione e toque por um longo tempo até que o Chrome disponibiliza um menu suspenso com várias opções. Você pode copiar a palavra, compartilhar ou pesquisar na Web.
9. Arrastar um link para a Barra de Favoritos
Para quem gosta de deixar links na barra de favoritos/indicadores, essa dica vai ajudar. Ao se deparar com um link/Url de um site que você gosta e deseja ter acesso fácil, arraste o link até a barra de favoritos, que ele ficará fixado lá, na hora. Será possível editar este link e deixá-lo com outro nome, se preferir.
10. Adicionar um link na área de trabalho
Outra forma de lembrete ou fácil acesso a um link é o recurso de adicionar um endereço clicável na área de trabalho, em forma de ícone. Este recurso é acessível por meio dos três pontinhos no canto superior direito > Mais ferramentas > Adicionar ao desktop.
Através desse recurso surgirá uma janela pop-up para nomear o arquivo de link, junto de uma caixa de seleção que oferece a opção de abrir a página em uma nova janela. O link vira um ícone na área de trabalho que redireciona à página salva.
11. Ter suas páginas preferidas ao abrir o Chrome
Para ter seus sites e portais à disposição quando abrir o Google Chrome, existe um recurso para selecionar seus sites favoritos e deixá-los ali. Nas configurações da janela, clique onde diz “inicialização”, ou digite chrome://settings/startup na omnibox, e escolha a opção “abrir uma página específica ou um conjunto de páginas”. Após, você poderá escolher entre adicionar uma nova página ou usar as guias que estão abertas no momento.
12. Criar um perfil para crianças e/ou adolescentes
Como a internet é um mundo sem lei, é importante que os pais ou responsáveis por menores determinem os conteúdos que eles podem ou não acessar. O Chrome pode ajudar neste quesito, dando a possibilidade de criar um perfil que pode ser supervisionado.
Para criar um perfil, o responsável deve ir em Configurações > Pessoas > Gerenciar outras pessoas > Adicionar pessoa. Um aviso importante: clique na caixa ao lado para “controlar e ver os websites que essa pessoa acessa em sua conta de login”, e então clique em Adicionar. Desse jeito, as crianças que estiverem sendo supervisionadas através desse perfil não serão configuradas com sua própria identidade do Google. Depois disso, o responsável recebe um link de e-mail que leva à página do usuário supervisionado. Nesta página, poderá bloquear os sites que achar impróprios e ver o que a criança está fazendo na Web.
13. Acesso rápido à arquivos baixados
Fazer o download de um arquivo e ter que abrir o Windows Explorer para procurá-lo irrita bastante gente, e por isso, essa dica é essencial para aqueles que gostam de baixar coisas da internet. Existe uma maneira de conseguir que todos os arquivos baixados encaminhem-se automaticamente para uma área designada do PC.
Você pode alterar esse local de destino acessando as Configurações > Configurações avançadas > Downloads. Esse é o lugar para fazer a alteração de local, de modo automático ou a opção que pergunta antes de você baixar, para saber onde o arquivo deve ficar.
14. Ampliar e reduzir
Quando uma página tem um texto com fontes muito pequenas para se enxergar, o Chrome ajuda com um recurso que permite aumentar e diminuir o zoom de uma página pressionando Ctrl + ou Ctrl -. Depois de aumentar ou diminuir a tela, um ícone com o desenho de lupa vai aparecer do lado direito da barra de endereço.
Nesta lupa, você mede o quanto quer ampliar o zoom da tela manualmente. O tamanho normal da tela é 100%, e você pode redefinir para o padrão para ficar assim. Para voltar ao normal também pode ser feito por meio do Ctrl-0. Para usuários de Mac, o recurso é feito pressionando Comando + ou Comando -, e Comando 0 para voltar ao normal.
15. Navegar para cima e para baixo usando teclas
Além de poder navegar para cima e para baixo usando o cursor do mouse, clicando na barra de rolagem e utilizando as teclas cima e baixo, você pode usar a barra de espaço para rolar para baixo e Shift+Barra de espaço para ir para cima.
16. Comando de tecla para excluir histórico de navegação
Para excluir o histórico de navegação, imagens em cache, senhas e cookies que ficam atolando o navegador, não precisa ir até as configurações. No Chrome você tem um atalho pelo comando de tela que é acessado ao pressionar Ctrl-Shift-Delete, e uma janela de limpeza de dados irá aparecer. No Mac, o comando funciona pressionando Shift-Comando-Delete.
17. Joguinho oculto para passar o tempo
Bastante gente já conhece o T-Rex do Chrome. Ele aparece quando a internet cai ou quando simplesmente não há internet. Para acessá-lo, abra uma nova guia (estando sem internet) ou digite o endereço: chrome: // network-error / -106.
Ao fazer isso, a página dirá que “Não é possível conectar-se à Internet”, ao que aparece um pequeno T-Rex no estilo 8 bits junto da frase. Para começar a jogar, toque na barra de espaço para que ele comece a correr em um cenário infinito de deserto, onde o dinossauro deve ir pulando sobre os obstáculos que vão aparecendo.
18. Gerenciador de tarefas
Este gerenciador funciona como o do PC com Windows, sua função é monitorar os variados processos que são realizados e quanto recurso está sendo desviado para cada um. Então, para que esse recurso funcione no Chrome, vá para os três pontinhos do canto superior direito e clique em Mais ferramentas > Gerenciador de tarefas. Um mecanismo de tecla que faz a mesma coisa é Shift-Esc.
Quando já aberto, o gerenciador expõe todos os plug-ins, extensões e guias que estão trabalhando no momento. Também é possível visualizar o quanto cada recurso do navegador está usando de memória e cache de imagem, por exemplo. Caso algum desses processos estiver causando lentidão no Chrome, você poderá finalizar esse processo.
19. Preenchimento automático
Este recurso foi inventado para os preguiçosos, e nós amamos! O preenchimento automático permite que você preencha seus dados uma só vez, a fim de que em compras online, por exemplo, você não precise pegar seu cartão toda vez que quiser comprar algo.
Vá nas Configurações > Senhas e formulários > Configurações de preenchimento automático, onde é possível adicionar e editar endereços e números de cartão de crédito e ainda ter a capacidade de armazenar vários cartões de crédito. Funciona através do reconhecimento do Chrome quando um formulário aparece para comprar algo, e então, uma lista mostrará os cartões de crédito que você salvou, assim você pode escolher qual usar sem preencher os dados. Este recurso também está liberado em Android.
20. Traduzir qualquer coisa na hora
Existem duas maneiras de traduzir palavras em uma página da web no navegador do Google. Em uma, é possível clicar com o botão direito e escolher “Traduzir para o português”, que a página inteira será traduzida. O outro modo serve para apenas palavras escolhidas, frases ou passagens. Para isso é necessário instalar a extensão oficial do Google Tradutor, e depois de instalado, basta destacar qualquer texto e clicar no ícone do tradutor que fica na parte direita da barra de endereço.
Descubra mais sobre Showmetech
Assine para receber nossas notícias mais recentes por e-mail.