Índice
Nada melhor que sentar no sofá e assistir a um filme, não é mesmo? Melhorar a imagem da TV vai tornar essa experiência ainda melhor, por isso separamos algumas dicas. Esses ajustes podem ser feitos por qualquer pessoa e mesmo com as diferenças de uma fabricante para a outra, você vai conseguir aproveitar todas elas.
A questão aqui é que mesmo que você tenha a melhor TV do mercado, pode acontecer dela não estar com a melhor configuração de imagem por padrão. Com séries como Senhor dos Anéis: Os Anéis de Poder e A Casa do Dragão sendo lançadas nos streamings, você não quer perder tudo que a sua bela TV tem a oferecer. Isso pode ser resolvido com uma configuração de imagem. Vamos aos tópicos.
Escolha o modo correto de imagem
Você já deve ter percebido que sua TV conta com vários modos de imagem. Esses modos transformam vários detalhes da tela, muitas vezes de forma negativa. Se você comprou a TV e nunca mexeu nisso, ela deve estar em um modo chamado “Padrão, vívido, dinâmico, brilhante” ou algo similar a isso.
O problema é que na maioria das vezes esses modos convencionais servem muito bem para destacar a TV nas lojas, mas na hora de usar elas em casa, não são a melhor opção.
A dica para ajustar a imagem nesse caso é mudar para o modo chamado Cinema, Filmes, Calibrado ou Filmmaker. Esses nomes irão variar de acordo com a fabricante e você provavelmente vai sentir uma leve diferença nos detalhes da imagem, além de um sentimento mais realista nelas. Caso seu intuito seja jogar, falaremos mais sobre isso na última dica.
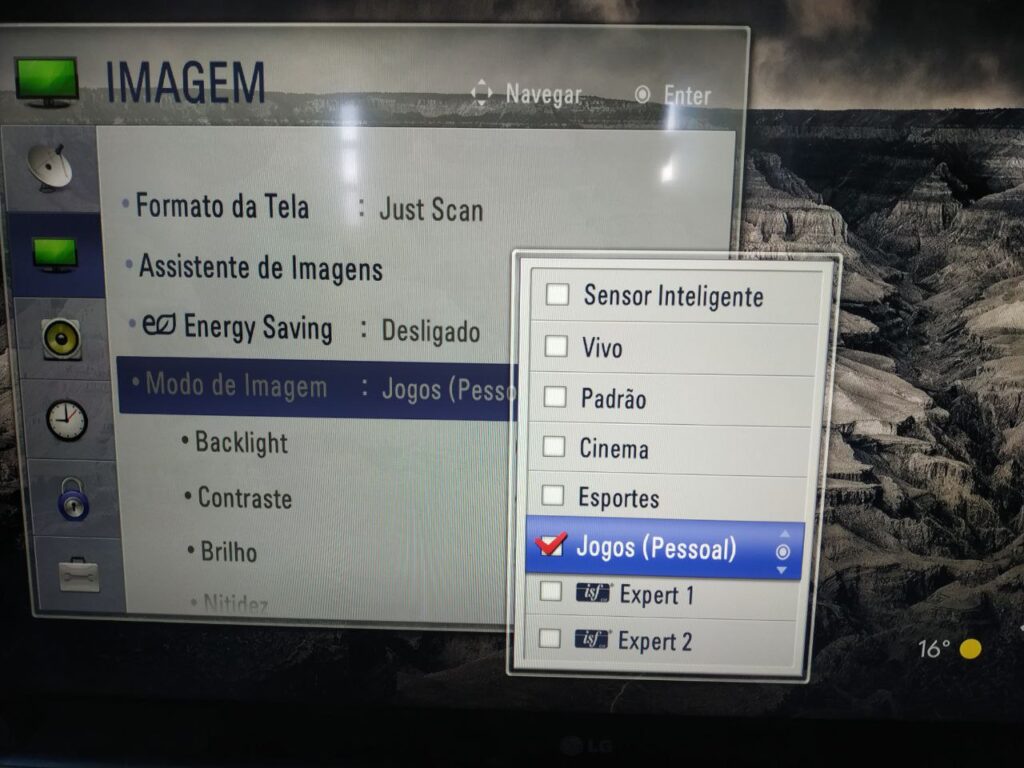
Backlight e como configurá-lo
O “backlight”, em tradução livre, significa retroiluminação. Essa configuração de imagem serve basicamente para controlar a intensidade de luz da sua TV. Nas configurações, você só vai encontrar o mesmo pelo nome “backlight” em TVs LCD. Nas TVs mais recentes, no entanto, ela poderá ser chamada de brilho mesmo e em alguns casos OLED light.
O importante é que você saiba ajustar a imagem com essa configuração. Se você deixar esse brilho muito alto, vai te dar dor de cabeça, gastar mais energia e em alguns casos, estragar sua TV mais rápido. Já se deixar esse brilho muito baixo também não vai ajudar, deixando a imagem escurecida e difícil de enxergar qualquer coisa.
O ideal é ajustar esse brilho de acordo com o local que você colocar a sua TV. Por lógica, quanto mais luz tiver o local, mais alto o brilho terá de ser, enquanto em quartos mais escuros se darão melhor com um configuração com brilho mais baixo.
Com as TVs OLED, uma coisa que assusta as pessoas, é o medo do tal do burn-in, onde ela fica com manchas por causa dos pixels queimados naquela área. O brilho muito alto pode colaborar para que o problema aconteça. Apesar disso, com o uso convencional delas, mesmo no brilho máximo, é improvável disso acontecer.
Contraste

O contraste serve para ajustar a imagem no controle de branco e nas partes mais brilhosas. Ou seja, serve para definir quão brilhante uma parte brilhante de uma imagem vai ficar. Pegue como exemplo as nuvens, neve ou qualquer outro objeto brilhante. Caso você deixe o contraste muito alto, eles perderão detalhes. Assim como o brilho, caso esteja muito baixo, terá o efeito contrário, deixando as coisas escurecidas e sem vida.
Para melhorar a imagem da TV com um bom contraste, o melhor jeito é usar imagens com bastante pontos de interesse brilhantes. Bons exemplos para melhorar a imagem da TV com o contraste é pegar uma cena onde temos neve ou nuvens, já que se deixarmos o “efeito” muito alto, elas irão sumir ou apenas virar um brilho intenso e sem detalhes.
Assim que escolher uma imagem que você achar interessante, faça o seguinte: aumente o nível do contraste até sentir que os detalhes estão sumindo. Quando sentir que as nuvens deixaram de ser nuvens ou que a neve virou só um brilho aleatório, abaixe o nível de contraste até ver os detalhes novamente. Esse deve ser o ponto ideal.
Em alguns casos o resultado manual pode acabar deixando tudo uma bagunça e nada como o esperado. Nesses casos, você pode recorrer ao modo Cinema ou Filme.
Brilho ou nível de preto

Diferente do backlight que falamos anteriormente, essa configuração de imagem não controla a intensidade da luz, mas sim a parte preta da tela. Caso deixe isso no máximo, a imagem vai ficar lavada e se ficar muito baixo, vai tirar detalhes nas sombras e nas partes mais escuras da imagem.
Mesmo parecendo controverso, a configuração de imagem na questão do “brilho” não serve para controlar o brilho da tela em si, mas sim o quão preto uma parte escura da tela vai ficar. Podemos dizer até que esse ajuste é o “contraste”, mas ao invés de focar no que é brilhante, foca nas partes escuras. Em algumas TVs, esse ajuste se chama nível de preto, o que faz até mais sentido.
Uma boa dica na hora de ajustar a imagem com seu nível de preto é fazer o caminho oposto do que fizemos no contraste. Além disso, a franquia Alien e O Cavaleiro das Trevas são ótimos filmes para auxiliar na configuração do contraste.
O que temos que fazer aqui é ir abaixando o nível de preto até que tudo desapareça em meio a escuridão — ou chegue perto disso. Após esse feito, é só ir subindo até que você comece a ver os detalhes da imagem, mas sem que ela pareça lavada. Outras cenas boas para configurar o nível de preto são cenas com pessoas de cabelo longo com uma luz de fundo. A luz de fundo na parte inferior do cabelo vai começar a ganhar detalhes conforme você atingir o ponto ideal do “brilho”.
Nitidez

Essa função serve para você controlar o nível artificial de nitidez que será colocado na imagem. Quando muito alto, vai tirar detalhes e adicionar um buraco nas linhas finas. Uma coisa curiosa sobre essa nitidez, é que ela não aumenta de fato o quão nítido uma imagem fica. Na verdade, o que acontece com essa configuração de imagem é que ela aumenta os detalhes mais finos da imagem.
Como consequência, quanto mais alto for a nitidez, mais grosso ficam os detalhes finos da imagem, além de começar a ter um ruído horrível na mesma, deixando tudo mais embaçado e parecido com giz de cera. Em termos gerais, essa nitidez nada mais é que um filtro de processamento também conhecido como Edge Enhancement (Aprimoramento de Borda, em tradução livre).
Mesmo que possa parecer não muito intuitivo, o melhor a se fazer na hora de configurar a Nitidez é deixá-la bem baixa. Em algumas TVs, inclusive, a recomendação é deixar no 0 e em outras por volta dos 10%. Caso você já esteja acostumado com os modos Dinâmico e Vívido, vai sentir uma enorme diferença ao abaixar a nitidez. No entanto, ao testar um conteúdo em alta qualidade, você vai ver que as coisas estarão muito mais detalhadas, principalmente nas roupas, cabelos, barbas e até mesmo detalhes faciais.
Cor e matiz

Esses dois ajustes servem para controlar a saturação das cores e os níveis de verde e vermelho da sua TV. É um ajuste que vem desde as TVs analógicas e geralmente já está bem configurado por padrão, principalmente se estiver usando o modo Cinema ou Filmes. Você pode até dar uma mexida, caso julgue necessário, mas provavelmente não vai melhorar a imagem da TV — nem piorar.
Temperatura da cor / Balanço de branco
Com a temperatura de cor, a história já é diferente. Como o próprio nome diz, essa configuração de imagem serve para definir quão quente ou frio a imagem da TV vai ficar. Ela também é conhecida como balanço de branco e é uma das mais difíceis de ajustar pelo simples fato do nosso querido cérebro ficar confuso com as pequenas mudanças que fazemos.
Caso você já esteja acostumado com tons mais quentes e resolva mudar para um tom mais frio, vai sentir que aquilo é “errado” e vice-versa. Um exemplo disso é quando você usa os modos Cinema e Filmes. Eles deixam a cor bem mais quente.
A polêmica é que na maioria das TVs essa seria a opção mais realista e exata. Sim, você se acostumou com tons mais frios nas TVs por anos, mas recomendo fortemente que você mude sua TV para um tom mais quente. Vai ser algo bem estranho no início, mas após alguns dias, garanto que você vai passar a achar os tons mais azulados estranhos e ainda vai estar assistindo a um conteúdo com muito mais fidelidade.
Suavização de movimento (Efeito novela)
O efeito novela nada mais é que um controle de quão “suave” os movimentos da imagem vão ser. A questão é que esse recurso vem com o intuito de melhorar a imagem da TV, deixando tudo mais suave, mas, na prática não é bem assim.
Se pegarmos a maioria das séries de TV e filmes, vemos que eles são filmados a 24 ou 30 quadros por segundo. As TVs atualmente são todas de 60Hz para mais e isso não é nenhum problema e é até benéfico para quando vamos jogar, principalmente. O que entra em conflito é quando a suavização de movimento é ativada, forçando uma mídia produzida a 24 ou 30 fps, rodar com uma suavidade muito maior, tirando toda a imersão que deveria proporcionar.
Em esportes de ação ao vivo e nos games, o recurso pode funcionar melhor, mas também não é ideal. Isso porque nos esportes o algoritmo de suavização fica confuso devido à velocidade da ação muito rápido, criando borrões na tela. Já nos games, o “modo novela” causa um input lag — ou seja, o tempo que a ação leva para ser registrada na tela — enorme para suavizar a tela e destrói a experiência. Dito tudo isso, sempre que possível, desative o modo de suavização de imagem.
Modo jogo
Por último, mas não menos importante, temos o modo jogo e talvez um dos mais queridinhos atualmente. Com essa configuração de imagem ativada, o input lag vai diminuir, transformando a experiência e provavelmente te deixando um pouco melhor nos jogos.
No entanto, não é um modo para você deixar o tempo todo ligado, visto que desativa diversas funções de processamento da TV, o que pode afetar a qualidade da imagem em filmes e séries. O ideal é você ativar essa opção somente quando for jogar mesmo, podendo assim usufruir do máximo de FPS disponível e um input lag menor.
Por fim, uma dica final é verificar se você está usando um bom HDMI na hora de jogar e se tem uma boa velocidade de internet para reproduzir vídeos em 4K. Gostou dessas dicas? Acha que faltou algo? Comenta aí e não esqueça de conferir nossas muitas outras matérias aqui no Showmetech.
Veja também
Pretende comprar uma nova TV? Veja a linha 2022 de TVs e soundbars da Samsung.
Fonte: CNET






