Índice
Geralmente depois de alguns anos de uso, o computador não é mais o mesmo de quando você comprou: responsivo, ligando rápido, funcionando perfeitamente. Mas existem maneiras de acelerar o seu notebook e ganhar muito em produtividade e tempo para fazer suas tarefas mais urgentes. Veja como neste texto!
Instale um SSD
Se você possui um notebook equipado com HD (ou disco rígido), uma das melhores formas de deixá-lo mais rápido é substituindo o HD por um SSD — Solid State Drive, ou Drive de Estado Sólido. Este tipo de armazenamento não possui peças móveis, e a taxa de transferência de dados da unidade é superior ao encontrado nos discos rígidos, comuns em notebooks mais antigos.
Os SSDs são mais caros que os HDs de tamanho equivalente, entretanto é possível comprar um SSD menor e armazenar uma parte dos seus arquivos em serviços de armazenamento na nuvem (como o Google Drive, OneDrive e Dropbox) ou até mesmo utilizar o HD que será removido como uma unidade externa, utilizando um case específico para HD externo como este na Amazon, por R$ 44.

Esta é uma das dicas que vai entregar as maiores diferenças na agilidade de uso no dia a dia, com carregamento mais rápido — e por vezes até instantâneo — dos programas instalados. Dependendo dos modelos, o SSD pode ser até 10 vezes mais rápido para ler e até 20 vezes mais rápido para escrever dados em relação a um HD.
Note que, na hora de escolher o SSD, ele seja compatível com o notebook — ou seja, se você está substituindo um HD SATA, deverá procurar por um SSD SATA para haver compatibilidade. Na loja do Showmetech no Magazine Luiza, você poderá encontrar ofertas para trocar seu HD por SSD.
Ative inicialização rápida
Uma opção para ligar mais rápido seu notebook Windows é ativar a inicialização rápida, que deixa o computador em um estado entre a suspensão e o desligamento, diminuindo o tempo necessário para terminar o processo de inicialização do sistema operacional. A diferença para o modo de suspensão é que pastas e aplicações abertas não são salvas com este tipo de inicialização ativada. É possível que computadores novos já venham com esta opção ativada, mas é útil para notebooks mais antigos.
- Para ativar este modo, clique no campo de pesquisa da Cortana e digite “Painel de Controle” e a selecione a opção como mostrado na imagem;

- O Windows então mostrará todas as opções de configuração do Painel de Controle, procure a opção e selecione a opção “Sistema e Segurança”;

- Ao fazer isso, será exibida a tela com as configurações do Sistema, procure “Opções de Energia” e selecione “Alterar o funcionamento dos botões de energia“;
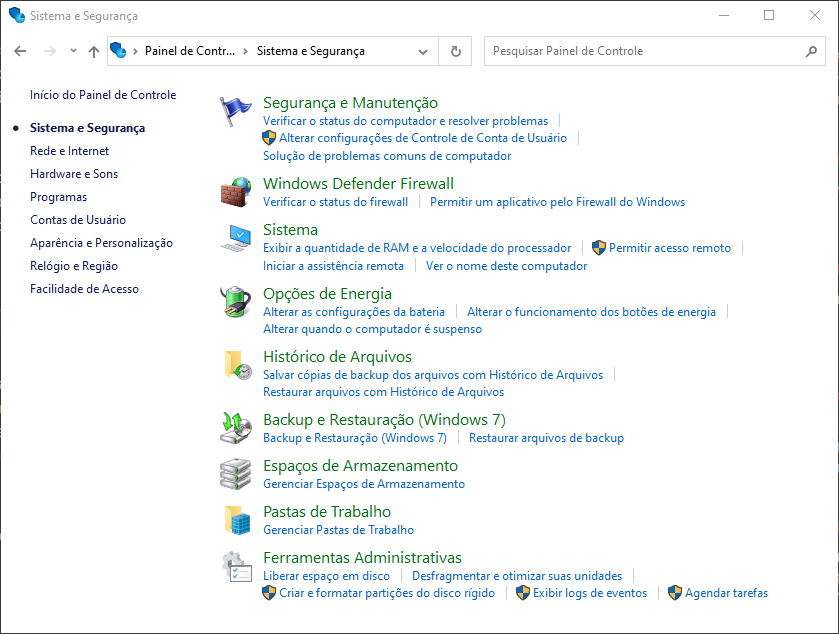
- Quando abrir a tela, ative o modo de “Ligar inicialização rápida” caso ele não esteja já ativado de fábrica. Isto deve deixar seu notebook mais rápido.
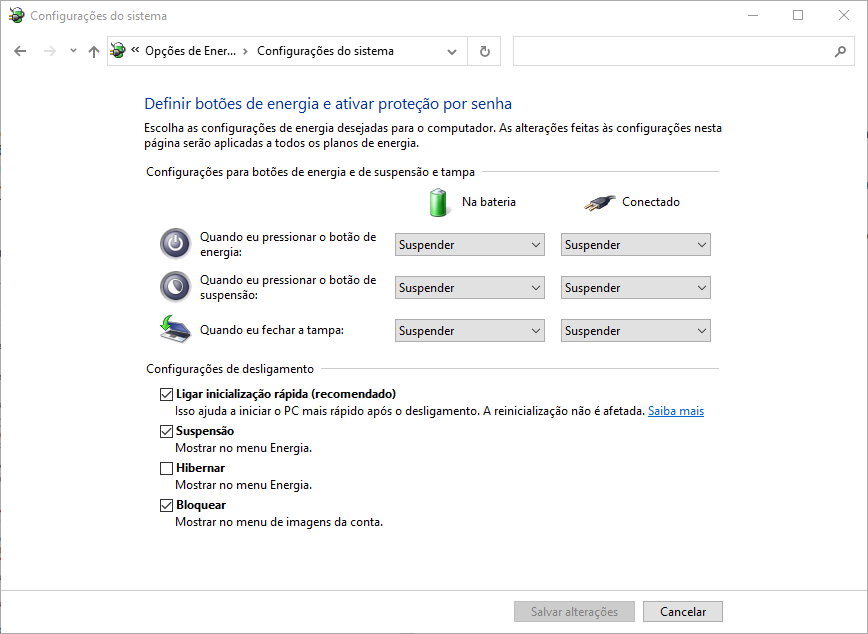
Desative inicialização automática de alguns programas
Muitos programas quando são instalados em seu computador vêm com a opção de inicialização automática junto com o Windows, como o Skype, Steam e anti-vírus. Quando o computador está ligando, é um dos momentos em que há um maior número de tarefas sendo realizadas ao mesmo tempo, então diminuir as tarefas que são executadas é algo que pode fazer seu notebook ligar rápido.
- Aperte Ctrl + Alt + Del ao mesmo tempo e então clique na opção Gerenciador de Tarefas.
- Quando o gerenciador abrir, clique em “Mais detalhes”, que abrirá a versão completa deste programa.
- Clique na aba “Inicializar“, que mostra todos os programas que são inicializados juntos com o Windows.

- Clique com o botão direito do mouse em programas que não são necessários e escolha a opção “Desabilitar“.

Desabilite softwares desnecessários
Como estamos arrumando a casa, é sempre bom se livrar daqueles programas que não nos trazem mais alegria, como diria Marie Kondo. Muitos programas que instalamos há anos e não lembramos mais, não usamos mais ou até mesmo nunca chegamos a usar estão apenas deixando seu computador cada vez mais pesado e lento.
- Para ver todos os programas instalados no seu Windows, vá novamente até o Painel de Controle e procure e selecione a opção “Adicionar/Remover Programas“;
- Todos os programas instalados no seu computador são listados. Clique com o botão direito em programas que você não utiliza e selecione a opção “Remover“;
- Siga o passo a passo do programa de desinstalação do aplicativo selecionado.
Ative modo de suspensão em vez de desligar
Uma outra opção ao desligamento do seu notebook é o modo de suspensão, em que o computador fica em stand by até o usuário apertar o botão de ligar novamente. Desta forma, o sistema operacional não tem que fazer uma inicialização completa e todos os programas, pastas e arquivos abertos são carregados da mesma forma que estavam no momento em que o modo de suspensão foi ativado, fazendo seu notebook ligar rápido.
- Quando for desligar o seu notebook, clique no botão de desligar do Menu Iniciar;

- Ao selecionar esta opção, o Windows mostra opções de desligar o computador. Selecione a opção “Suspender“.

Desabilite o subsistema Linux do Windows 10 e 11
Adicionado no Windows 10 e muito útil para desenvolvedores de software, mas talvez não tão útil para a maioria dos usuários comuns, o subsistema Linux do Windows 10 e 11 pode ser desabilitado e então gerar uma melhor performance e ligar seu notebook mais rápido.
- Clique no menu Iniciar e digite Windows Features e clique Enter;

- Este programa carrega uma lista de serviços do Windows. Procure Subsistema do Windows para Linux e então desative esta opção, como na imagem abaixo.

Atualize drivers
Algo que não é muito comum de se fazer por conta própria e que pode acarretar em um sistema mais lento são drivers de hardware desatualizados. Além disso, também há casos do próprio Windows prejudicar o seu funcionamento ao mexer nesses software, então é importante verificar se estão todos em sua versão mais recente.
Esta tarefa depende do driver que está sendo atualizado, algumas marcas oferecem programas que baixam atualizações automaticamente, como placas de vídeo NVIDIA ou AMD, mas outros drivers você deve procurar diretamente nos sites oficiais das marcas do hardware em questão.
Feche abas abertas
Algo muito comum no uso de navegadores é o acúmulo de abas abertas para vermos em um momento em que estivermos mais livres ou então para não perder de vista um conteúdo que não vamos encontrar novamente. Contudo, este tipo de ação pode drenar o poder de processamento ou então a memória RAM do seu computador e não é recomendado empilhar abas abertas, principalmente se elas estiverem recentemente ativas. Navegadores tentam ser eficientes ao deixar em modo inativo abas após muito tempo sem que o usuário as abram, mas ao entrar nela, mais processamento será consumido.
Reinicie ou desligue o seu computador após usar
Algo muito necessário tanto para notebooks, computadores ou celulares, o processo de desligar ou então reiniciar faz com que as memórias RAM e cache (memórias de menor tamanho e maior velocidade, presente em processadores) sejam zeradas e o computador inicialize a partir da estaca zero. Muitas vezes o computador não sabe resolver mais uma situação em que está e ocasiona um travamento. Ao ser desligado da forma correta ou então reiniciado, ele sai desta situação complicada e volta a funcionar de forma mais rápida.
Obviamente, para este passo funcionar melhor, é necessário diminuir os programas que são inicializados junto com o Windows e também os programas que estão pesando em seu disco rígido sem ser usados, não podemos esquecer desses passos anteriores.
Fontes: Make Use Of, PC Mag, CNET e Indian Express






