Índice
- Botão de ação
- Banner de chamada
- Ilha Dinâmica
- Atalhos dinâmicos
- Pixel Pals
- USB-C
- Cartão de contato
- Name Drop
- Câmera de 48MP
- Zoom nas câmeras
- Use o ícone de “f” para configurar a profundidade das fotos
- Corte rápido de fotos
- Modo StandBy
- Otimização de carregamento
- Gestos de chamada
- Widget de Contato
- Chacoalhar para refazer
- Acesso rápido a Siri
- Aviso de conteúdo sensível
- Crie Stickers
- Encontre amigos e família no app Mensagens
- Ative o modo ProRes
- Novos toques de chamada e notificações
- Caixa de mensagem em vídeo
- Tranque as abas privadas do Navegador
- Escute as páginas da web
- Pesquisa avançada
- Mapas offline
- Toque traseiro
- Personalize a tela de bloqueio
Lançados em outubro de 2023, os quatro modelos mais recentes do smartphone da Apple – iPhone 15, iPhone 15 Max, iPhone 15 Pro e iPhone 15 Pro Max – oferecem muitas características similares aos seus antecessores, mas também algumas novidades. A principal delas é a substituição da porta Lightning pela porta USB-C, que permite uma maior compatibilidade e velocidade de carregamento. Além disso, os novos iPhones têm um design renovado, com bordas mais finas e cores mais vibrantes. Neste texto, vamos explorar as melhores dicas e truques para você aproveitar ao máximo a nova linha de iPhones. Vamos lá?
Botão de ação

O grande destaque da Apple esse ano é exclusivo do iPhone 15 Pro e Pro Max. Substituindo a antiga chave para deixar o aparelho no silencioso, o novo botão de ação consegue trazer novidades interessantes para essa área do dispositivo.
Por padrão, ele vai fazer o mesmo que sempre fez, colocando o seu iPhone no modo silencioso, quando você aperta e segura o botão. O diferencial é que agora ele pode ser personalizado para ativar praticamente qualquer coisa que você quiser.
Algumas funções já vem pré-configuradas no aparelho, como ativar a lanterna, mexer no zoom, ou abrir a câmera, mas se você for um pouco mais criativo, pode usar o app Atalhos para usar o botão de ação para fazer diversas coisas diferentes, como abrir o ChatGPT, o Spotify, ou até mesmo um atalho para uma função específica que você quiser no seu iPhone.
Para configurar, você tem que ir nas configurações e em seguida procurar pela opção “Botão de ação”. Dentro dela, você terá a tela onde vai decidir qual a função do botão, mas não apenas isso. Ao tocar na parte inferior da tela, terá como escolher o que exatamente “segurar” o botão irá fazer. Por exemplo, se você escolheu para abrir a câmera. Com essa opção, poderá mudar o atalho para que a câmera abra direto na selfie, ou no vídeo. Além disso, o botão de ação pode ser usado para captar fotos e vídeos também. Legal, né?
Banner de chamada

Com a chegada do iOS 17, muita coisa mudou no software da Apple. Uma novidade muito interessante foi o banner de chamada. Esse recurso está disponível até mesmo em dispositivos mais antigos, como um iPhone 7 Plus com o iOS 15, mas o que faz dele especial aqui nessa lista é a sua interação com a Ilha Dinâmica implementada no iPhone 14 Pro.
Com essa mudança, ao invés das chamadas aparecerem em tela cheia no seu iPhone 15, elas vão aparecer na Ilha Dinâmica com detalhes do contato e sem atrapalhar o uso de seja qual for o app que você esteja usando.
Para ativar, voltamos nas Configurações e em seguida procuramos por Telefone. Depois, vá em Ligações recebidas e mude para a função Banner.
Ilha Dinâmica
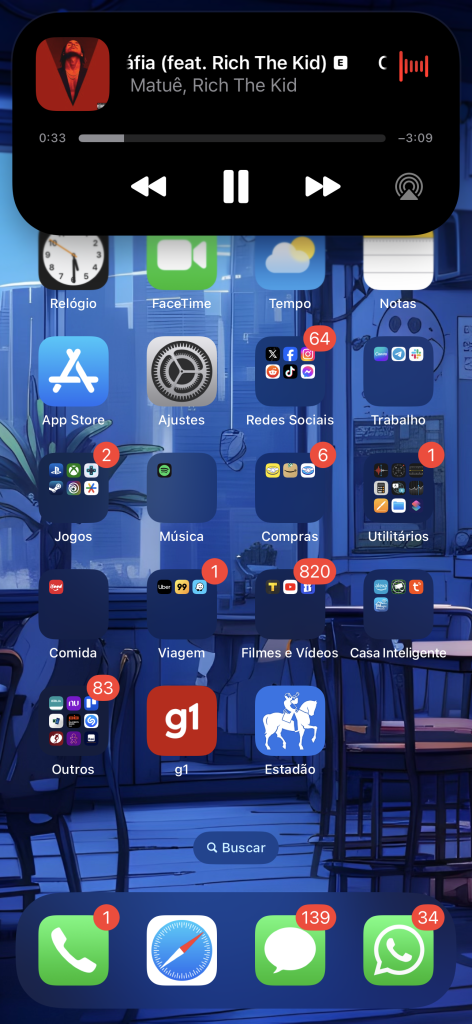
E isso nos traz ao tópico da Ilha Dinâmica. Se na versão anterior, esse recurso era uma exclusividade das versões Pro, agora ele está em todos os modelos e traz todos os recursos para cada um deles. O legal é que ela facilita em vários aspectos a multitarefa, afinal ele mantém informações relevantes de apps em segundo plano em um pequeno espaço da tela e sempre a um toque de você.
O primeiro destaque legal a se mencionar aqui é quando reproduzimos alguma música, seja no Apple Music, Spotify ou qualquer outro serviço. Ao tocar na Ilha, você expande o menu para ter acesso ao controle da música atual. Quando esse menu está escondido, ele mostra um gráfico baseado no som da música, mas caso você não goste disso, basta deslizar o dedo para esquerda sobre ele. Caso queira ativar novamente, é só deslizar para a direito. Um efeito parecido acontece quando você usa o Shazam, por exemplo.
Outro bom exemplo é quando estamos usando o app de Mapas. Mesmo que você esteja navegando em outros apps, ou escolhendo a sua playlist favorita naquele momento, terá sempre um menu pequenino com detalhes sobre a rota que você está seguindo no topo da tela.
Atalhos dinâmicos
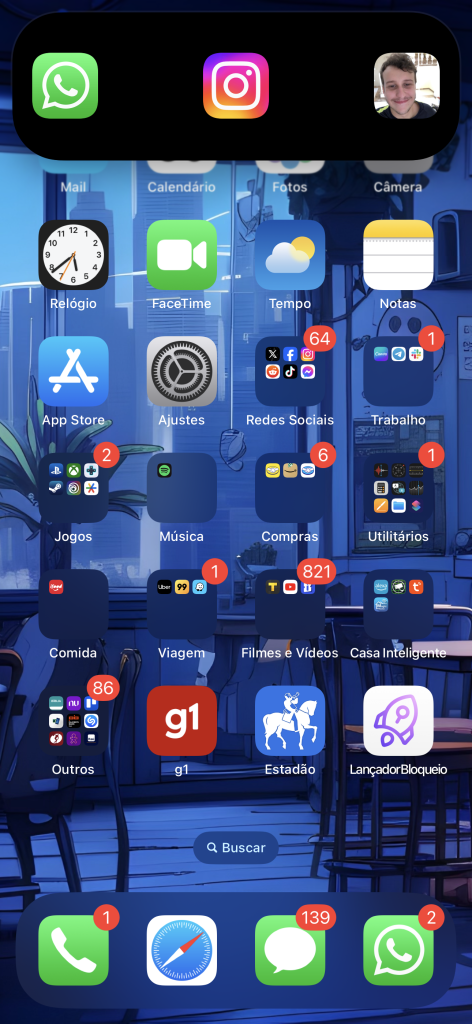
Você sabia que a Ilha dinâmica era tão dinâmica assim? Com o app gratuito Lock Launcher, você pode ir ainda mais longe, criando ainda mais atalhos da forma que você achar mais interessante.
Com o app, você pode configurar para colocar qualquer app na Ilha Dinâmica e facilitar o acesso a eles de forma super simples e prática, bastando apenas alguns toques na tela. É importante notar que você precisa permitir a opção Live Activities no app antes de configurar os seus apps nele. É legal que além de apps convencionais, você pode também adicionar atalhos para ligar e desligar o Wi-Fi ou Dados Móveis, ou qualquer outra funcionalidade que você julgue interessante do iOS.
Se dermos uma olhada um pouquinho mais profundo no app, ainda vamos encontrar outros recursos ainda mais legais, como mini widgets para a data, temperatura e até mesmo o FPS da tela. É um app bem recheado e o seu limite vai variar da sua criatividade e o quanto você gosta de personalizar o smartphone.
Pixel Pals

E se você pudesse colocar seus pets favoritos para brincar na Ilha Dinâmica? É basicamente isso que esse app faz. Estilizado com gráficos em pixel art, você pode escolher gatinhos, cachorros e outros para darem uma volta na Ilha enquanto você mexe no seu iPhone 15.
Não só isso, mas você pode colocá-los para se alimentarem, brincarem entre si e até com itens, como uma bola. O mais engraçado é que a interação vai além da área da Ilha, podendo jogar os itens para o fundo da sua tela, por exemplo. É o tipo de personalização que você deve instalar para ver até onde vai sua criatividade, mas não deve ser muito prático no dia a dia. Contudo, é muito legal e merece uma atenção.
Assim que instalar o app, abra-o e vai ter uma lista com vários pets para ser seu novo companheiro virtual. Feito isso, toque na Ilha Dinâmica para poder configurar o seu pet. Essa seção te permite configurar a idade dele, seu peso, o tipo de comida que você quer dar para ele e o mais divertido, alguns jogos para você interagir com ele.
USB-C

O iPhone 15 trouxe finalmente a porta USB-C para os smartphones da Apple. Contudo, é apenas nos modelos Pro e Pro Max que temos uma mudança realmente interessante. Nesses modelos, por termos USB 3.0, a velocidade de transferência consegue atingir até 10Gb por segundo, contra apenas 480Mb do USB 2.0 das outras versões.
Apesar dessa limitação, tem algumas coisas que você pode fazer em ambos os aparelhos, como carregar seus AirPods Pro ou Apple Watch, além de, é claro, poder conectar qualquer dispositivo de armazenamento neles sem dor de cabeça.
Devido à porta USB-C, fica muito mais fácil de conectar um pendrive ou SSD/HD, bastando conectá-los ao iPhone 15. Mas não fica por aí. Qualquer acessório USB-C será compatível com o novo iPhone, e a maioria deles exigindo apenas que você os conecte. Por ter uma versão mais atualizada do USB, o iPhone 15 Pro Max e 15 Pro contam com alguns benefícios nessa parte.
O principal benefício da porta USB-C da versão Pro, além da transferência de dados MUITO mais rápida, é poder conectá-la a um monitor externo. Para isso, tudo o que você precisa é de um cabo HDMI e um adaptador de USB-C para HDMI e pronto, só usar — e se o monitor for compatível com USB-C, o processo é ainda mais fácil. Mesmo que a experiência do iPhone não seja a mais legal de todas em uma tela externa, ainda assim é algo bem interessante.
Cartão de contato

Você já podia colocar seus dados no seu perfil nas versões anteriores do iOS, mas a Apple levou isso a outro nível agora. Ao invés de apenas um bloquinho com seu nome, foto e alguns dados, agora essa área do sistema está muito mais bonita e até mesmo interativa.
Ao invés de apenas colocar uma foto, agora você pode customizar essa área de um jeito muito mais interessante. Use uma foto ou um emoji e o personalize por inteiro com filtros, recortes e etc. Isso se estende para as fontes também, permitindo você mexer na profundidade das letras, tamanho, tipo de fonte e claro, nas cores.
O acesso a essas mudanças é bem simples e exige apenas que você vá ao app telefone na aba contatos e depois toque em Meu cartão. No botão editar, você vai ter todas essas opções que estou falando, te dando muito mais personalidade quando te ligarem.
E o mais legal dessa mudança é que, ao ligar para os seus contatos, eles verão o seu cartão e vice-versa — claro que sempre pensando no ecossistema Apple para isso funcionar. Não só isso, mas também é necessário que ambos estejam com o iOS 17 para que tudo funcione perfeitamente. Contudo, caso seus contatos não sejam todos usuários de iPhone (convenhamos, isso não é difícil), você mesmo pode personalizar suas informações no seu aparelho.
Name Drop

Com o conhecimento que você adquiriu na dica passada, vamos aproveitar a novidade chamada Name Drop que, basicamente, informa os detalhes desse “cartão de visitas” que você criou só de aproximar os dois iPhone um do outro. A novidade não é exclusiva do iPhone 15, e está disponível para todos os modelos que rodem o iOS 17.1 em diante, além dos smartwatches Apple Watch Ultra, Apple Watch Series 7 e posterior, e Apple Watch SE (2ª geração).
Feito isso, caso você queira passar esses dados e recebê-los também, basta tocar em compartilhar e pronto, já fez uma troca de dados com uma nova pessoa sem dificuldade ou muitos perrengues.
O mais legal é que essa mesma lógica se aplica ao AirDrop, função já conhecida dos usuários de iPhone e recebeu um update na usabilidade. Basta que você abra um app, links ou qualquer outra coisa que gostaria de compartilhar com alguém e aproxime um iPhone do outro e boom, compartilhado.
Câmera de 48MP

Todas as versões do iPhone 15 contam com uma câmera principal de 48MP, mas ela não é usada em todo o seu potencial o tempo todo. A dica aqui é assim que você for usar seu smartphone, vá nas configurações e em Câmera, para em seguida ativar o Controle de resolução na guia Formatos. O “x” da questão aqui é que temos uma pequena diferença entre os modelos base e os Pro.
Caso você esteja com o iPhone 15 ou 15 Plus, simplesmente ative o controle de resolução para ter acesso a fotos em formato HEIF MAX, com qualidade superior e com um tamanho de cerca de 5MB cada foto, algo bem pequeno, considerando a qualidade. Logo, é algo que você precisa ativar nesses modelos para garantir melhor qualidade das fotos.
Por outro lado, se o seu modelo é o iPhone 15 Pro ou Pro Max, a situação muda um pouquinho. O caminho é o mesmo, mas o que você precisa ativar é a opção ProRAW e controle de resolução. Com isso, quando abrir o app de câmera, ao tocar e segurar no canto direito superior, terá 3 opções de qualidade, sendo RAWMAX, HEIF MAX e RAW 12. Se você trabalha com edição de imagens, opte pelo primeiro, mas saiba que os arquivos serão GIGANTES. Com o RAW 12, você tem essencialmente a mesma coisa do anterior, mas com um tamanho um pouco menor e com o HEIF MAX, são fotos de 48MP com um tamanho bem pequeninho.
Zoom nas câmeras
Apesar de contar com apenas duas câmeras, os dois modelos base desse ano estão bem sofisticados nesse quesito. Com a lente telefoto inclusa nesses aparelhos, é possível dar um zoom de 2x sem perder qualidade. Com isso, seu iPhone 15 ou 15 Plus fica na verdade com 3 tipos de câmera, sendo a Ultrawide, a Wide e a Telefoto com zoom de 2x.
Quando pulamos para a versão Pro, temos uma diferença mais aprofundada nesse quesito. A Apple optou por diferenciar as câmeras Telefoto do iPhone 15 Pro e Pro Max, deixando eles com zoom de 3x e 5x, respectivamente. A mesma lógica dos modelos convencionais se aplicam aqui, tendo uma câmera Ultrawide, uma Wide e uma Telefoto.
O diferencial da linha Pro é que, na verdade, elas contam com um total de 7 lentes. Como isso acontece? Basta tocar no botão da lente de 1x. Com isso, você altera a lente usada nessa câmera e permite um leve aumento de zoom, parecido com o que é feito nas câmeras profissionais. Com essas informações, vemos que a versão Pro Max do iPhone conta com as seguintes lentes: 13mm (Ultrawide), 24mm (zoom 1x), 28mm (zoom 1,2), 35mm (zoom 1,5), 48mm (zoom 2x), 120mm (zoom 5x) e macro.
Use o ícone de “f” para configurar a profundidade das fotos

Em qualquer versão do iPhone 15 você vai perceber que, ao tirar uma foto, um ícone de “f” irá aparecer na parte inferior do app de câmera de vez em quando. Quando uma foto for tirada dessa forma, significa que você terá um certo poder sobre elas. Esse poder está relacionado ao nível de profundidade dessas fotos, isso é, mesmo que você não faça uma foto em modo retrato, você pode adicionar esse feito depois nelas.
Não só isso, mas se você abrir uma foto na galeria que contenha o símbolo de “f”, você pode ajustar a profundidade de várias maneiras, como no nível, algo que já vimos diversas vezes em outros modelos e apps. Contudo, é quando tocamos em algum objeto ou outra pessoa na imagem que esse recurso fica super interessante.
Você pode literalmente escolher dar foco para uma pessoa ou objeto enquanto desfoca a outra com apenas um toque e tudo isso no pós processamento dessas imagens, um recurso bem impressionante e útil, exigindo apenas alguns toques e busca na galeria.
Corte rápido de fotos

Ainda nessa pegada de coisas super úteis e práticas que os novos iPhone trouxeram, agora você pode facilmente fazer um corte nas suas fotos, sem ter de abrir a opção de editar ou qualquer outro app de terceiros.
Para isso, basta que você aplique o zoom com o gesto de pinça na foto que você está vendo na galeria e pronto, o botão de “cortar” já vai aparecer na parte superior da tela. Com isso, basta tocar nesse botão e a foto já vai entrar na tela de edição.
Modo StandBy
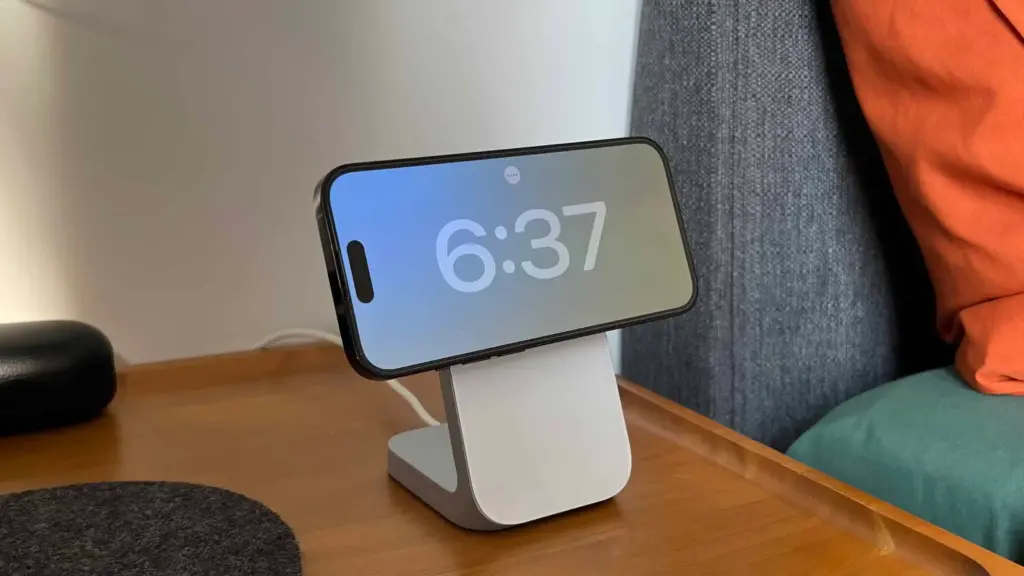
Uma das grandes novidades do iOS 17 é o modo StandBy: quando você conectá-lo à energia, ele vai se transformar em um hub com informações importantes como data e hora, em posição horizontal. Esse é um recurso que você precisa ativar nas configurações do seu aparelho e é perfeito para você ativar durante a noite. Este recurso está disponível para todos os modelos que rodem a versão mais atual do sistema operacional, mas apenas os modelos 14 Pro, 14 Pro Max, 15 Pro e 15 Pro Max, que possuem suporte ao modo Always On, terão a tela ligada o tempo todo.
O que muita gente não sabe, entretanto, é que ele é super personalizável. Por exemplo, você pode tocar e segurar na tela e editar como o relógio e a agenda vão ficar, personalizando seus tamanhos, fontes, cores e muito mais. Não só isso, mas você pode deslizar o dedo para a direita ou esquerda para deixar em um “protetor de tela” com suas fotos, lembretes e muitas outras opções.
Otimização de carregamento

Aliado a dica anterior, uma coisa que você PRECISA ativar no seu iPhone 15 é a otimização de bateria. Com ela, o dispositivo vai ser mais inteligente no uso dela enquanto carrega e caso decida ativar o modo StandBy durante a noite, seu iPhone estará seguro e não vai ter a bateria drenada sem necessidade.
Nas configurações de bateria, você terá três opções, a primeira é sem otimização nenhuma, segunda vai configurar o sistema para carregar apenas até 80% e por último a otimização de bateria, essa que se encaixa perfeitamente para ser usada com o modo StandBy, uma vez que ela vai carregar lentamente durante a noite após chegar aos 80% para garantir que o aparelho chegue aos 100% só depois das 6 da manhã.
Gestos de chamada

Uma novidade super legal para as chamadas de vídeo no iPhone 15 é que agora você pode ativar diversos efeitos visuais apenas fazendo alguns gestos. Algo simples como um joinha ou um joinha para baixo apenas colocam o emoji na tela, mas gestos um pouco mais sofisticados conseguem mudar todo o cenário.
Esse é um recurso exclusivo para chamadas durante o uso do Facetime, ou seja, os dois usuários precisam ter iPhones. Por outro lado, o seu uso é bem simples. Uma vez que vocês estejam em uma chamada, basta que façam os gestos para ativar os efeitos especiais.
Por exemplo, se você colocar duas joinhas ou duas joinhas para baixo, a tela ganhará um super efeito com luzes e fogos de artifício, ou apenas uma chuva para representar o lado negativo da coisa. Outros gestos interessantes envolvem fazer um coração, o símbolo do rock, ou então o da paz. Super legal, né?
Widget de Contato

Com o novo iOS 17, alguns widgets ganharam funções especiais. Um deles é o de Contatos, agora com algumas funções mais atrativas. Ao invés de termos apenas o nome de alguém que você escolheu para ter de abrir o app e só depois de abrir o app poder ligar ou mandar mensagem para ela, agora você pode fazer isso diretamente da tela inicial.
Para tal, basta tocar e segurar em um espaço vazio da tela inicial do seu iPhone 15 e depois em “+”. Procure pelo Widget de Contato, toque e segure nele para poder editá-lo. Feito isso, escolha um contato que você deseja e o mais importante, ative a opção “MOSTRAR BOTÕES“. Com isso, o widget passará a ter, além do nome da pessoa, dois botões para que você consiga ligar ou mandar mensagens direto dele.
Chacoalhar para refazer

Se você é uma pessoa igual eu, que adora mexer na tela inicial do seu aparelho sempre, essa dica é para você. Vamos supor que você está lá adicionando e alterando tudo de lugar e tudo deu errado e ficou horrível. A partir de agora, você pode simplesmente chacoalhar seu iPhone 15 e pronto, tudo vai voltar a ser como estava antes.
Acesso rápido a Siri

Depois de muitos anos, a Apple decidiu finalmente permitir novas formas de chamar a sua assistente, a Siri. Através das configurações do seu iPhone 15, na aba Siri, você terá uma nova opção, além do “Hey, Siri”. A partir de agora, você poderá escolher apenas o “Siri” e com isso, ela vai te reconhecer mais facilmente, sem precisar do “hey” antes.
Essa dica, no entanto, ainda não funciona perfeitamente aqui no Brasil. Até o momento, para que ela funcione perfeitamente, é necessário mudar o idioma e região para os EUA para então ter acesso às novas chamadas da Siri. Se isso não for algo que vá mudar completamente seu uso no dia a dia, vale a pena aguardar mais um pouco.
Aviso de conteúdo sensível

Essa é uma configuração essencial para evitar que você assuste as pessoas ao seu redor, caso receba um nude, por exemplo. Com esse recurso ativo, o iPhone 15 (e demais modelos compatíveis com o iOS 17) vai saber quando esse tipo de conteúdo for recebido e antes de abrir, te dará um aviso sobre aquela imagem ou vídeo.
É importante lembrar que não é porque esse recurso existe que a Apple tem acesso às suas fotos e vídeos. Além disso, esse recurso está disponível nas configurações de Segurança e Privacidade, sendo a última opção.
Crie Stickers

É impossível usar o WhatsApp atualmente e não mandar aquela figurinha, não é mesmo? Seja uma figurinha mais fofinha ou algo com um humor ácido, todos nós usamos. A partir dessa ideia, você pode criar elas diretamente da sua galeria no iPhone 15 e demais modelos rodando o iOS 17.
Isso mesmo, basta que você abra uma foto e toque e segure em uma parte dela. Com isso, a opção “criar figurinha” já vai aparecer sobre ela. O mais legal é que, além da figurinha, você ainda pode adicionar efeitos especiais nela, seja alguns filtros, ou até mesmo um efeito que lembra muito a época dos tazos, onde eles brilhavam de forma diferente dependendo da direção em que você olhava para eles.
Encontre amigos e família no app Mensagens
Esse é um truque muito bacana, mas que infelizmente depende que ambos usem um iPhone. Para funcionar, basta entrar no app Mensagens e compartilhar sua localização com o contato que você quiser. Vai surgir um ícone de mapa na conversa de vocês e nesse ícone, a opção “Find My”. Na tela que aparecer, toque em “Procurar” e pronto.
Uma seta vai aparecer na tela e começará a te guiar até que você encontre a pessoa com quem você está compartilhando a localização. É o tipo de recurso que pode ser muito útil, mas que também exige uma cautela para usar, uma vez que pode ser perigoso sair por aí seguindo uma seta no celular em espaço público e acabar sendo assaltado de bobeira.
Ative o modo ProRes
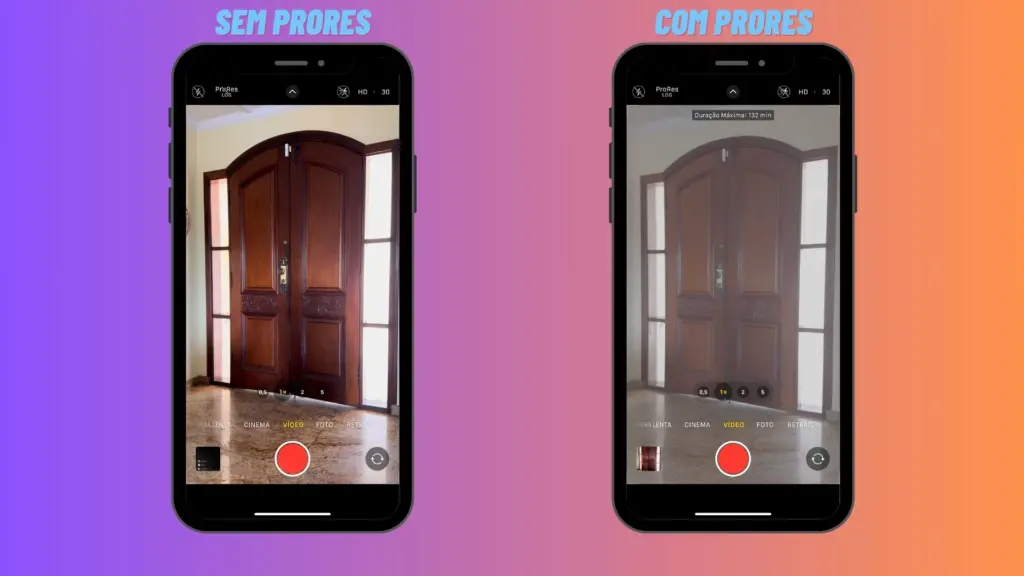
Se você foi um dos afortunados que comprou o iPhone 15 Pro ou Pro Max, vai ter um bônus na hora de gravar vídeos. Chamado de ProRes pela Apple, esse tipo de gravação é a aposta da fabricante para que as pessoas passem a usar os iPhones em gravações de cinema, por exemplo.
Nas configurações da Câmera, procure por Formatos e depois toque em Apple ProRes. Se você quiser deixar tudo ainda mais profissional, pode mudar o “Encoding” de HDR para Log. Isso vai deixar os vídeos com um tom bem mais lavado, mas perfeito para editores de vídeo profissionais trabalharem nessas cores no pós-processamento.
Novos toques de chamada e notificações

Desde 2013, a Apple mantém o mesmo toque telefônico e de notificações dos seus iPhones. 10 anos depois, eles finalmente atualizaram os toques e trouxeram uma enxurrada de novidades. Basicamente, os mais de 20 toques anteriores foram substituídos por mais de 20 novos.
O mesmo aconteceu com os toques de notificações e eles podem ser acessados nas configurações de Sons e Tato. Caso você não tenha gostado de nenhum dos novos, pode ir na seção “Clássicos” no final da página e acessar todos eles.

Além disso, é bom lembrar que se nenhum deles te agradar, você ainda tem a opção de comprar toques na iTunes Store, o que te dá uma maior liberdade de escolher o que vai ser tocado na hora de receber uma ligação.
Caixa de mensagem em vídeo
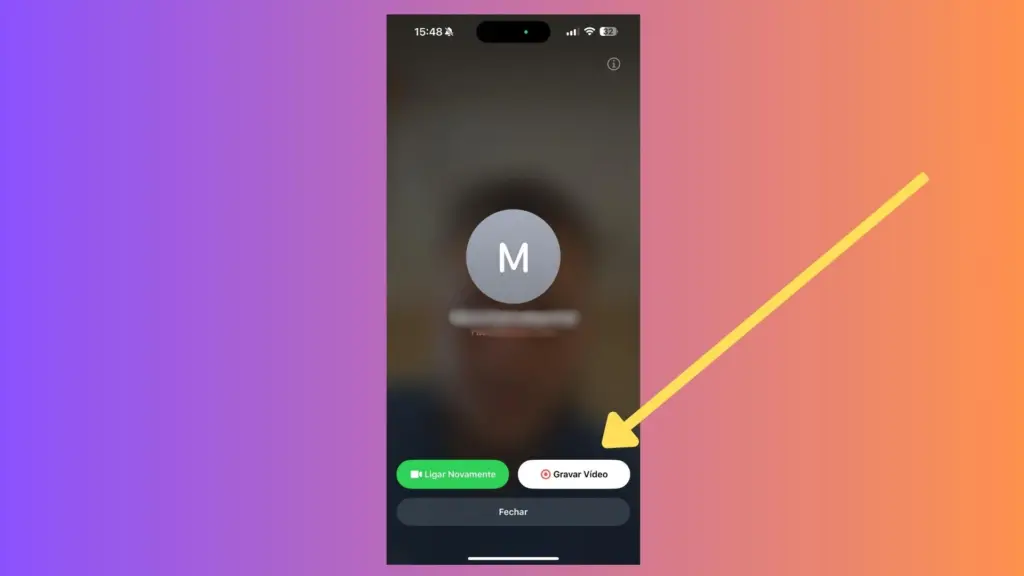
Essa é uma das novas funções do iOS que mais achei interessante, contudo seu uso pode passar bem despercebido aqui em terras tupiniquins. Da mesma forma que temos a caixa de mensagem e praticamente ninguém usa por aqui, pense a mesma situação, mas ao invés de gravar um áudio, você grava um vídeo.
Para usar, tudo que você precisa é ligar para alguém e essa pessoa não atender. Diante dessa situação, a opção Gravar vídeo vai surgir. É importante lembrar mais uma vez que esse recurso só vai dar certo se você estiver ligando para um usuário de iOS.
É algo bem legal de se fazer e tudo mais, mas para a nossa realidade, parece até um pouco antiquado, uma vez que podemos simplesmente gravar um vídeo direto do WhatsApp e ele terá a mesma função. A mesma lógica se aplica a caixa de voz de convencional, mas o que você acha? Comenta aí embaixo.
Tranque as abas privadas do Navegador

Se você é uma pessoa que navega por abas perigosas, ou simplesmente não quer que ninguém fique xeretando nas suas coisas, esse truque cabe muito bem para você. A partir de agora, você consegue simplesmente trancar as abas privadas do Safari, forçando que a pessoa coloque a sua senha ou o Face ID para ter acesso.
Para ativar esse recurso, vá em Safari direto das configurações do seu iPhone 15, role toda a página até encontrar a opção “Exigir senha para desbloquear navegação privada“. Ativando isso, toda vez que você for usar uma aba privada, ou simplesmente entrar nessa área do Safari, o app vai exigir uma senha para o desbloqueio.
Escute as páginas da web

Aproveitando o ritmo do Safari, outra novidade super legal é que agora você pode simplesmente ouvir o texto das páginas da Web, mesmo que o site não ofereça isso oficialmente. Aqui no Showmetech, nossas matérias já contam com esse recurso, mas em outros sites você poderá usufruir dessa novidade do iPhone 15.
Para fazer isso, em qualquer página que você estiver no Safari, toque nos “As” duplos no canto esquerdo e procure pela opção “Ouvir página”. Ao tocar nessa opção, a Siri já vai começar a trabalhar e ler tudo para você, o que pode ser bem útil em meio as correrias do dia a dia.
A Apple não poupou recursos nessa função e você pode controlar vários aspectos da leitura, como a velocidade, play e pause, além de pedir para ela começar de novo.
Pesquisa avançada

Com seu iPhone 15 Pro nas mãos, vamos a uma das dicas que mais me chamaram a atenção na lista. O iPhone já tinha essa função de busca nas Fotos anteriormente, mas agora ele chegou a outro nível no iPhone 15. Antes, se pesquisássemos “bola”, por exemplo, o app iria puxar com IA todas as fotos e mídias que tenham essa palavra-chave.
Isso se mantém, mas agora com um bônus, que é buscar partes específicas de vídeos. Ainda no exemplo da bola, se você tiver um vídeo onde essa bola aparece, desaparece e depois aparece de novo, na busca, o vídeo já vai te especificar com um traço azul em quais partes do vídeo sua palavra-chave se encontra.
É um jeito bem legal e atrativo de buscar coisas antigas ou que você não lembra com clareza, mas basta uma palavra-chave para encontrar os melhores detalhes de vídeos e fotos. Super interessante, não?
Mapas offline

Para os usuários de Android, isso pode parecer batido, mas é definitivamente uma novidade bem interessante para o iPhone 15. No app Mapas, a partir de agora, se você tocar na sua foto, verá que a opção “Mapas offline” estará disponível.
Tocando nessa função, você pode digitar pela área que gostaria de fazer o download. Isso pode ser sua cidade, estado ou até país. Independente do que você buscar, em seguida você poderá fazer um recorte mais preciso da área que gostaria que o Mapas faça o download. Quando tudo estiver certo, é só tocar em “Download” e pronto, área salva com sucesso.
Toque traseiro
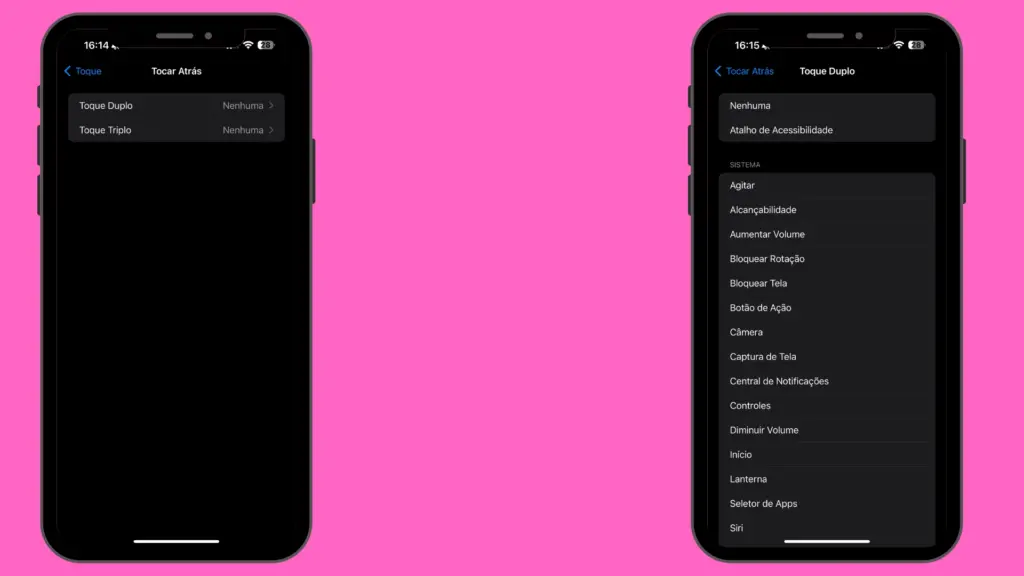
Assim como o novo botão lateral, o toque duplo na traseira permite você fazer MUITA coisa no seu iPhone 15. Você vai encontrar essa função nas configurações de acessbilidade do seu smartphone, na aba Toque. A última opção vai ter o que estamos buscando, que seria “Toque traseiro“.
São duas opções disponíveis, uma para dois toques e a outra para três. O importante é que você pode escolher praticamente qualquer função ou aplicativo para responder a esse gesto e, combinando com o novo botão lateral, você pode ter um acesso muito mais fácil e prático para as principais funções do seu iPhone 15.
Personalize a tela de bloqueio

Graças ao novo iOS 17, a tela de bloqueio da linha iPhone 15 é muito mais personalizável. Para mexer nesse aspecto do seu novo iPhone, você só precisa ligar a tela e depois tocar e segurar em qualquer espaço vazio da mesma. Com isso, um menu flutuante já vai ficar disponível para você, permitindo que você faça as devidas alterações.
O que você pode fazer nessas configurações é muito interessante. Tocando no “+”, você pode adicionar uma nova imagem, seja ela do sistema, das suas fotos ou até mesmo algo que você baixou na internet. Ao escolher uma imagem, se rolarmos ela para os lados, podemos ir adicionando alguns filtros que já vão dar mais identidade às mesmas. Ou então, podemos usá-la do jeito que ela veio mesmo.
Por fim, nessa mesma tela você pode tocar no relógio e em outros botões flutuantes próximos para editar o que vai aparecer por ali. Não apenas o que vai aparecer, mas também como. Seja no tipo de fonte, nas cores, efeito de profundidade e por aí vai. É o tipo de personalização que te garante uma variedade enorme de coisas a fazer, mas de um jeito super simples.
E essa foram nossas Dicas e Truques para o iPhone 15, iPhone 15 Plus, iPhone 15 Pro e iPhone Pro max. Se você tiver mais alguma sugestão, deixa aí nos comentários e não esqueça de conferir nossas outras matérias do site, como o nosso comparativo de iPhones para ver qual compensa investir atualmente.
Fonte: Hayls World, Dion Schuddeboom, Serg Tech
Revisado por Dácio Castelo Branco em 07/12/2023
Descubra mais sobre Showmetech
Assine para receber nossas notícias mais recentes por e-mail.






