Índice
- Modo escuro
- Recorte de objeto em foto
- Modos de uso
- Acessando a tela de privacidade
- Vídeo como papel de parede
- Ativando o Samsung Good Lock
- Instalando o Expert RAW para tirar fotos profissionais
- Suavidade de movimento (taxa de atualização variável)
- Proteção contra toque acidental
- Brilho adaptável
- Pasta Segura
- Otimizar aparelho
- Vincular ao Windows
- Gravador de tela
- Captura de tela
- Samsung Dex
- Smart view
- Início rápido da câmera
- Como desligar o celular
- Economia de energia
- Perfil de desempenho
- Wireless Powershare
- Sugestões inteligentes
- Modo do desenvolvedor
- Aumentar resolução da tela
- Redução de brilho extra
- Proteger a bateria
- Gestos para acessar barra de notificações ou aplicativos
- Mostrar percentual da bateria
- Configurar notificações
- Recuperar notificações apagadas (Histórico de Notificações)
- Always On Display
- Tamanho de fonte, estilo e zoom
- Efeitos para videochamadas
- Remover botões de navegação (trocar por gestos)
- Aumentar memória RAM (RAM Plus)
- Hi Bixby
- Ativar Google Assistente
- Abrir 2 apps e dividir na tela
- Fixar app (pin app)
- Compartilhar senha do Wi-Fi com QR Code
- Compartilhar por proximidade (Nearby Share)
- QuickShare
- Esconder Apps
- Samsung Blockchain Keystore
- Samsung Wallet
- Bem-estar digital
- Dolby Atmos
- Gravar video na tela de fotografia
- Visão do Diretor
- Auto-rastreio do rosto em vídeos
- Tirar foto ou vídeo com a palma da mão
- Tirar foto com a S Pen (e outros controles para câmera)
- Printar tela e anotar com S Pen
- Converter texto escrito com a S Pen
- Criar GIF de video na tela
Comprou seu novo smartphone da linha Galaxy S23 e quer saber como aproveitar ele ao máximo? Com diversas novidades e um sistema operacional completamente novo, há diversas funcionalidades na One UI 5 que podem fazer com que você tenha um uso mais completo por meio de singelas mudanças.
Então pegue seu novo smartphone Android agora mesmo e confira como ter um uso mais completo. Você vai descobrir que ele pode ir mais longe do que realmente pensava. Boa leitura!
Assista o vídeo no Canal do Showmetech:
Modo escuro
Quem faz o uso do modelo em lugares abertos ou prefere que todo o sistema operacional tenha a aparência mais escura, pode fazer isso com uma simples troca.
Passo 1: deslize a tela até aparecer a barra de opções e depois, deslize para a direita até encontrar o ícone do Modo escuro, com uma lua minguante. Assim que clicar nele, automaticamente você verá o sistema operacional fazer a troca em apenas um segundo.
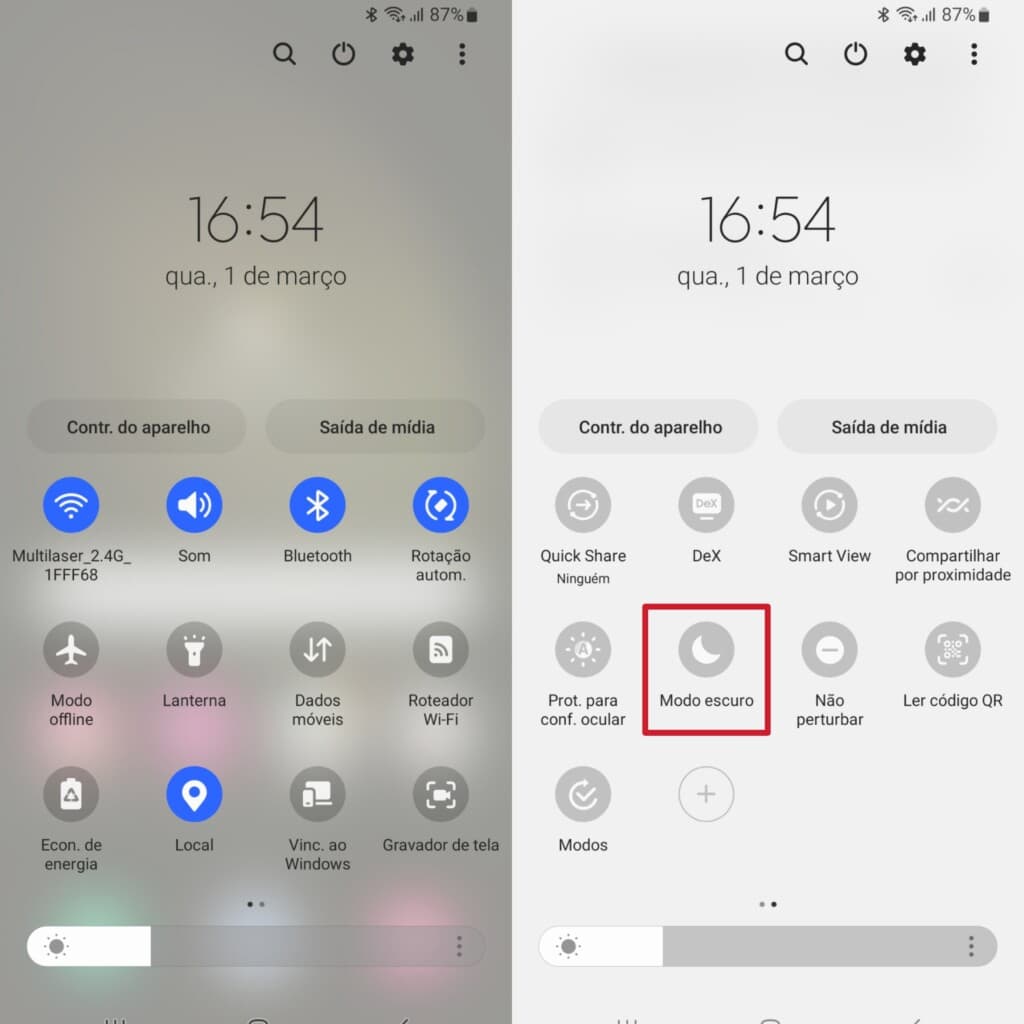
Também é possível fazer isso por meio do menu de Configurações. Basta acessar a seção Visor e selecionar a opção Escuro. Aqui:
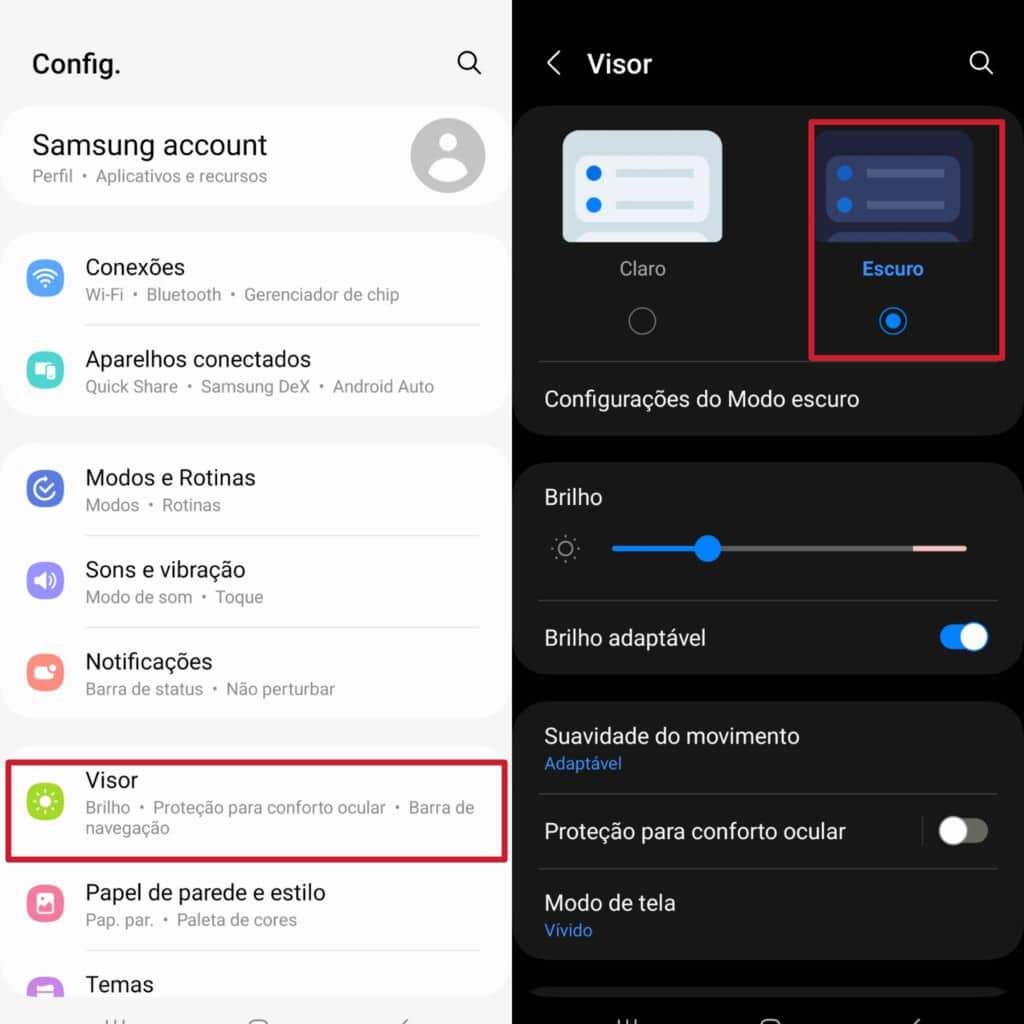
A configuração também será aplicada logo em seguida.
Recorte de objeto em foto
Uma funcionalidade muito interessante dos novos Galaxy S23 é que assim como nos iPhones, é possível recortar um objeto em uma foto para que apenas isso seja enviado. E ativar a funcionalidade é muito simples.
Passo 1: após tirar a foto, basta pressionar o objeto por mais de dois segundos para o recorte ser feito de forma automática pelo sistema operacional.

Agora que o recorte está realizado, você verá três opções sobre o que fazer: copiar, compartilhar ou salvar como uma nova imagem. A funcionalidade funciona com diversas fotos e pode ser uma forma mais simples do que usar um aplicativo dedicado para fazer um recorte simples.
Modos de uso
Caso esteja precisando focar em uma atividade específica e não pode ser interrompido por uma notificação do celular, você pode cadastrar Modos de uso, que nada mais são do que uma série de configurações que seguem o que definiu anteriormente. Esta é uma das novidades mais interessantes da One UI 5 da Samsung, baseada no Android 13.
É possível programar Modos de estudo, de sono, cinema, exercício, relax, para quando está dirigindo, treinando e até mesmo para quando está trabalhando. E o cadastro de seu modo de uso pode ser feito em menos de cerca de 10 minutos.
Passo 1: Acesse as Configurações. Agora, acesse a seção Modos e Rotinas. Como você deseja criar os modos, basta clicar em um deles que estiver sendo exibido e começar a fazer o cadastro da forma que quiser.
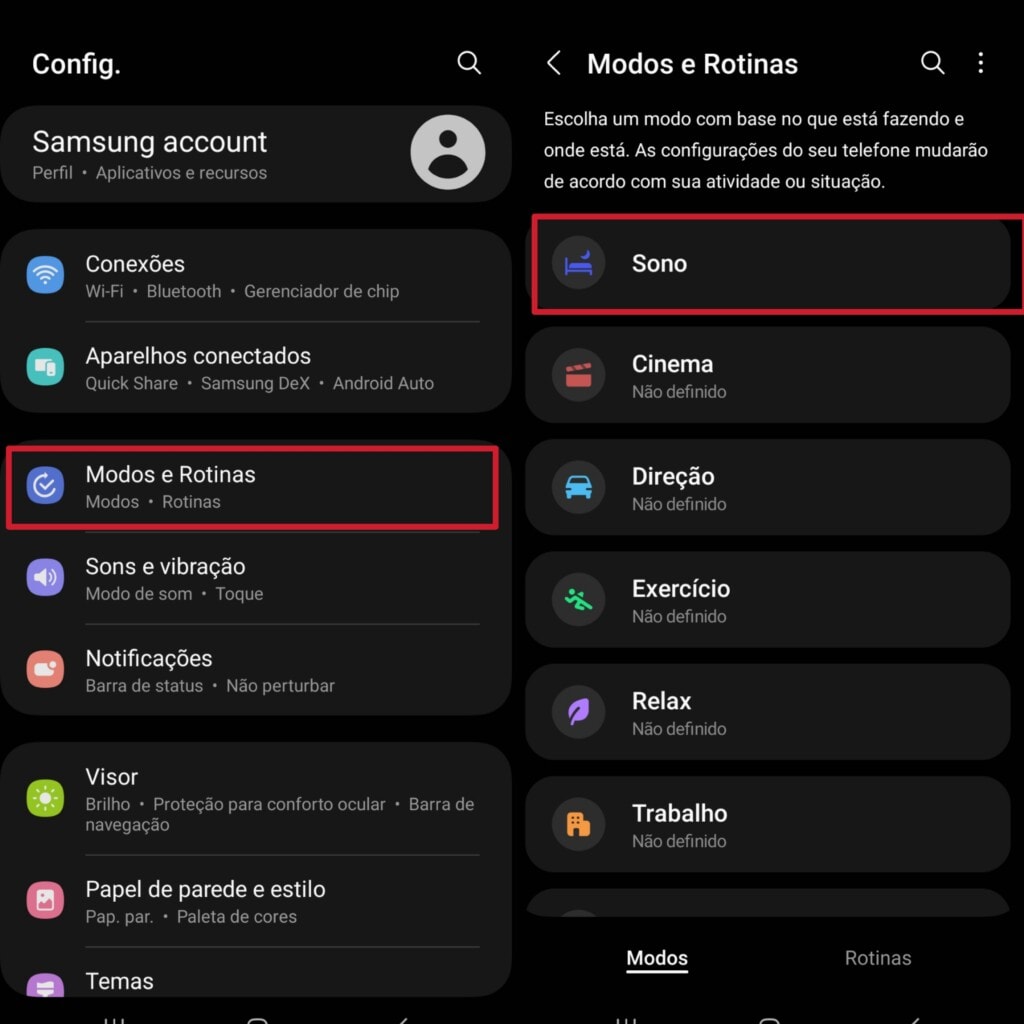
A depender do tipo de Modo que for configurar, pode ser necessário instalar um aplicativo específico. Aqui, quando fomos cadastrar o modo de Sono, foi necessário o Relógio do Google.
Passo 2: então, basta ir seguindo e marcando o que será exibido na tela de acordo com seu gosto pessoal. Há uma série de perguntas que você precisa responder para o Modo ser configurado conforme o que precisar. Ao responder isso, basta ir clicando em Próximo.

Finalizou tudo? A tela final mostra o modo configurado e você pode programar para que ele seja ativado automaticamente ou quando quiser, ao clicar no botão Ativar.
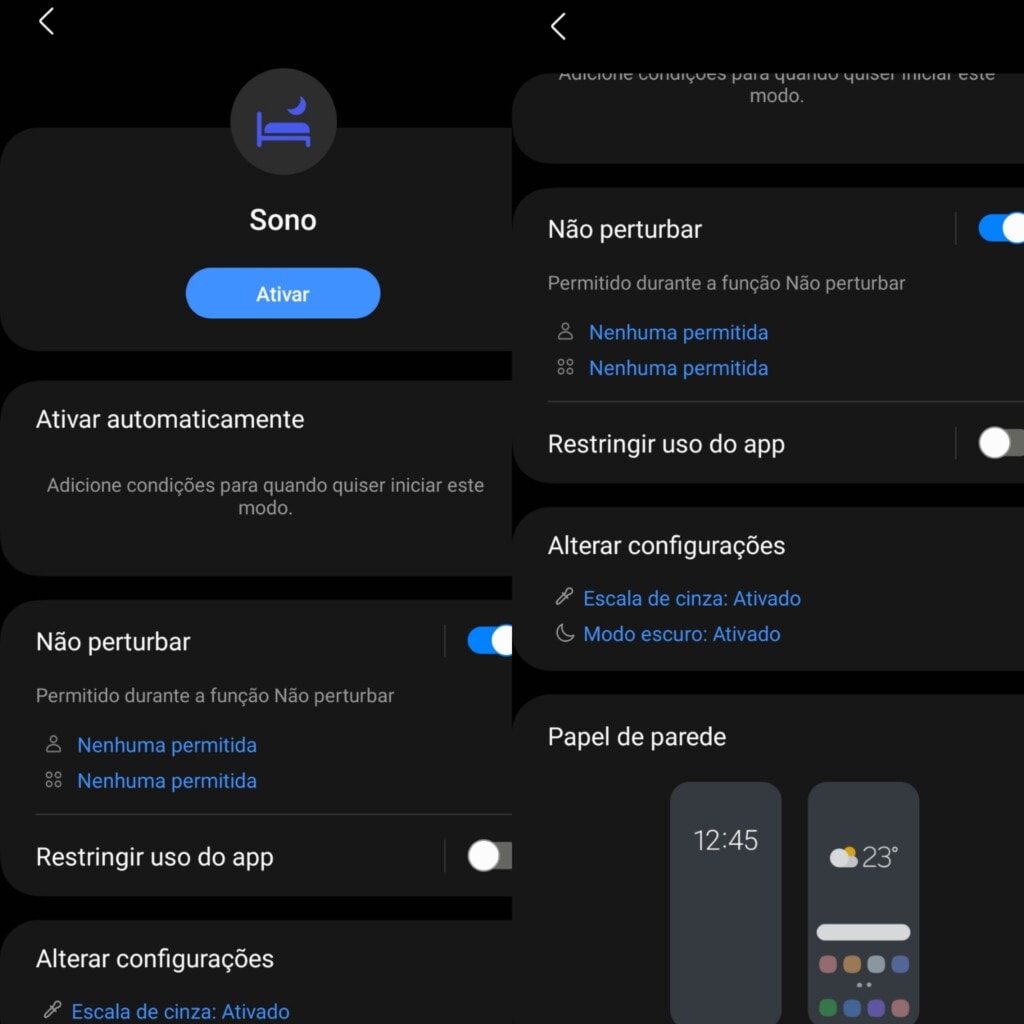
Também é possível alterar os detalhes dos Modos após fazer a primeira configuração.
Acessando a tela de privacidade
A One UI 5 ganhou outra novidade que deixa você atualizado sobre a segurança de seus dados em uma tela simples e que permite que as pendências sejam resolvidas em apenas alguns toques. E acessar esta tela é bem simples.
Passo 1: Acesse as Configurações. Agora, basta rolar a tela até chegar em Segurança e Privacidade.

Então, você verá um painel de pendências para ter um dia a dia mais seguro.

Vale a pena deixar tudo em dia para não ter problemas com vazamentos ou pessoas acessarem suas informações caso peguem seu celular devido a algum descuido.
Vídeo como papel de parede
Um recurso muito interessante do iOS é a possibilidade de usar um vídeo ou GIF como papel de parede, deixando as imagens estáticas como algo do passado. E se você tem um Galaxy S23, também pode ter esta funcionalidade.
Passo 1: em sua galeria, acesse a pasta na qual o vídeo que deseja usar como papel de parede está salvo.

Reproduza o conteúdo e clique nos três pontos localizados no canto inferior direito. Em seguida, aperte em Definir como papel de parede. Você será questionado se deseja usar o vídeo na tela de bloqueio ou como plano de fundo de uma chamada com um contato específico. Vamos clicar na opção para tela de bloqueio.
Passo 2: a tela seguinte exibirá uma prévia de como o vídeo será exibido quando a tela for ligada e você pode realizar um corte para que apenas uma parte do conteúdo seja reproduzido. Quando tudo for finalizado, basta clicar em Concluído, no canto superior direito.

E pronto, seu vídeo será reproduzido sempre que você ligar a tela. Viu como é simples?
Ativando o Samsung Good Lock
Uma forma de deixar seu celular ainda mais com seu gosto pessoal é por meio do Good Lock, que foi lançado no Brasil no final de 2023 e permite a mudança de todas as partes do sistema operacional. E ativá-lo é bem simples.
Passo 1: Acesse a Galaxy Store e procure pelo aplicativo Good Lock. Faça a instalação logo em seu smartphone de forma gratuita.

Passo 2: para mudar a aparência de seu sistema operacional, basta abriir o aplicativo e instalar os plugins que mais achar úteis para seu dia a dia.

Cada um deles possui uma funcionalidade específica que pode lhe ajudar em seu dia a dia e vale a pena fazer o teste de cada um. Já falamos sobre todos os plugins em nossa matéria especial, não deixe de checar.
Instalando o Expert RAW para tirar fotos profissionais
Caso você seja o tipo de pessoa que ama tirar fotos de corpos celestes durante a noite e gostaria de ter acesso a todos os recursos da câmera principal de 200 MP do Galaxy S23 Ultra, o aplicativo Expert RAW será essencial para isso dar certo.
Passo 1: acesse a Galaxy Store e procure por Expert RAW na barra de pesquisa. Faça a instalação logo em seguida.

Passo 2: quando acessar, basta navegar por toda a nova interface para conferir cada um dos detalhes. O recurso de Astrofoto, que permite que seu obturador fique aberto por até 10 minutos, é um dos mais completos.
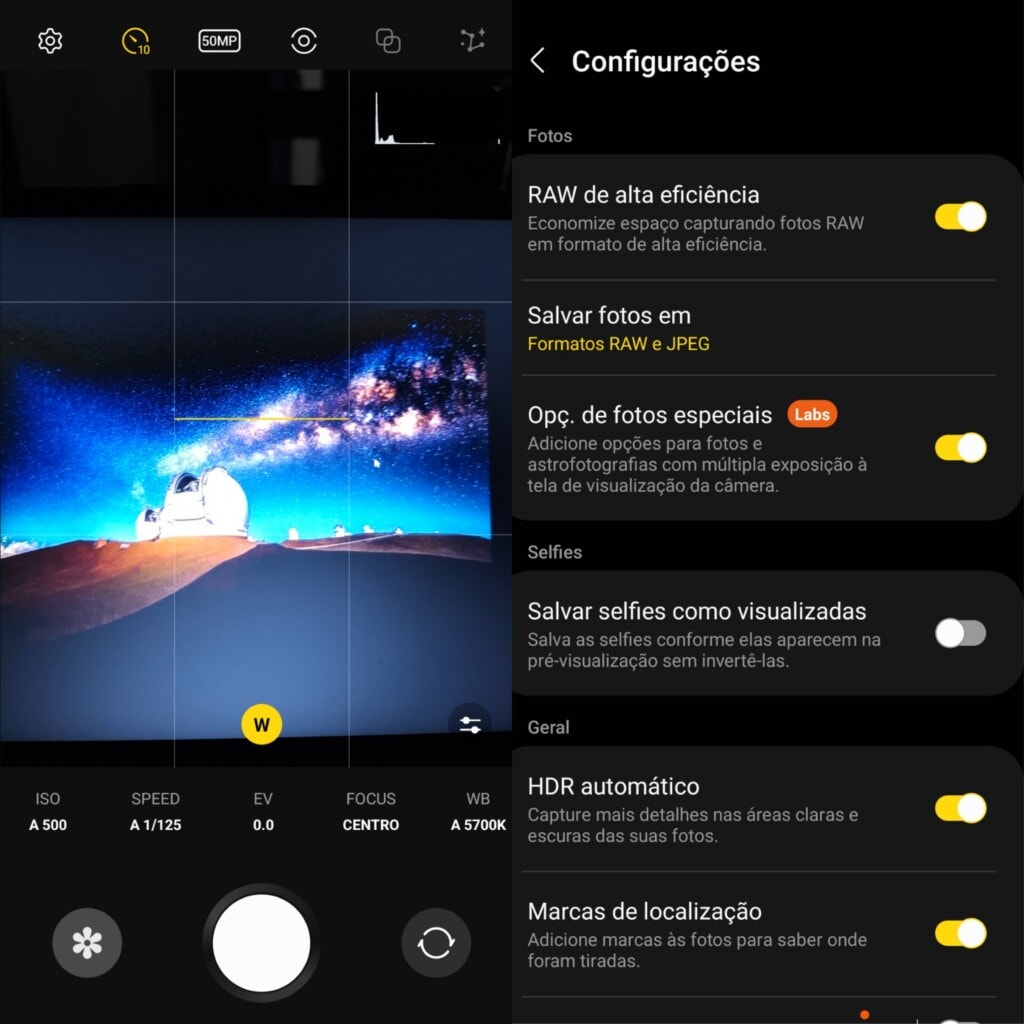
Vale lembrar que todas as fotos tiradas com este aplicativo serão tiradas em formato RAW, que entrega maior qualidade e também possuem maior facilidade para serem editadas em um segundo momento. Você também pode instalar o aplicativo por meio de um link direto para a Galaxy Store.
Suavidade de movimento (taxa de atualização variável)
Todos os modelos da linha Galaxy S23 possuem uma tela com taxa de atualização de 120Hz, mas isso pode ser alterado automaticamente conforme o que é exibido no display, para que você gaste menos bateria durante o dia.
Passo 1: acesse as Configurações e em seguida, clique em Visor. Você encontrará a opção Suavidade do movimento logo em seguida.
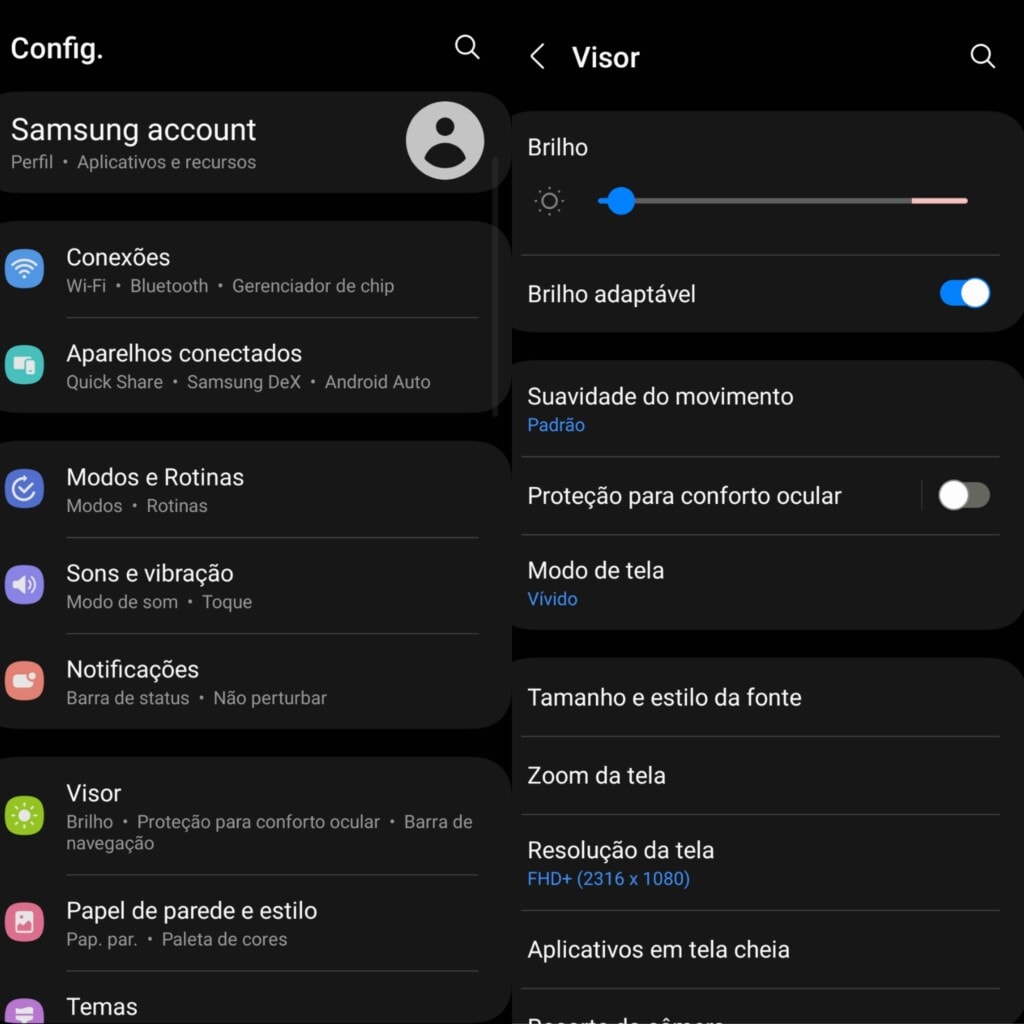
Passo 2: Então, caso ainda não esteja marcado, basta selecionar a opção Adaptável e depois, clicar e Aplicar. A mudança será aplicada logo em seguida.

Lembrando que os smartphones da linha Galaxy S23 podem ter a taxa de atualização de sua tela diminuída para até 1 Hz para menor gasto de energia.
Proteção contra toque acidental
Para evitar que você ative funcionalidades sem querer, a Samsung permite que uma funcionalidade seja programada e, dessa forma, seu celular não ligue para alguém ou até mesmo tire uma foto enquanto está no bolso.
Acesse as Configurações e depois clique em Visor. Agora, basta rolar a tela até encontrar a opção Proteção contra toque acidental. Marque o botão e pronto, tudo estará concluído.

Após isso, a tela, quando desligada, terá um pequeno cadeado que evitar que funcionalidades do sistema sejam ativadas sem o seu consentimento.
Brilho adaptável
A possibilidade de não precisar alterar o brilho sempre que passar de um local aberto para fechado, ou vice e versa, existe um há um tempo considerável, então apenas cheque se isso já não está ativado em seu novo Galaxy S23.
Fazer isso é muito fácil: role a barra de notificações e clique nos três pontos localizados no canto direito. Agora, confira se a opção de Brilho adaptável está ativada. Caso não esteja, você verá uma troca no brilho de forma automática.

Outra forma de ativar o brilho adaptável é por meio da seção Visor no menu de Configurações.
Pasta Segura
A Pasta Segura é um aplicativo gratuito que funciona como um verdadeiro cofre em seu smartphone Galaxy. Por lá, podem ser guardadas fotos, vídeos, arquivos e até mesmo aplicativos, que serão acessados apenas após uma confirmação de identidade. Ela não vem ativada desde o primeiro uso, mas fazer isso também não exige mais que 5 minutos.
Passo 1: de volta ao menu de Configurações, role a tela até encontrar a seção Segurança e Privacidade.

Passo 2: basta procurar o nome Pasta Segura e depois clicar em Continuar. Caso ainda não tenha feito login com sua Samsung Account, basta completar os campos e o aplicativo será ativado logo em seguida.
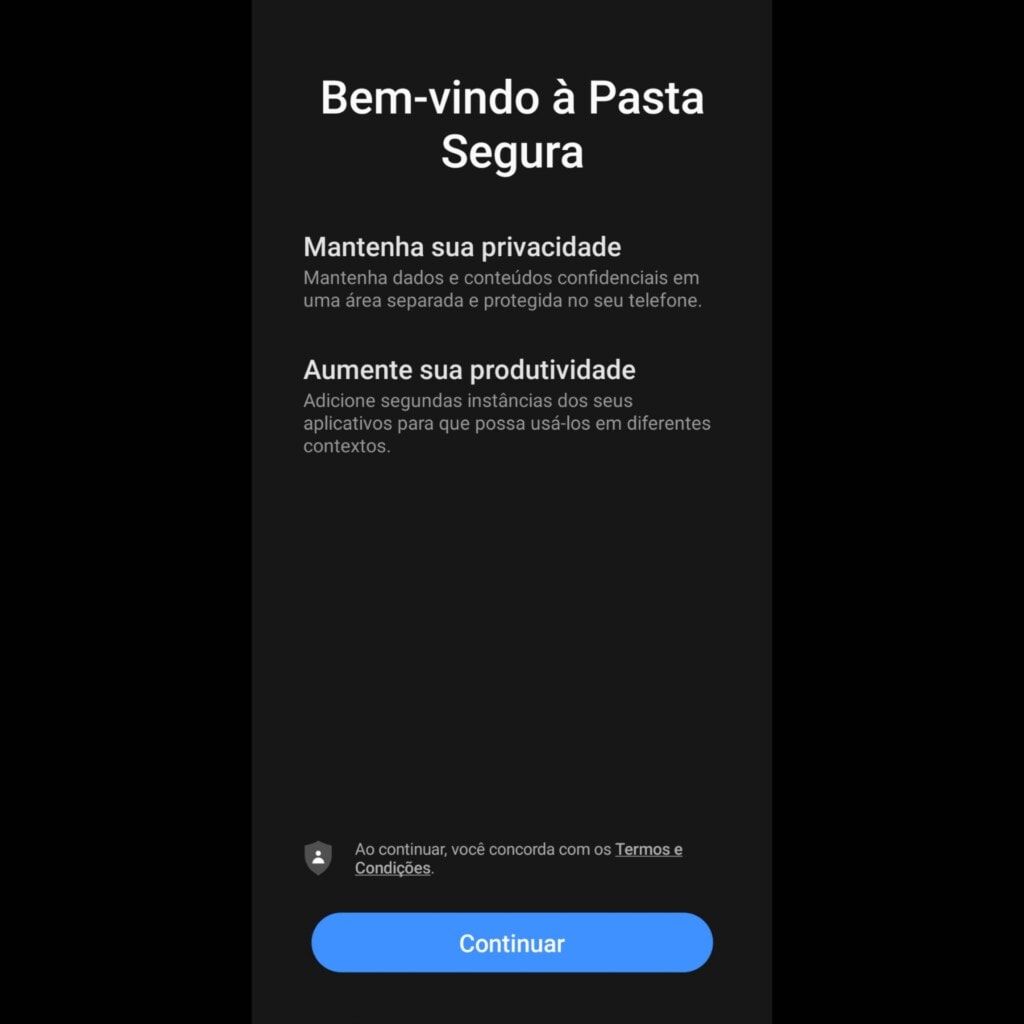
O Showmetech já desenvolveu uma super matéria sobre o assunto, não deixe de ler e aprender a usar de forma completa.
Otimizar aparelho
O processador personalizado da linha Galaxy S23 é um dos grandes acertos, mas para manter tudo funcionando muito bem, você pode programar uma otimização que fecha os aplicativos indevidos e deixa o smartphone com potência total.
Passo 1: Acesse as Configurações e em seguida, procure pela seção Assistência do aparelho e bateria. Agora, é só clicar em Otimização automática.

Ative a otimização que, quando necessário, irá reiniciar seu smartphone para fechar aplicativos e interromper funcionalidades que estejam gastando muita bateria ou exigindo muito do processador.
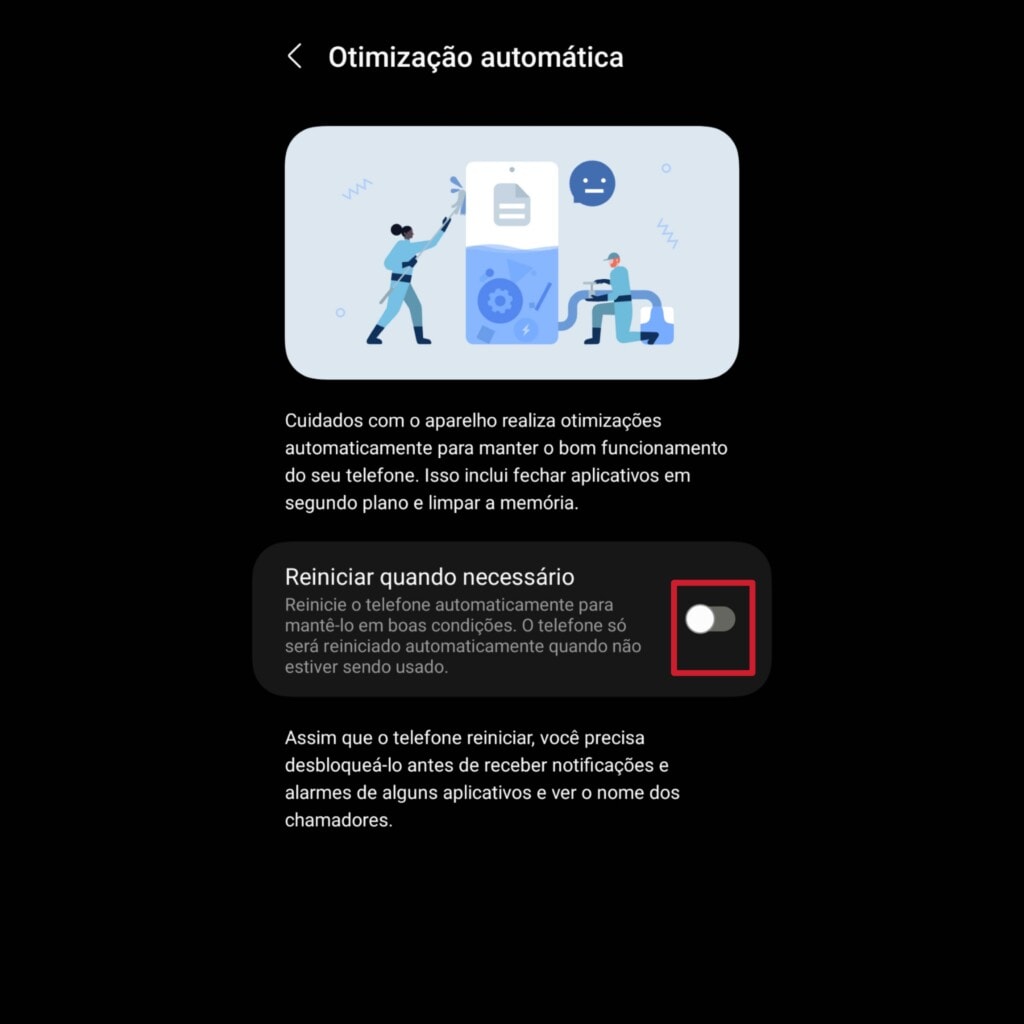
A funcionalidade não será muito necessária, mas vale a pena tê-la ativada.
Vincular ao Windows
Uma forma interessante de ficar atento a tudo o que chega e até mesmo realizar chamadas enquanto está trabalhando em um computador é por meio da funcionalidade Vincular ao Celular, desenvolvida pela Microsoft. Veja como ativar agora mesmo.
Passo 1: em seu computador com Windows, procure pelo aplicativo Vincular ao Celular no menu Iniciar. Aqui:

Passo 2: role a barra de notificações em sua tela inicial e clique no botão Vincular ao Windows. Agora, basta clicar na opção Vincular seu telefone e o computador.
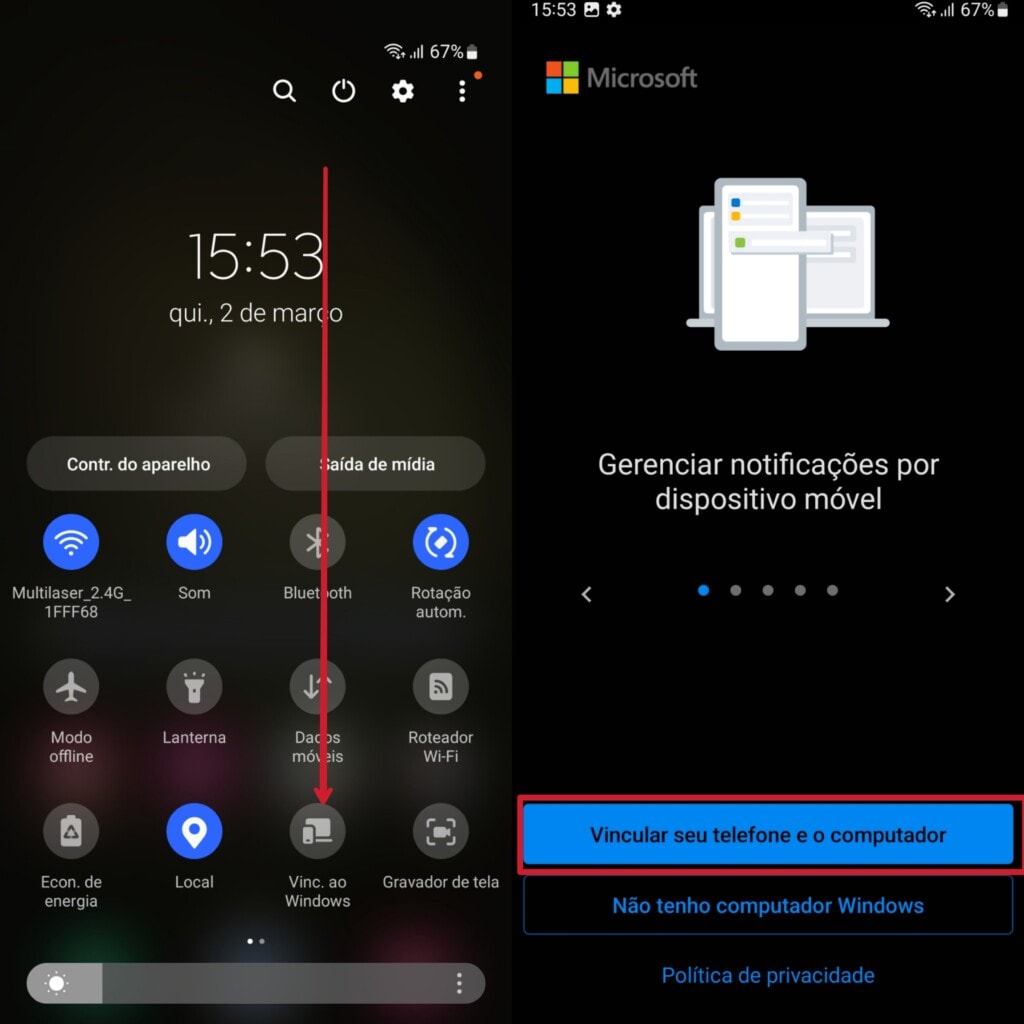
A ação final inclui o escaneamento de um código QR para que ambos os aparelhos sejam conectados. Também será necessário dar algumas permissões para que seu smartphone possa exibir notificações e fazer ligações por meio do computador.
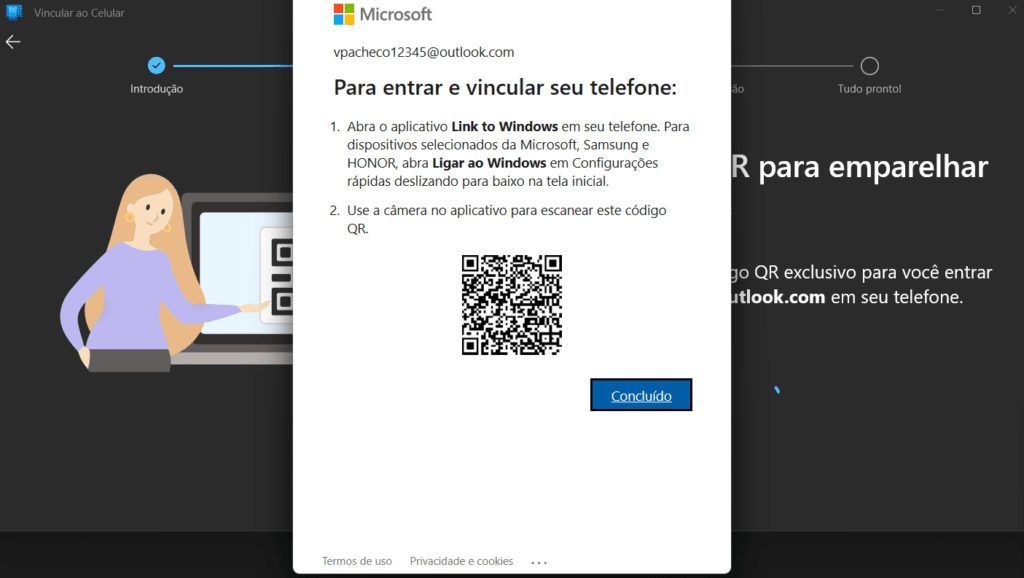
Gravador de tela
Quer compartilhar algum vídeo nas redes sociais ou com alguém que gosta? Desde o Android 11, a Samsung disponibiliza um gravador de tela que também capta o áudio do que está sendo reproduzido. E ativá-lo é bem simples.
Role a barra de notificações e procure pelo ícone do gravador de tela. Após definir alguns detalhes e a contagem regressiva ser finalizada, você já poderá gravar tudo o que quiser e quando finalizar, basta apertar no botão REC para deixar tudo salvo em seu armazenamento interno.
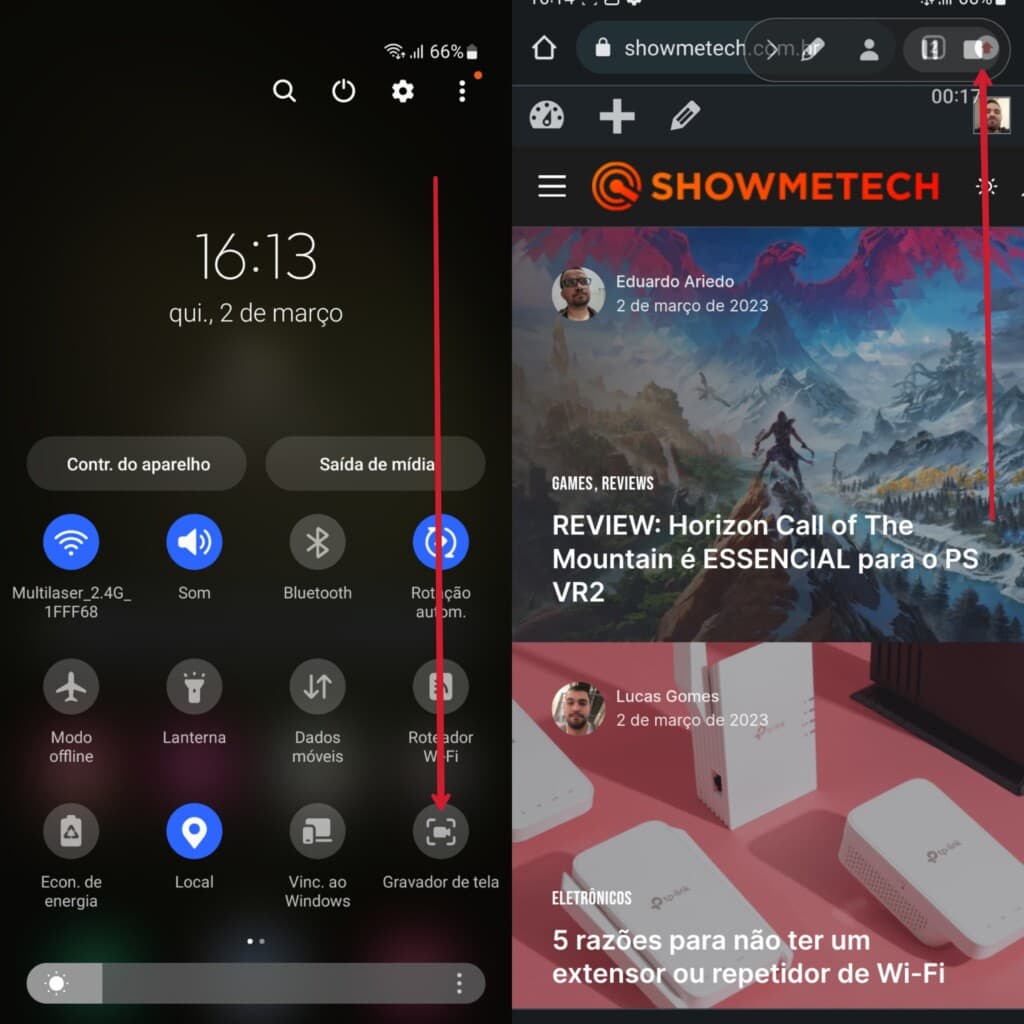
Seu vídeo será guardado na Galeria e você pode mandá-lo para quem quiser. Ao segurar o ícone na barra de notificações, você pode alterar a qualidade do vídeo gravado, tamanho do círculo da webcam e muito mais.
Captura de tela
Caso prefira apenas “tirar um print” da tela, o uso é bem tranquilo: basta pressionar o botão de volume para baixo e o botão de liga e desligar a tela, simultaneamente. Outra opção é passar a palma da mão sobre a tela.

As capturas de tela ficam salvas diretamente na Galeria, mas assim que você apertar os botões, também é possível editar e compartilhar no aplicativo ou com quem quiser.
Samsung Dex
Semelhante ao Vincular ao Celular, mas com mais funcionalidades, você pode conectar seu smartphone ao computador que usa normalmente por meio de um cabo USB. Assim que conectar seu aparelho ao computador, role a barra de notificações e clique no ícone do Samsung Dex.

Então, basta autorizar o acesso ao seu armazenamento pelo Dex e o uso já pode ser feito sem problemas. Também é possível realizar a conexão sem fio, mas o smartphone e o computador ou a smart TV devem estar conectados em uma rede WI-Fi com frequência de 5Hz para melhor uso, segundo a própria Samsung.
Smart view
O Smart View é um recurso que permite que a imagem ou vídeo que está na tela de seu Galaxy S23 seja exibida em outro aparelho com tela. Mas para isso, é necessário que a tela esteja conectada na mesma rede Wi-Fi de seu smartphone. E ativar a funcionalidade é bem simples.
Basta rolar a barra de notificações e procurar pelo botão do Smart View. Ao clicar nele, será feita uma procura de telas conectadas à mesma rede.
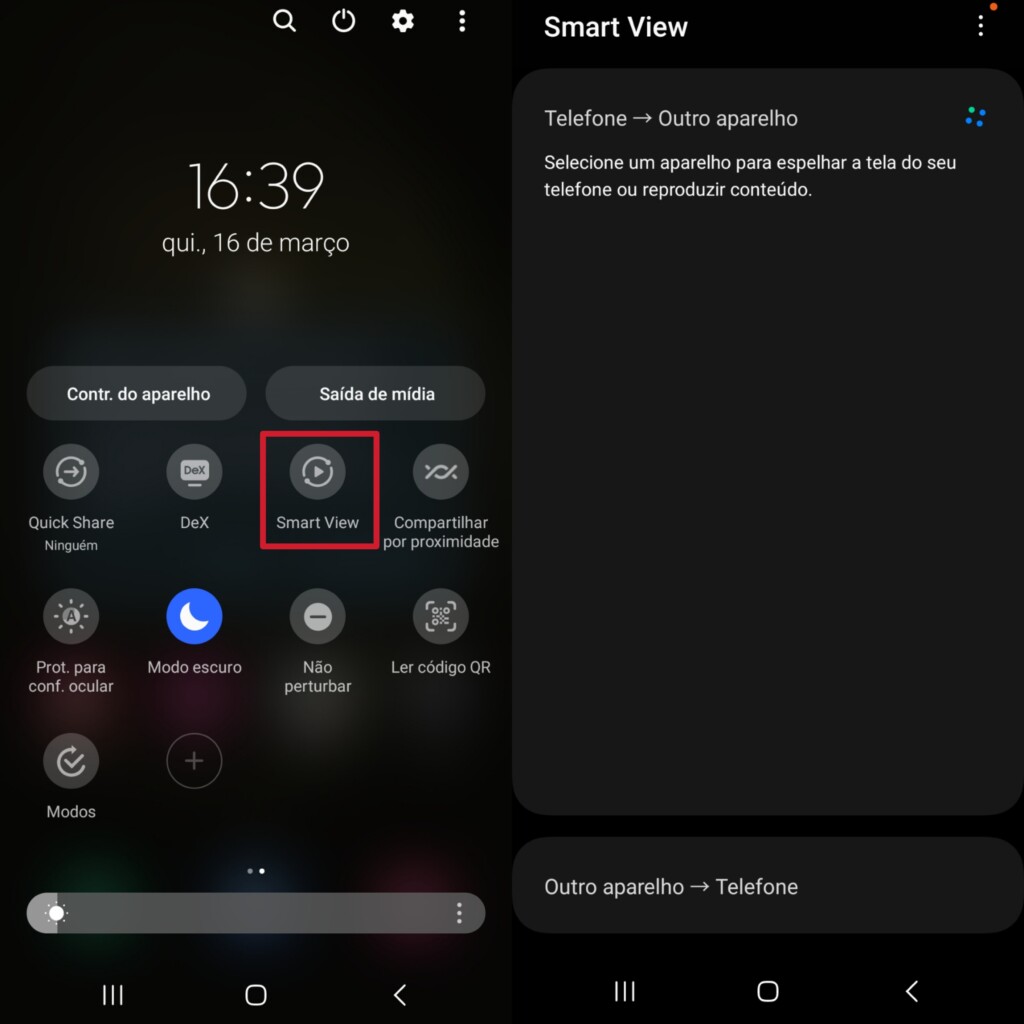
Quando localizar a que você tem em casa ou no local onde está, basta esperar que a “ponte” seja finalizada e pronto, tudo o que está na tela, também estará aparecendo na tela grande. Viu como é fácil?
Início rápido da câmera
Precisa ativar a câmera rapidamente para não perder aquele momento especial? Há uma configuração de fábrica que exige apenas que você dê dois apertos rápidos no botão de ligar e desligar a tela e pronto, o aplicativo da Câmera será aberto em seguida.

Você também pode usar o atalho na tela de bloqueio para ativar a câmera, mas será necessário colocar sua senha para ver as fotos e vídeos salvos anteriormente.
Como desligar o celular
Para economizar bateria ou em momentos que o celular não pode ficar ligado, você pode desligar seu novo Galaxy S23 em apenas três toques. Primeiramente, basta rolar a tela de notificações e clicar no botão virtual de liga e desliga.

Agora, basta selecionar a opção Desligar e depois confirmar a ação na próxima tela.
Economia de energia
A bateria do Galaxy S23 Ultra consegue ficar ativada por todo um dia, mas caso queira deixar a duração ainda maior, você pode ativar o recurso de economia de energia e desativar algumas funções.
Passo 1: Acesse as Configurações e role até a seção Assistência do Aparelho e bateria. Agora, clique na parte que informa a porcentagem restante da Bateria.
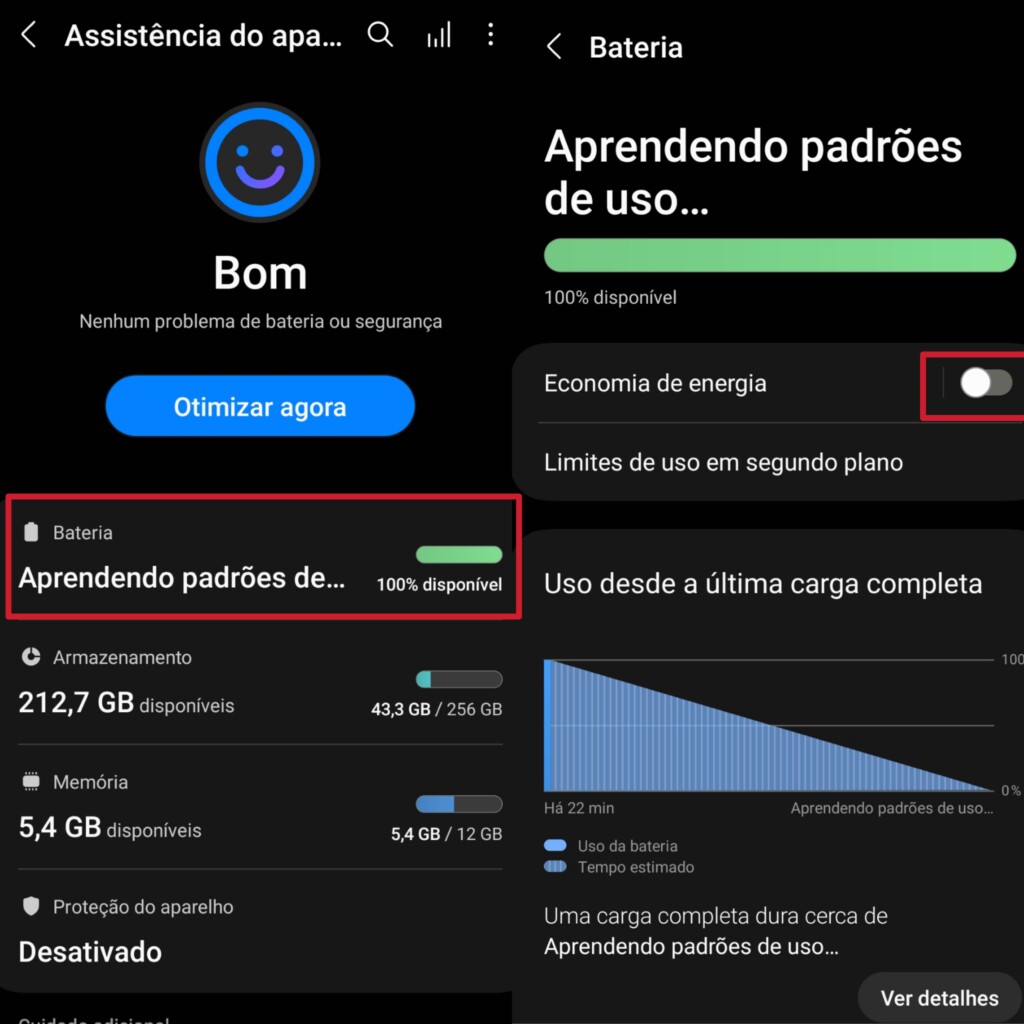
Em seguida, basta ativar a funcionalidade de Economia de energia na próxima tela. Uma série de funções serão desativadas ao mesmo tempo e na mesma tela, você pode definir o melhor de acordo com seu uso.
Perfil de desempenho
Para ter acesso ao poder máximo de desempenho do Snapdragon 8 Gen 2 for Galaxy, você pode alterar a potência nas Configurações. Logo após clicar na Assistência do aparelho e bateria, clique na opção que exibe a porcentagem da bateria.

Após rolar a tela, clique em Mais configurações da bateria e em seguida, basta selecionar Perfil de desempenho.
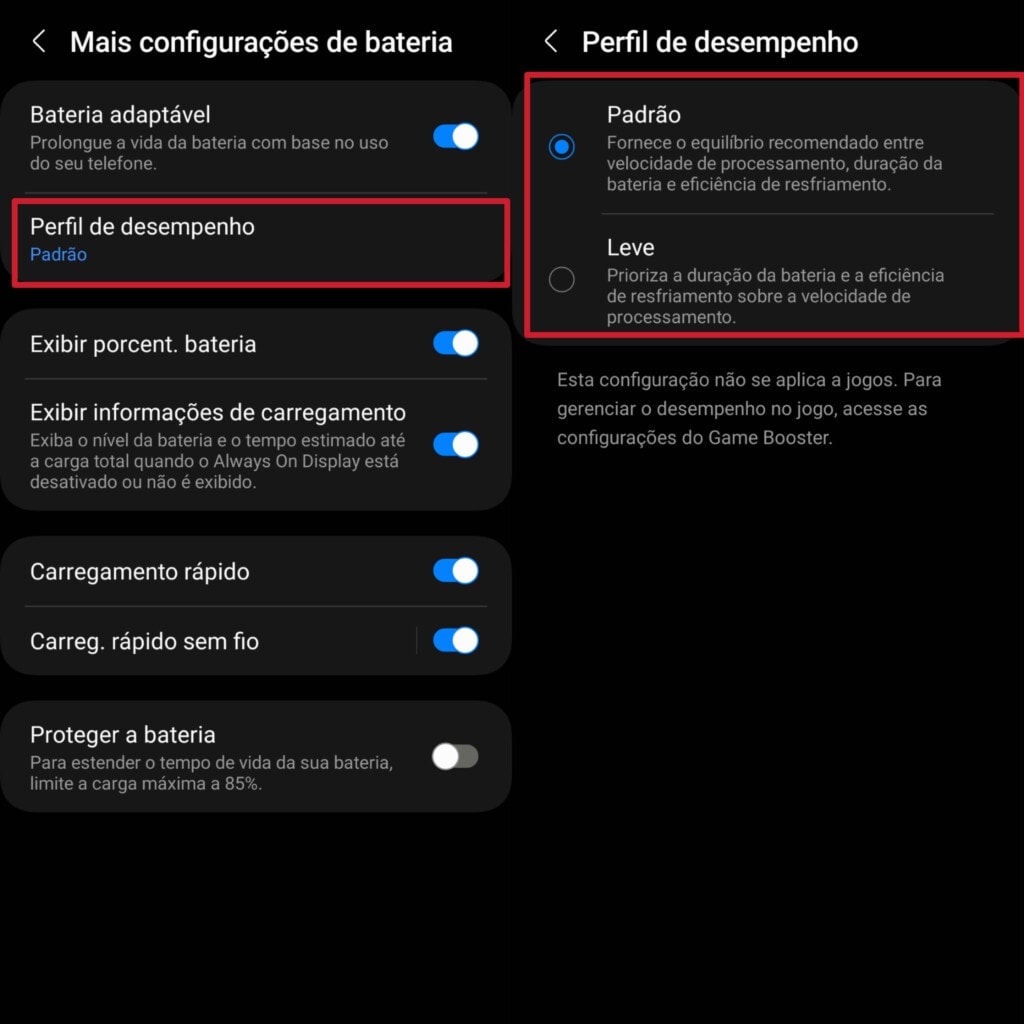
Você pode escolher a performance Padrão, que otimiza o processador, ou a Leve, focada para quem precisa economizar a bateria por um maior tempo.
Wireless Powershare
Desde o lançamento do Galaxy S10, diversos modelos podem ser utilizados como fonte de energia para recarregar outros dispositivos via indução. E ativar isso é muito simples.
Basta acessar as Configurações e depois clicar em Bateria. Em seguida, role a tela e clique em Wireless Powershare para uma nova tela ser exibida. Após ativar o botão da funcionalidade, você já pode encostar o segundo aparelho em seu modelo da linha Galaxy S23 para o carregamento começar.

Na mesma tela, você também pode definir um limite da porcentagem da bateria para que o carregamento sem fio seja interrompido e seu smartphone principal não fique sem energia até chegar em casa ou em um local com tomada.
Sugestões inteligentes
As Sugestões inteligentes são voltadas para a exibição de informações que se aprimoram com o passar do tempo. Todos os modelos com a One UI 5 possuem este recurso e ativá-lo é muito simples. Basta pressionar sua tela inicial por não mais que dois segundos e depois, clicar em Sugestões inteligentes.

Na seção Sugestões inteligentes, você pode selecionar a que for a melhor para seu dia a dia. O Showmetech já fez uma matéria completa sobre o assunto, não deixe de acessar.
Modo do desenvolvedor
Como o nome sugere, este é o modo que dá acesso a algumas funcionalidades não liberadas para usuários que não trabalham com isso. É importante ter cuidado ao usar o modo do desenvolvedor, pois você pode acabar alterando configurações que serão restauradas apenas com uma restauração de fábrica.
Mas vamos ao tutorial: acesse suas Configurações. Em seguida, role a tela até chegar em Sobre o telefone e depois clique em Informações do Software.
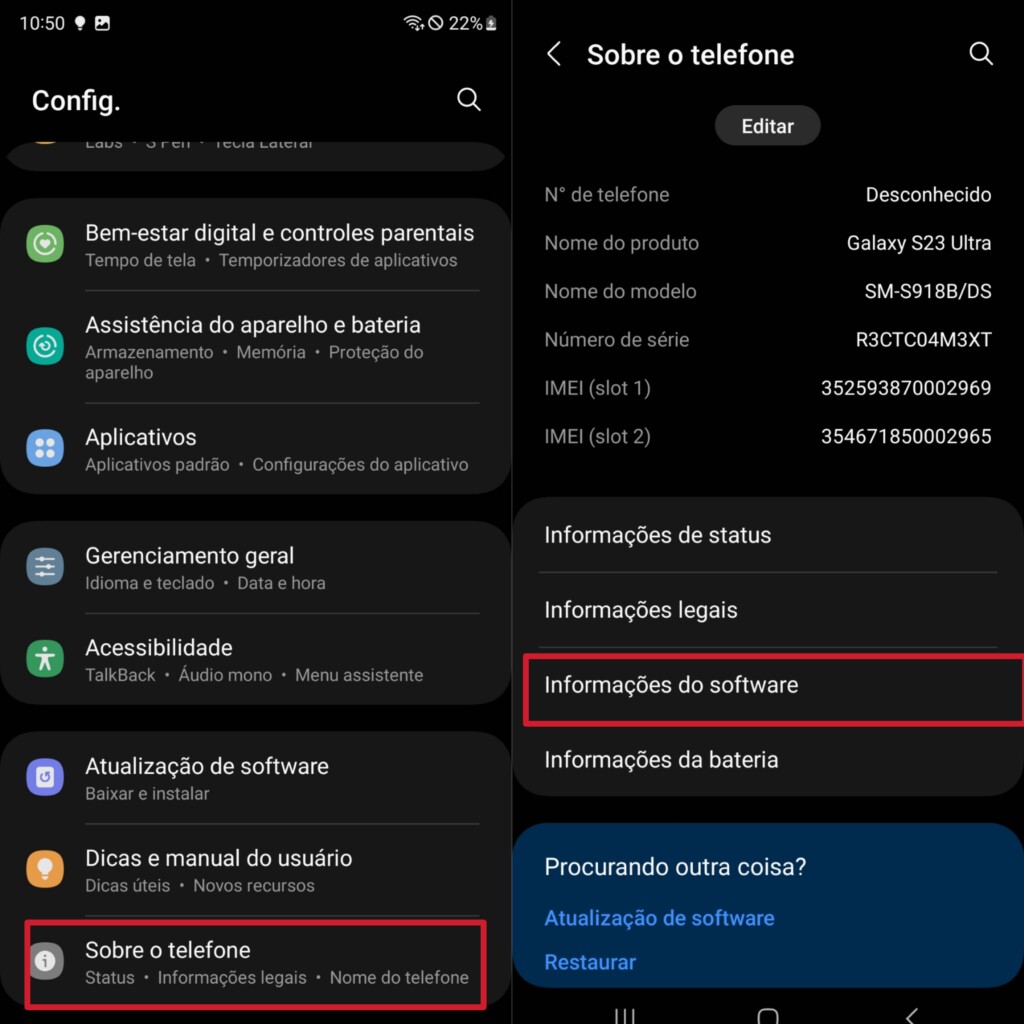
Agora, localize a informação que cita o número de compilação de seu modelo. Agora, basta clicar nisso por sete vezes.

Caso realize o passo a passo corretamente, será exibida uma mensagem citando que o Modo do desenvolvedor foi ativado com sucesso.
Aumentar resolução da tela
Na hora de assistir aquele vídeo, filme ou série, é importante que a tela entregue a melhor experiência visual possível para você ter uma ótima experiência. E quem tem um Galaxy S23 Ultra consegue trocar a resolução da tela para: HD+ (1544×720), FHD+ (2316×1080) e claro, QWHD+ (3088×1440). E fazer esta alteração é muito simples.
Acesse as Configurações. Agora, clique na opção Visor e em seguida, selecione a Resolução da tela. Então, basta selecionar a que for melhor para seu dia a dia e depois clicar em Aplicar.

Vale a pena lembrar que, quanto maior for a resolução, maior será o gasto de energia da bateria. Caso precise economizar, deixe a resolução em HD+ e, quando tiver mais bateria, basta aumentar a resolução da tela.
Redução de brilho extra
Acha que sua tela está brilhando demais e isso está fazendo mal para sua visão? Os modelos da linha Galaxy S23 permitem que o incremento no brilho seja desativado e dessa forma, você tenha um uso mais “natural”.
Basta acessar as Configurações e depois clicar na seção Acessibilidade. Agora, role a tela e encontre o Melhorias de visibilidade e depois, a opção Redução de brilho Extra. Após ser ativada, a mudança será aplicada logo em seguida.

Vale lembrar que a funcionalidade de brilho extra também aumenta o uso da bateria e ativá-la, caso você esteja sem um carregador ou tomada por perto, é uma boa ação.
Proteger a bateria
Uma funcionalidade presente desde a One UI 4.5 é o bloqueio que permite que a porcentagem máxima seja atingida com foco em fazer a bateria durar mais. A troca é bem simples: em vez de seu smartphone atingir 100% da bateria, ele ficará “travado” quando atingir 85%.
Ativar isso é bem simples: de volta ao menu de Configurações, clique na opção Assistência do aparelho e bateria. Agora, role a tela e clique na porcentagem de bateria. Agora, clique em Mais configurações de bateria.
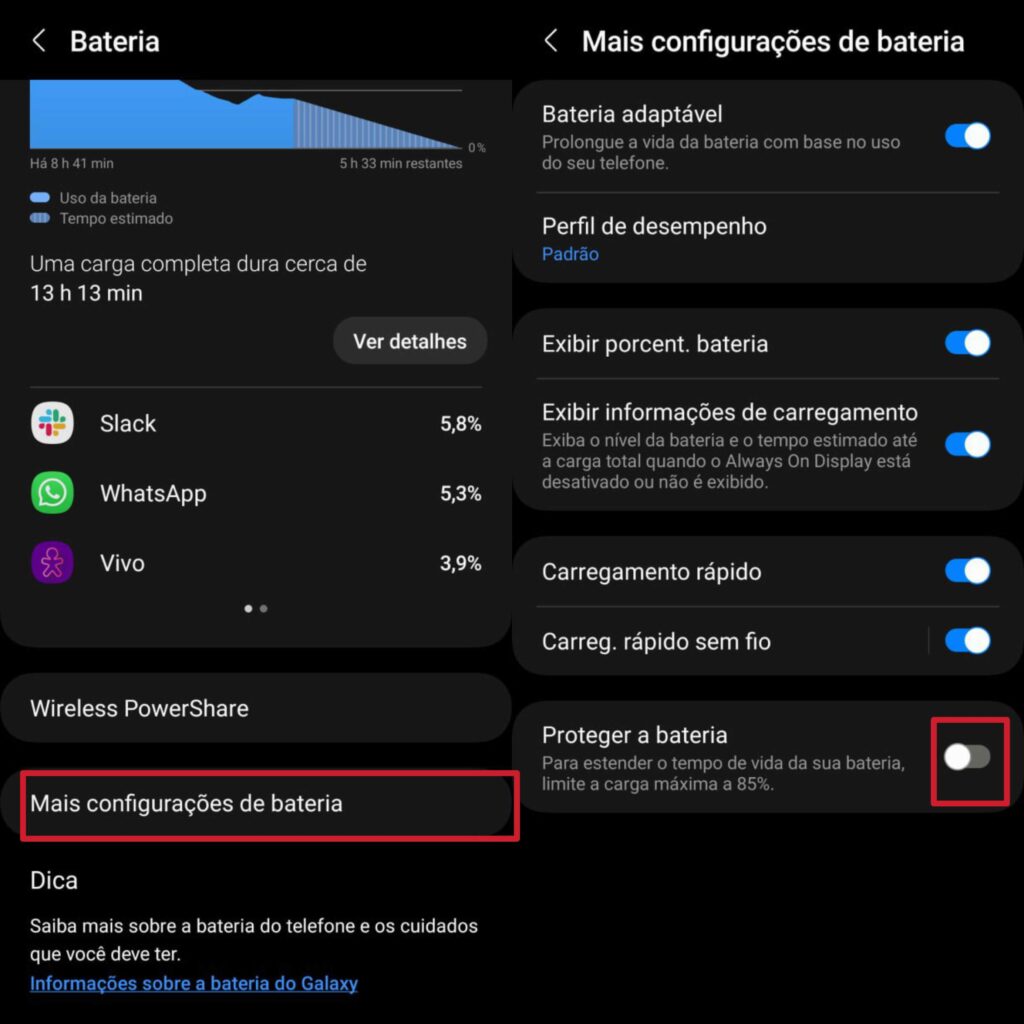
Em seguida, basta rolar a tela e procurar a opção Proteger a bateria. Agora, é só marcar o botão e já no próximo carregamento, sua bateria não passará de 85%. Você pode fazer a ação reversa caso ache que os 100% fazem mais diferença em seu dia a dia.
Gestos para acessar barra de notificações ou aplicativos
O Talkback é uma funcionalidade presente há muitas gerações em modelos fabricados pela Samsung e outras empresas. Além de permitir que todas as informações sejam ditas por uma voz especial, você também pode personalizar gestos que abrem aplicativos ou descem a barra de notificações.
Para fazer isso, basta acessar as Configurações e em seguida, clicar em Acessibilidade.
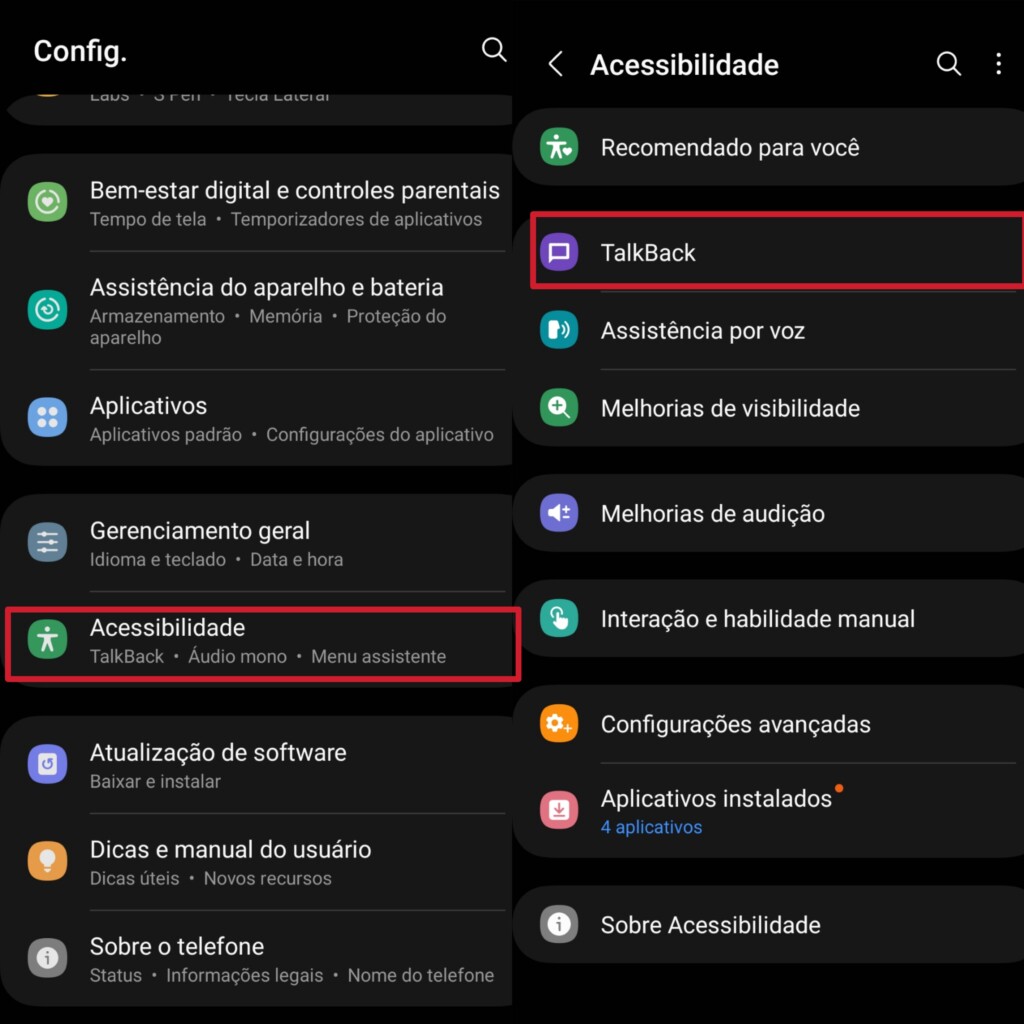
Na nova janela, basta clicar em Talkback e em seguida, após clicar em Configurações, na opção Personalizar gestos.

As configurações podem ser feitas sem você precisar ativar o narrador assistente. Aprendeu como é simples?
Mostrar percentual da bateria
Ter que acessar as Configurações para checar a porcentagem da bateria é algo do passado. A One UI já consegue mostrar a porcentagem da bateria em tempo real para que você acompanhe o uso no dia a dia. A funcionalidade já vem ativada desde o primeiro uso, mas veja como ativá-la abaixo.
Acesse as Configurações e em seguida, a seção Assistência do aparelho e bateria. Agora, clique na seção que mostra dados de energia, como o tempo restante da bateria.
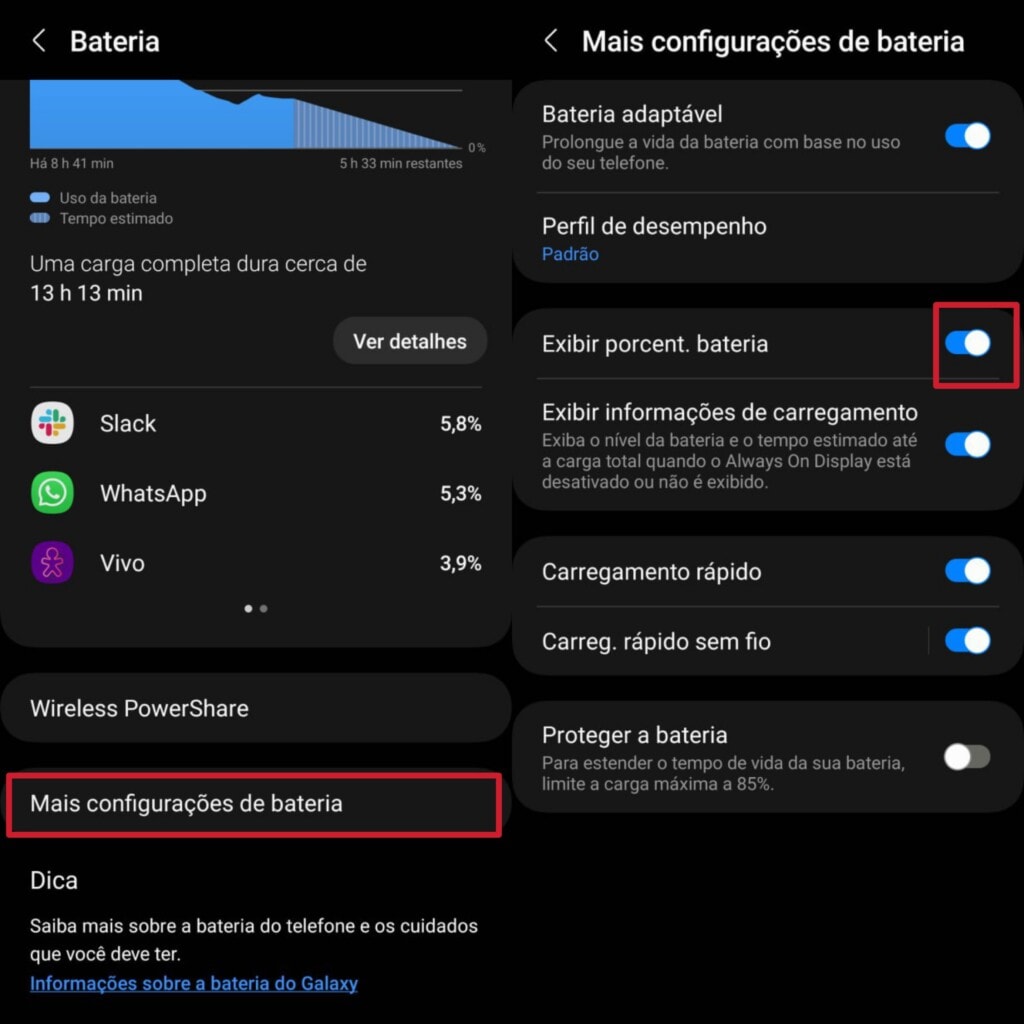
Rolando um pouco a tela, você encontrará a seção Mais configurações de bateria. O passo seguinte inclui apenas clicar nisso e depois marcar a opção (caso ainda não esteja).
Configurar notificações
Se você deseja manter a privacidade em dia, existe uma forma de manter suas notificações com o mínimo de informações possíveis. Naturalmente, as notificações são exibidas de forma completa, mas você pode editar isso.
De volta às Configurações, acesse a seção Notificações. Já na próxima tela, é só clicar em Estilo de pop-up de notificação e escolher a que você preferir.
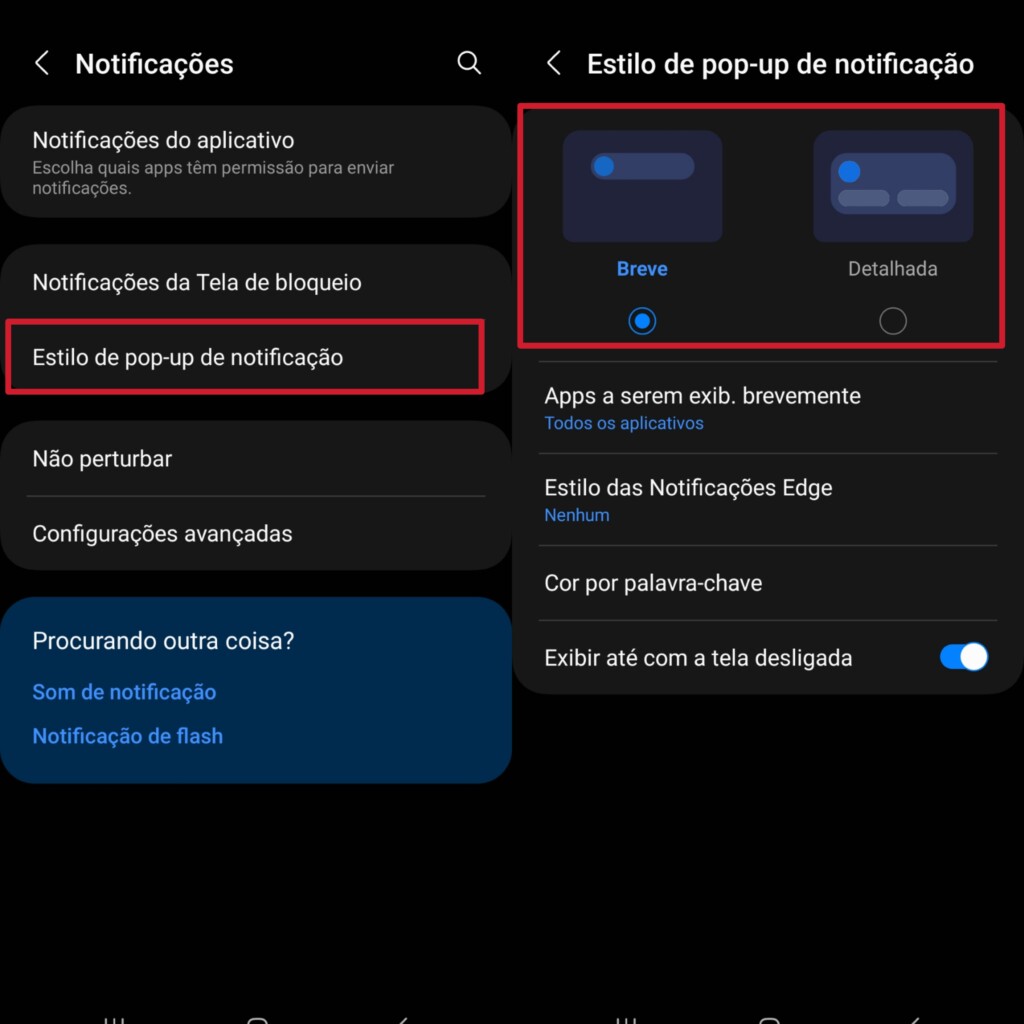
As alterações serão aplicadas assim que você escolher a melhor opção.
Recuperar notificações apagadas (Histórico de Notificações)
Nossa próxima dica também fala sobre notificações e se você é uma pessoa que recebe muitas notificações, vai amar esta aqui. Ainda no menu de Notificações, selecione as Configurações avançadas.

Agora, basta clicar em Histórico de Notificações e ativar a funcionalidade pela primeira vez. Como pode imaginar, todas as notificações exibidas na tela serão salvas. Para recuperar, basta acessar o Histórico e tudo estará salvo.
Always On Display
A funcionalidade de ter a tela sempre ligada é útil para que você sempre fique atualizado (a) sobre as notificações que recebe, mas sem precisar ficar apertando o botão de liga e desliga. Vejamos como ativar o Always On Display.
Nas Configurações, acesse a seção Tela de Bloqueio. Logo depois, basta ativar a funcionalidade ao clicar no botão ao lado do nome. Ao clicar no botão da funcionalidade, você pode definir detalhes do funcionamento.

Nesta mesma tela, você escolher alguns detalhes, como o que será exibido e quando a tela será ativada. Lembrando que pode ser necessário gastar um pouco mais de energia para usar o Always On Display, mas o dinamismo no dia a dia é garantido.
Tamanho de fonte, estilo e zoom
A configuração padrão de fábrica de todos os modelos da linha Galaxy S23 são ideais para boa parte dos usuários, mas caso você precise aumentar ou diminuir a exibição das letras e demais detalhes, fazer esta troca é bem simples.
De volta ao menu de Configurações, basta clicar em Visor. Agora, role a tela até encontrar Tamanho e estilo da fonte.

Nesta nova janela, é só fazer as mudanças de acordo com seu gosto pessoal e tudo será aplicado logo em seguida. Vale a pena lembrar que tudo pode ser alterado para os padrões de fábrica caso você não se adapte.
Efeitos para videochamadas
Com a chegada da pandemia de COVID-19, as videochamadas se tornaram uma realidade na vida de muitas pessoas, certo? E a Samsung tem uma seção apenas para ajudar seus usuários a terem melhores videochamadas.
Em seu menu de Configurações, clique na opção Recursos Avançados, no final da lista de opções. Então, basta marcar o botão para ativar os efeitos para videochamadas.

Ao clicar nesta funcionalidade, você pode editar a cor do fundo e ver os aplicativos nas quais as funções para videochamadas serão aplicadas.
Remover botões de navegação (trocar por gestos)
Os botões da tela de seu Galaxy S23 podem ser removidos para que você aproveite ainda mais o display por meio de uma simples configuração. Existem duas novidades: uma em que os botões são removidos por completo, e outra em que eles se tornam três opções que aparecem mais.
Passo 1: Logo após acessar suas Configurações, basta clicar em Visor. Agora, vamos clicar em Barra de navegação.
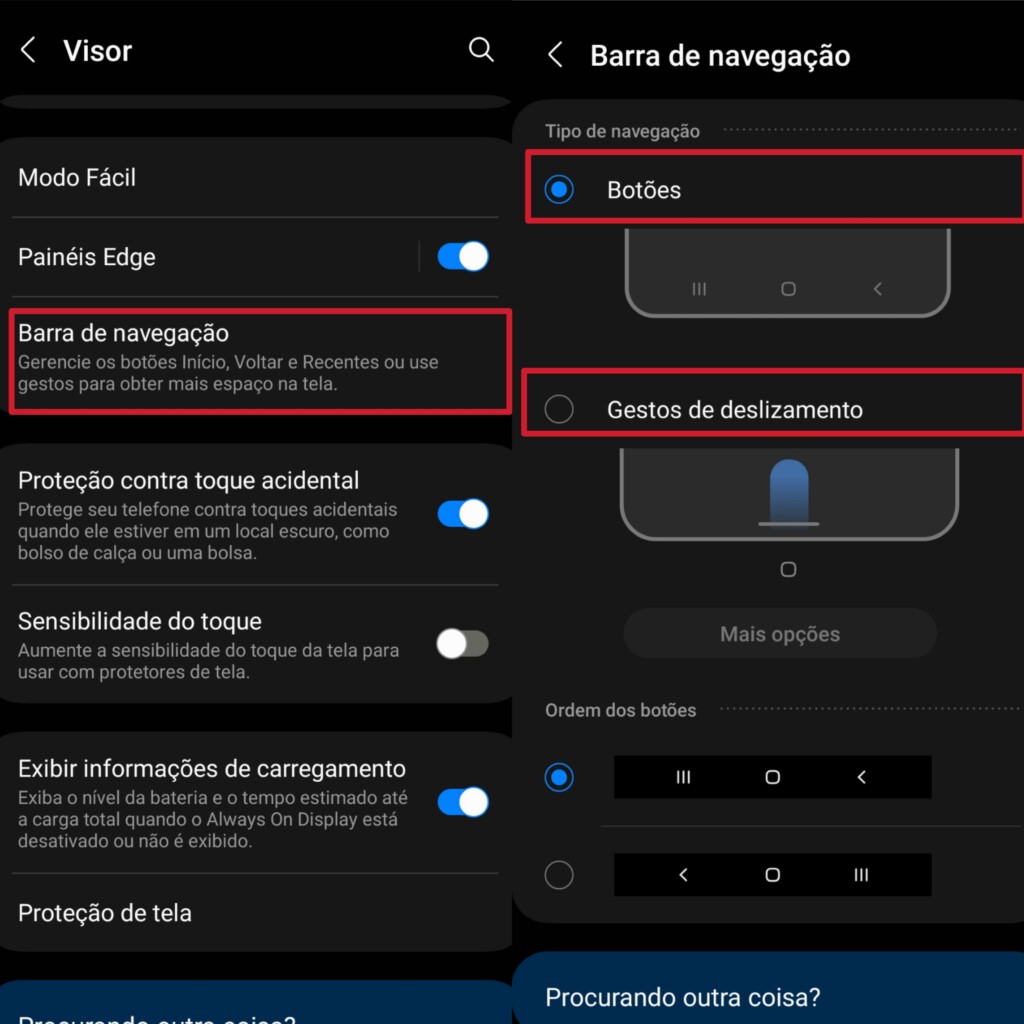
A partir daqui, basta selecionar o melhor tipo de botão que for para você. Um pequeno tutorial também será exibido para que o usuário aprenda a usar a navegação por gestos.
Aumentar memória RAM (RAM Plus)
Os três modelos da linha Galaxy S23 possuem uma funcionalidade que permite o aproveitamento de uma parte do armazenamento interno que não está sendo usada para que mais aplicativos rodem simultaneamente.
Para fazer isso é bem simples: acesse a seção Assistência do aparelho e bateria e depois, clique na opção que mostra a quantidade de memória RAM livre.

Então, basta rolar a tela até encontrar a opção RAM Plus.

É possível colocar até 8 GB adicionais por meio do RAM Plus. Caso você tenha um Galaxy S23 Ultra, pode ter um smartphone com até 20 GB de RAM (12 GB de tradicionais e mais 8 GB de RAM Plus).
Hi Bixby
A Bixby é a assistente pessoal da Samsung que vem instalada em todos os smartphones Galaxy e ativá-la é muito simples. Basta pressionar o botão de ligar e desligar a tela por não mais que dois segundos e finalizar a configuração.

Será necessário fazer login em sua Samsung Account e gravar o comando “Hi Bixby” para que ela seja ativada sempre que isso for dito. Muitas pessoas usam esta assistente pessoal como um complemento para o Google Assistente, mas, se você tem eletrodomésticos e demais aparelhos conectados fabricados pela Samsung, vale a pena fazer o teste por alguns dias.
Ativar Google Assistente
Já falando sobre o assistente pessoal do Android, ele também pode ser ativado para que você dê alguns comandos de voz que deixarão seu dia a dia mais dinâmico.
Ativar o Google Assistente é muito simples: basta rolar a tela para o lado direito até que a tela do Google seja exibida. Em seguida, basta clicar na sua foto de perfil, localizada no canto superior esquerdo. clique em Configurações e depois em Google Assistente.

O próximo passo inclui apenas que você em Ok Google e Voice Match. Na outra tela, marque a opção OK Google.
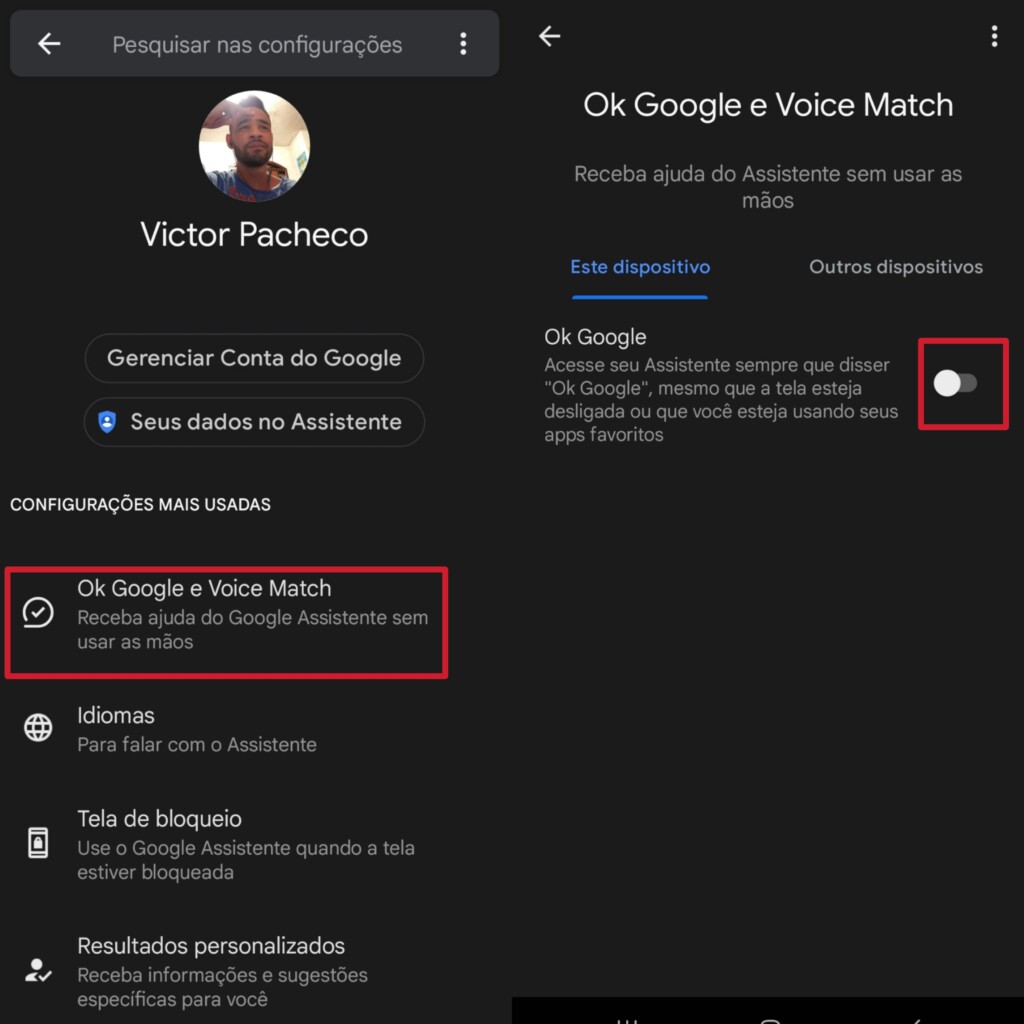
Será necessário concluir algumas configurações e salvar sua voz no sistema para o reconhecimento ser feito quando você disser “Ok Google“.
Abrir 2 apps e dividir na tela
Quer assistir a algum programa ou vídeo no YouTube e comentar isso com seus amigos em algum aplicativo de mensagens? É possível fazer isso ao “dividir” a tela em duas para que dois aplicativos sejam reproduzidos simultaneamente.
Primeiramente, abra os dois aplicativos. Então, basta fazer o gesto que exibe todos os aplicativos abertos no momento. Agora é só selecionar o primeiro aplicativo que será fixado e pressionar o ícone dele por não mais que dois segundos. A tela será dividida de forma automática.
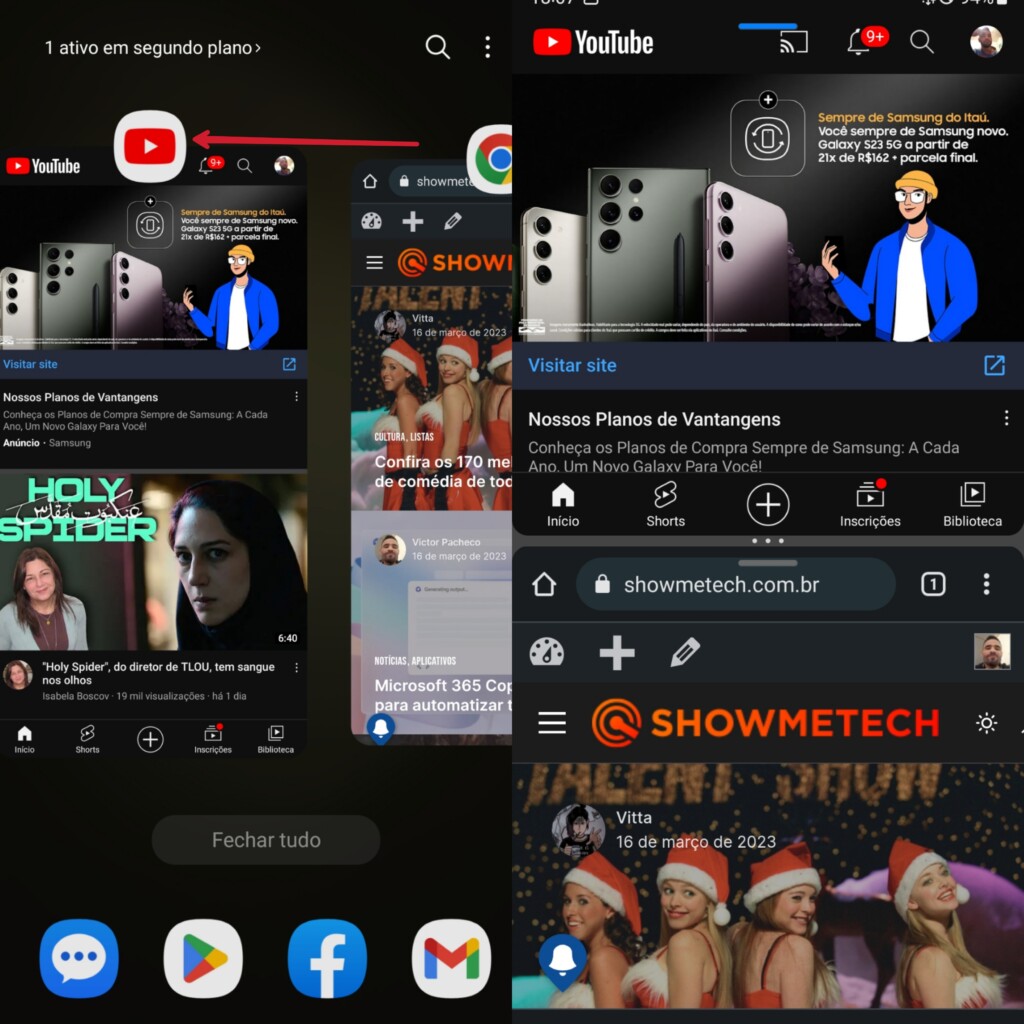
É importante lembrar que o desenvolvedor precisa ter adaptado o app para ser utilizado neste modo ou não será possível fazer o uso.
Fixar app (pin app)
Se você trabalha demais com um aplicativo e precisa ficar atualizado sempre, é possível evitar que ele seja fechado, mesmo que o comando para fechar todos os aplicativos seja dado.
Na tela de exibição de todos os aplicativos, basta clicar no ícone do aplicativo que será fixado e depois clicar em “Manter aberto”. Dessa forma:

Quando a configuração for realizada, você verá um cadeado mostrando que o aplicativo só será fechado quando tirá-lo do modo fixado.
Compartilhar senha do Wi-Fi com QR Code
Uma funcionalidade muito interessante disponível a partir do Android 12 é que você não precisa mais passar a senha para uma pessoa que está em sua casa ou estabelecimento. Basta usar o smartphone para gerar um QR Code e deixar que o visitante escaneie para que a conexão com seu roteador seja feita logo em seguida.
Após já estar conectado ao seu ponto de Wi-Fi, basta clicar no ícone de engrenagem para que as configurações do ponto de acesso sejam exibidas.
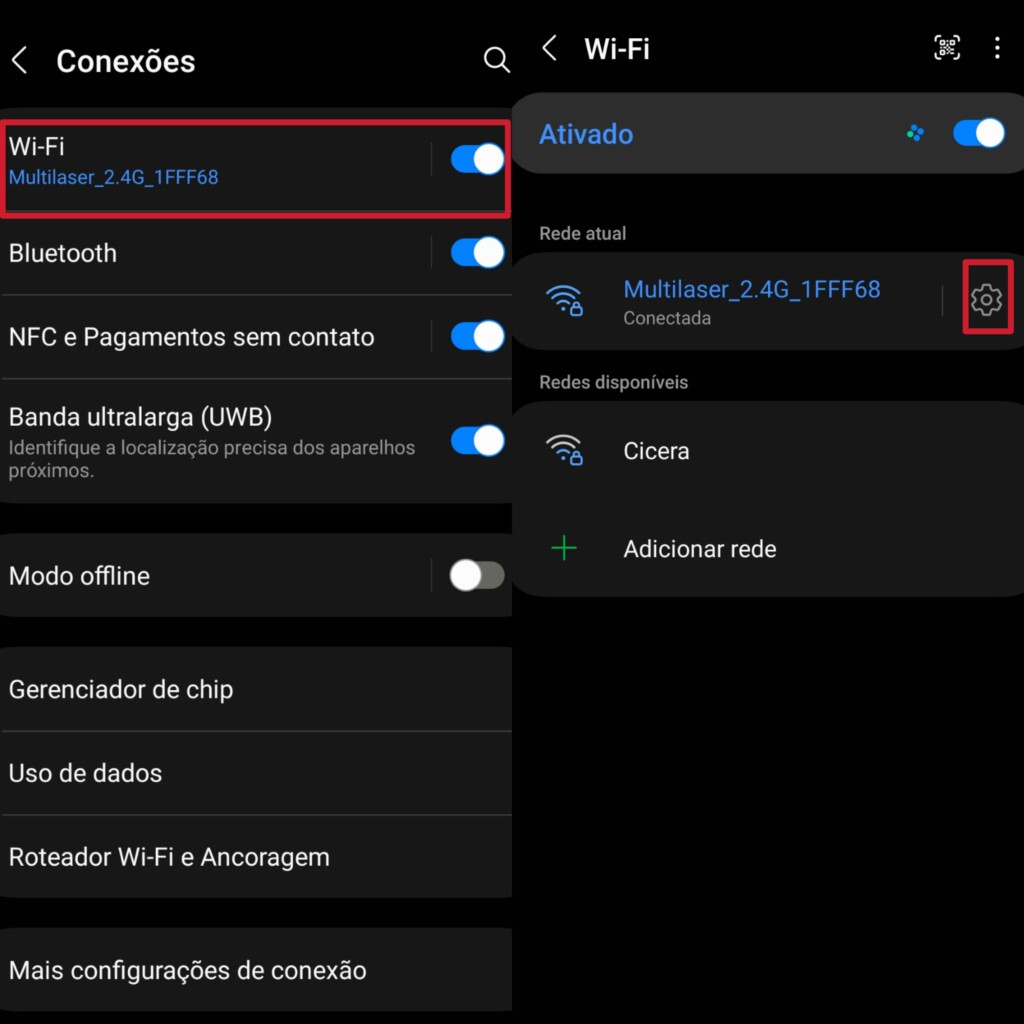
Então, você verá uma mensagem escrita: Código QR. Basta mostrar isso para quem precisa se conectar e automaticamente, o novo smartphone receberá as informações que deixam o uso de senha como algo do passado.
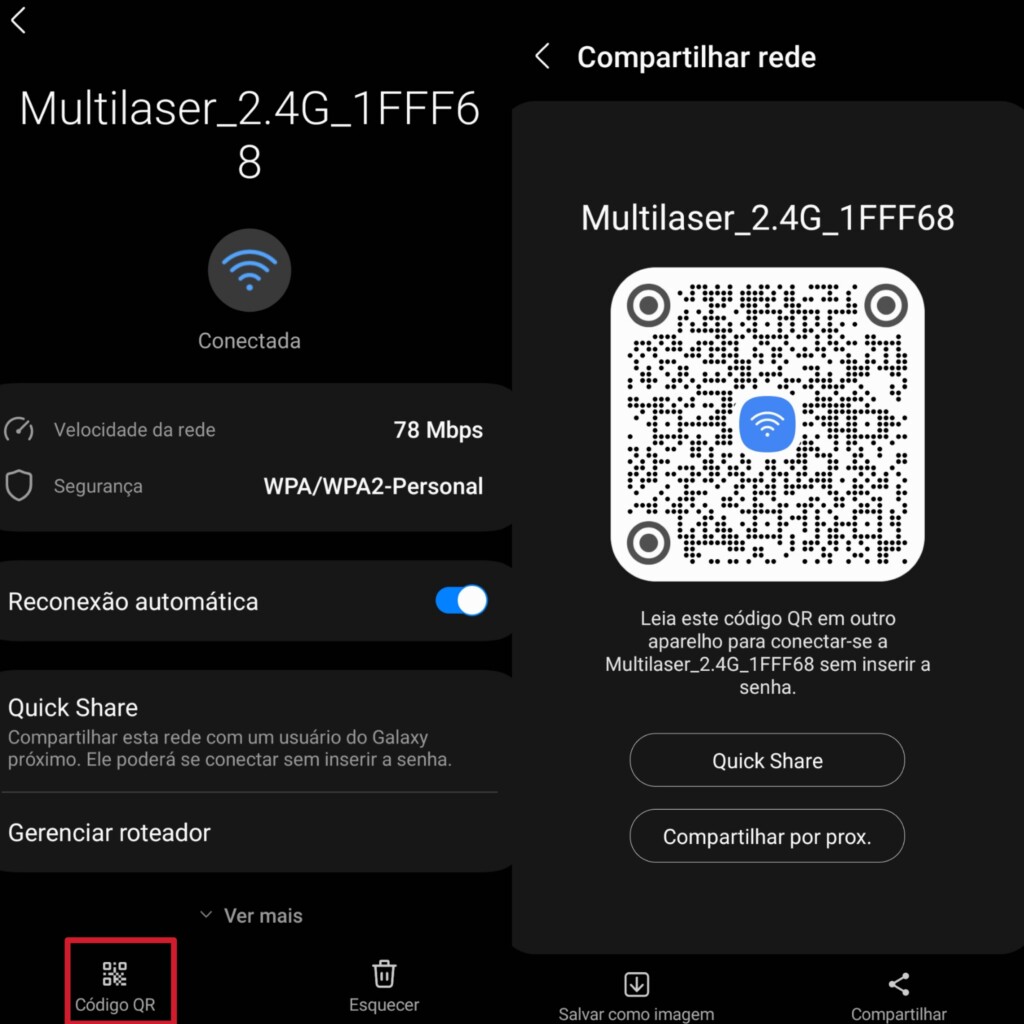
Você também pode salvar o QR Code como foto ou enviar isso para a pessoa que precisa usar seu ponto de internet. O Showmetech já desenvolveu uma matéria completa sobre o assunto, não deixe de conferir!
Compartilhar por proximidade (Nearby Share)
O Google tem uma funcionalidade semelhante ao AirDrop da Apple, que leva o nome de Nearby Share. Para usá-la, basta que seu GPS esteja ativado.
Após isso, selecione a foto, vídeo ou demais arquivos que você deseja mandar para outra pessoa e apertar o botão Compartilhar e depois clicar em Compartilhar por proximidade.

Então, uma busca pelos smartphones próximos será realizada e basta selecionar o modelo de seu amigo ou parente para o arquivo ser enviado.
Antes disso, é necessário ativar o compartilhamento por proximidade. Basta acessar suas Configurações, depois clicar em Google e, em Dispositivos e compartilhamento, ativar a função Compartilhar por proximidade.
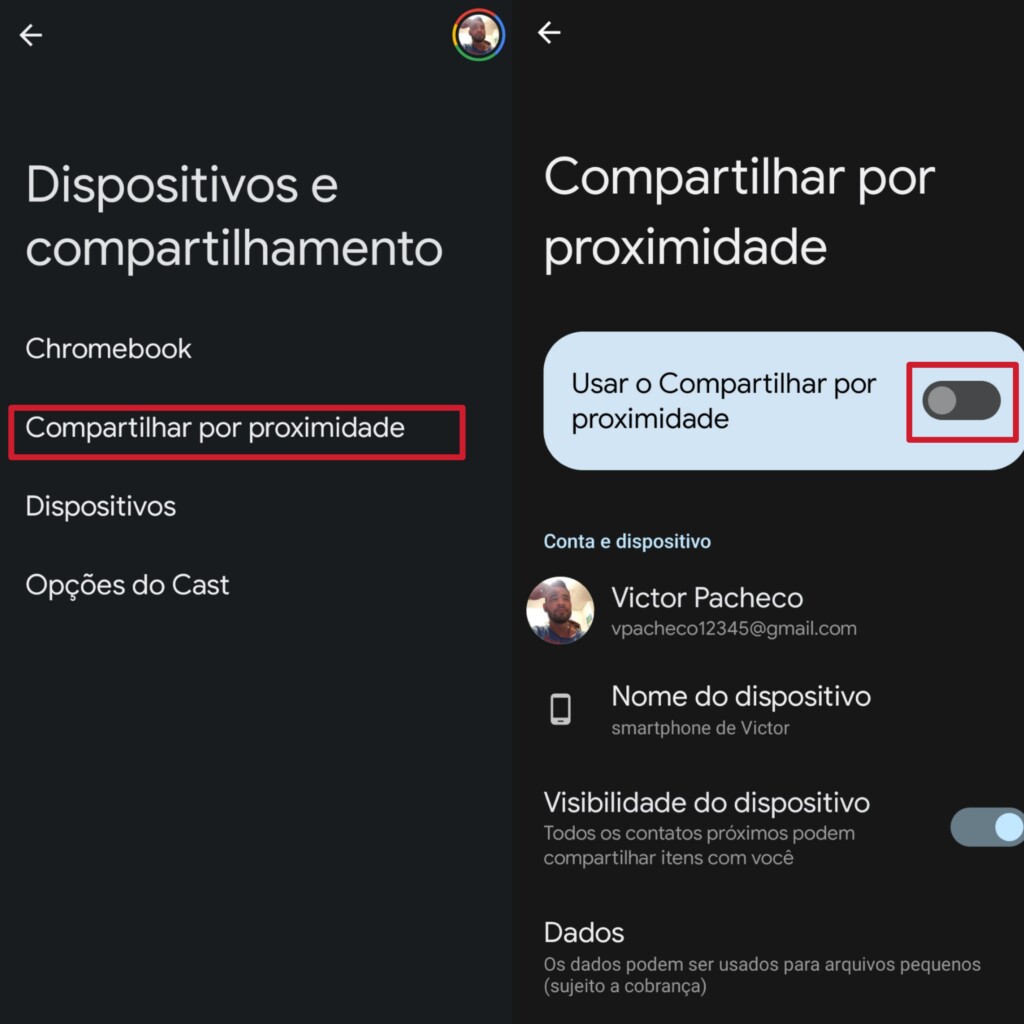
QuickShare
Este é o Nearby Share exclusivo dos smartphones fabricados pela Samsung. O conceito é o mesmo: por meio do GPS, os smartphones conseguem se conectar e realizar a troca de arquivos em apenas alguns segundos.
O uso também é bem simples: após selecionar o item que será enviado para outro smartphone, basta apertar o botão de Compartilhar na galeria ou explorador de arquivos de seu Galaxy S23.
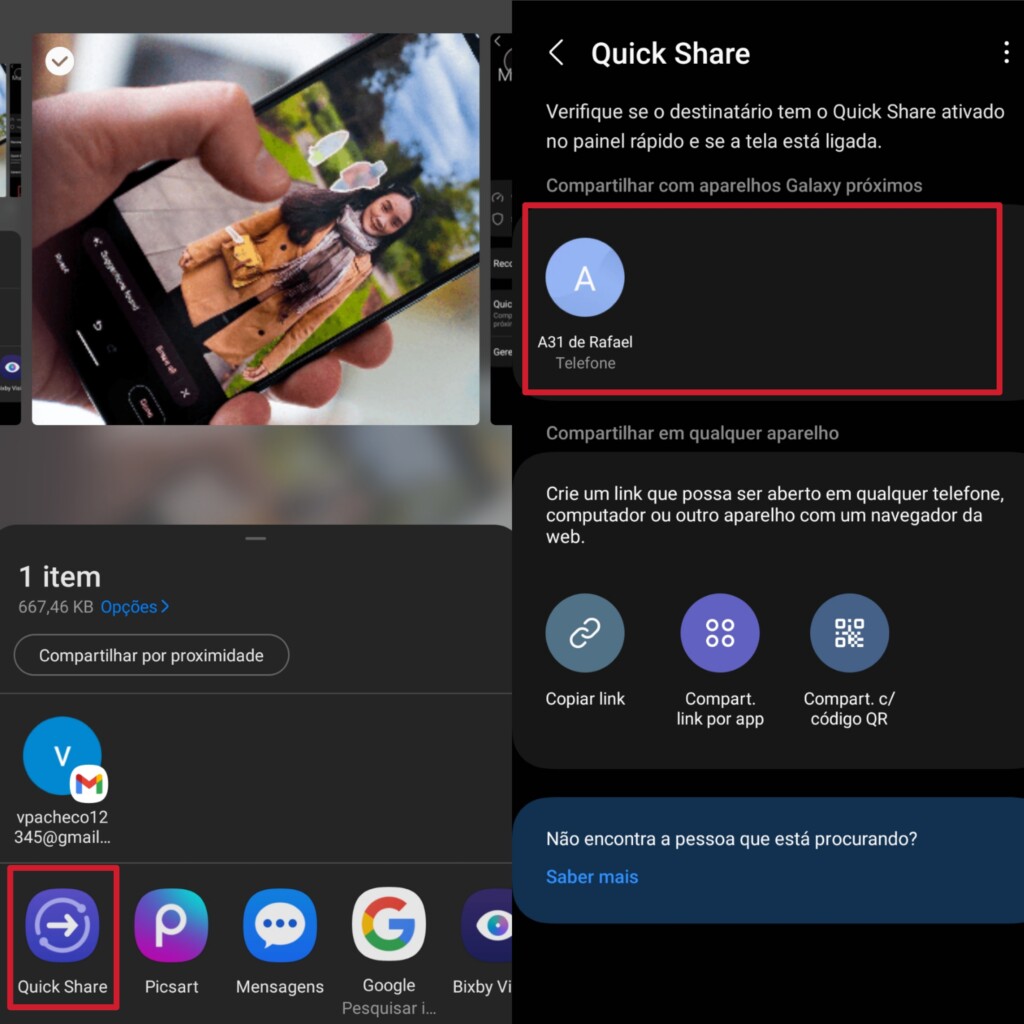
Agora, é só selecionar a opção QuickShare para outros smartphones Galaxy serem localizados. Lembrando que o QuickShare pode ser utilizado apenas entre donos de celulares fabricados pela Samsung. Já o Nearby Share, desenvolvido pelo Google, está liberado para todos os donos de Android.
Esconder Apps
Gostaria de deixar aplicativos importantes ocultos no menu geral? Há uma forma de fazer isso por meio do próprio sistema operacional.
Nas Configurações, acesse a seção Tela inicial. Agora, é só clicar em Ocultar aplicativos na Tela inicial e na Tela de aplicativos. Você poderá marcar todos os aplicativos que quiser deixar ocultos e automaticamente, eles deixarão de ser mostrados no menu após você clicar em OK.
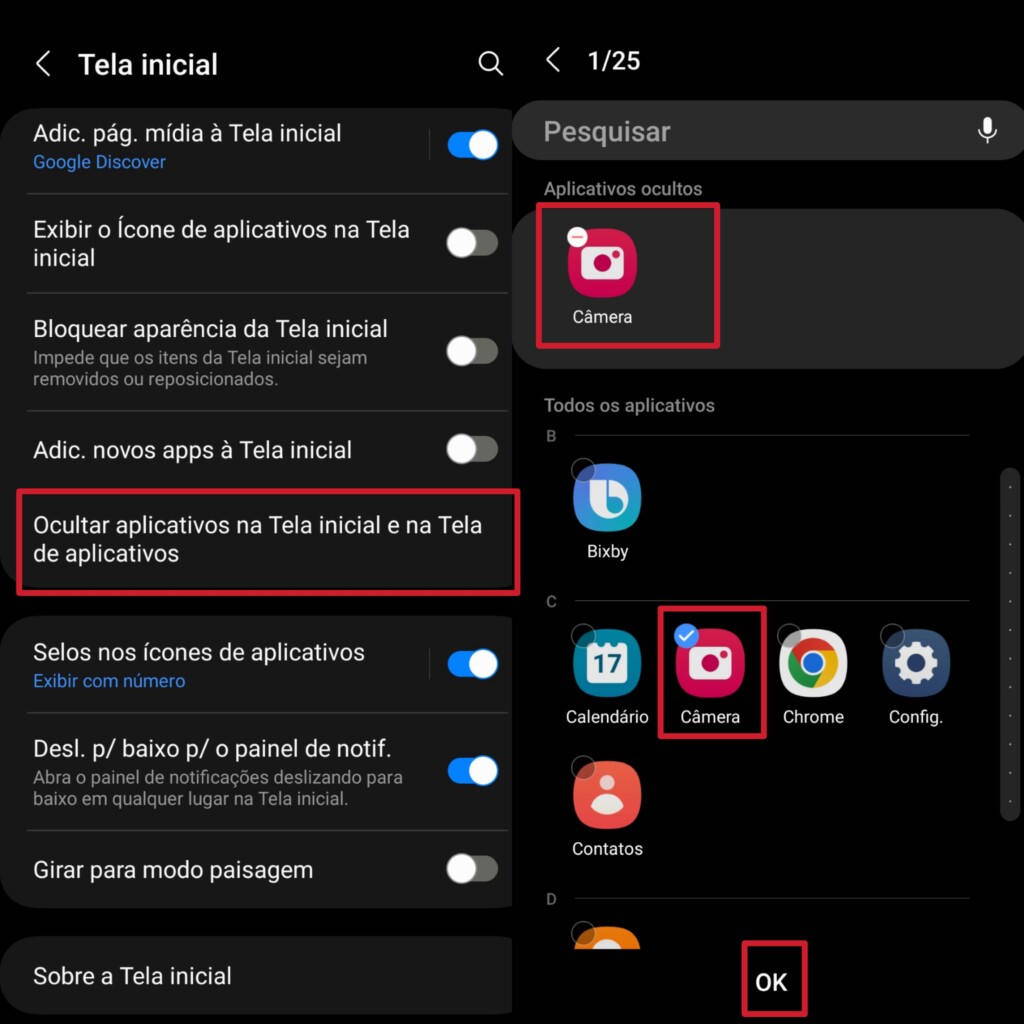
Para abrir os aplicativos escondidos, basta acessar suas Configurações e fazer uma pesquisa na lista de apps instalados e depois clicar em Abrir.
Samsung Blockchain Keystore
Voltada para quem tem uma carteira digital com criptomoedas, NFTs, mineração, investimentos e demais tecnologias baseadas em Blockchain, este aplicativo é para você. Ele é acessível por meio das Configurações. Agora, basta clicar em Segurança e Privacidade e depois clicar em Samsung Blockchain Keystore.
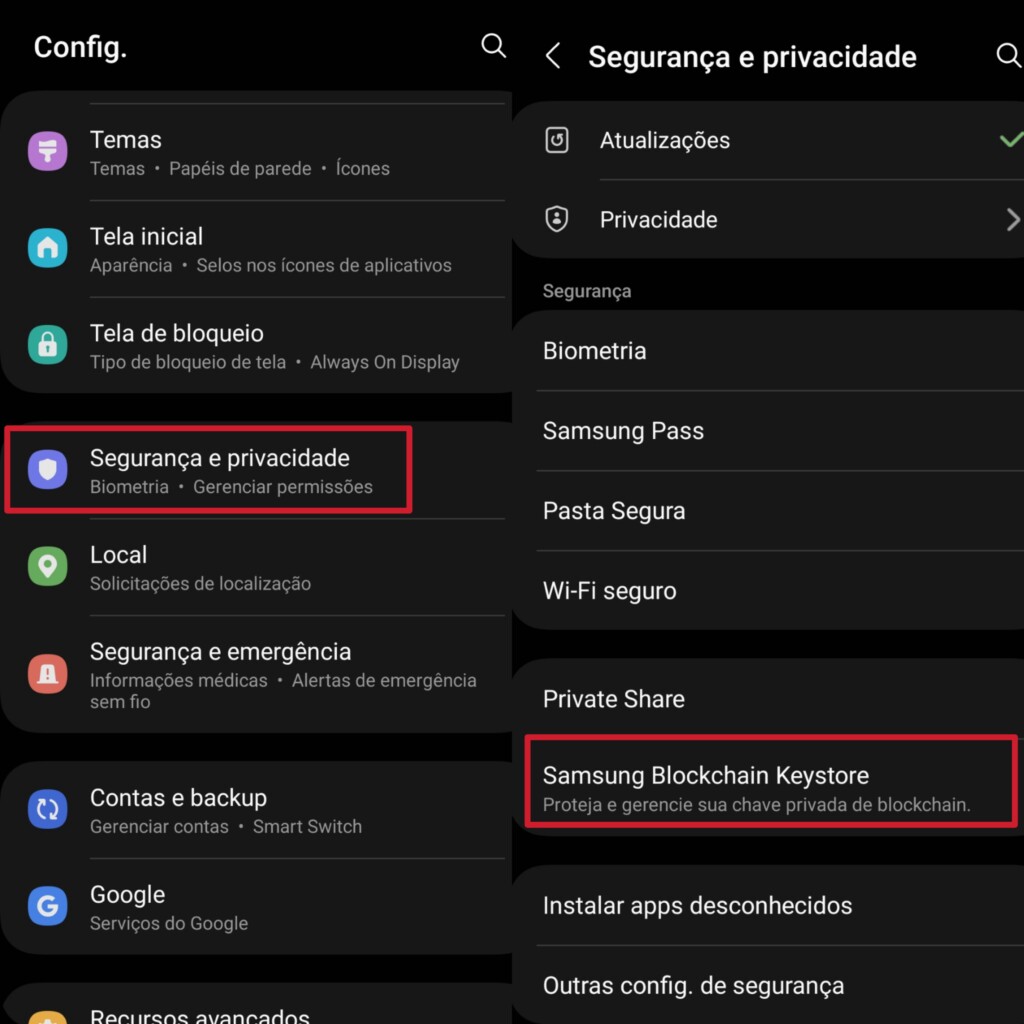
Assim que clicar nesta seção, você será redirecionado para uma nova tela para finalizar a configuração e logo em seguida pode fazer o gerenciamento de suas carteiras digitais, diretamente pelo smartphone.
Samsung Wallet
A Samsung unificou os aplicativos Pass e Pay em um só aplicativo para que tudo agora fique salvo em um só lugar: a Samsung Wallet. Se você já usava ela em seu outro Galaxy, será possível fazer a troca de forma gradual. Basta fazer o download na Galaxy Store e caso nada tenha sido cadastrado, você precisará apenas fazer login em sua Samsung Account.
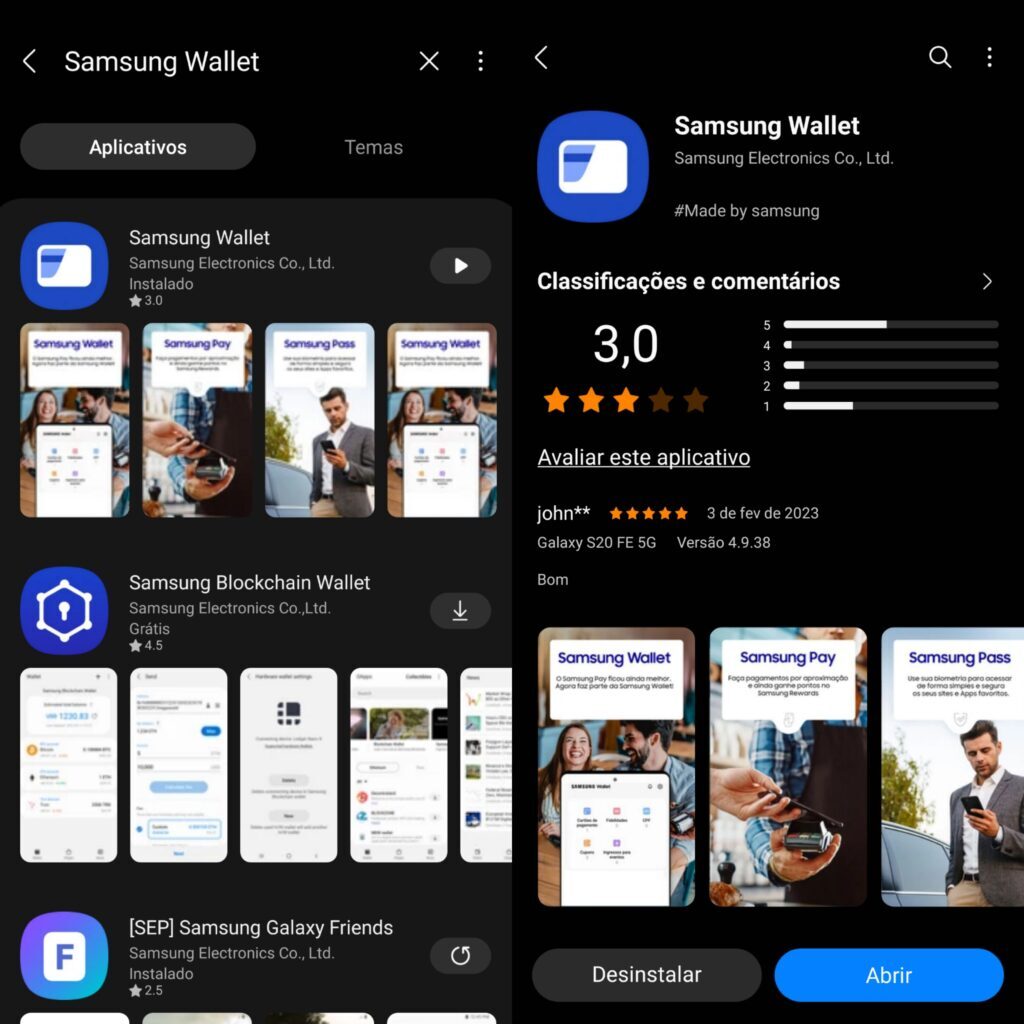
O tipo de cadastro de cartão de banco varia muito de instituição para instituição, mas além disso, você pode cadastrar ingressos de shows, CPF e até mesmo cupons de descontos, tudo em um só lugar. O Showmetech já desenvolveu uma matéria completa sobre o assunto, não deixe de conferir.
Bem-estar digital
Esta é a seção que lhe mostra quanto tempo você fica ativo no celular e o que pode fazer para passar menos tempo em frente à tela. Além disso, se tiver comprado um Galaxy S23 para seu filho, sobrinho, primo ou qualquer outro parente mais novo, é possível ativar o controle parental.
Para acessar esta parte do sistema operacional é muito simples: no menu de Configurações, é só rolar sua tela até Bem-estar digital e controles parentais.

Na nova tela, vale a pena explorar as funcionalidades e saber como ter um uso mais consciente para concluir suas tarefas no dia a dia.
Dolby Atmos
A funcionalidade que permite acesso a um melhor som não vem ativada de fábrica, então você precisará ativar isso na One UI 5. Para ouvir um áudio de qualidade, acesse as Configurações e em seguida, clique em Sons e vibração.
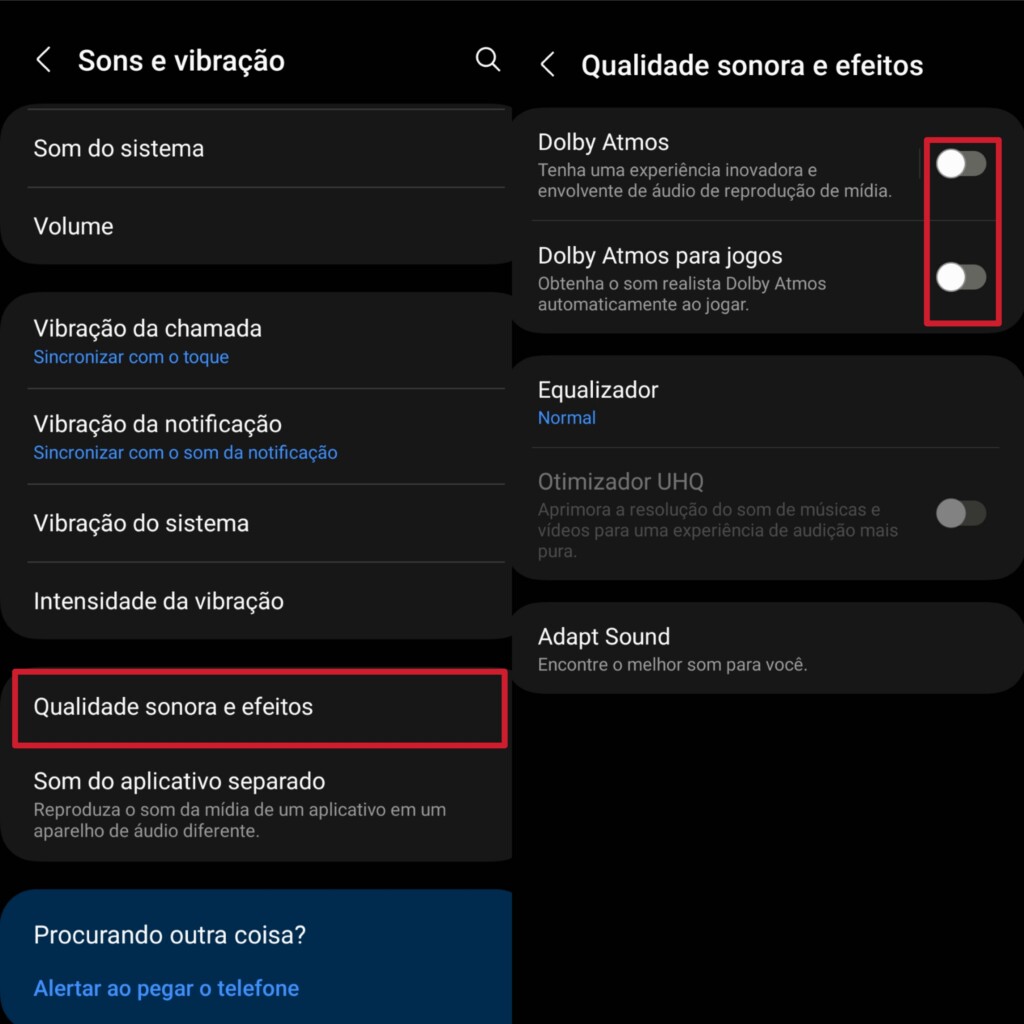
Na nova tela, basta clicar em Qualidade sonora e efeitos e ativar o Dolby Atmos no botão da funcionalidade. Você perceberá uma melhora na qualidade do som emitido logo de imediato. Vale a pena fazer o teste com músicas e principalmente com jogos e serviços de streaming de vídeo com suporte para esta tecnologia.
Gravar video na tela de fotografia
Caso esteja tirando fotos, mas for melhor gravar um vídeo, você não precisa alterar o modo no aplicativo da Câmera! Esta é uma configuração que está ativa nos smartphones Galaxy há um tempo considerável e para começar a gravar um vídeo no modo de foto, basta segurar o botão de captura por não mais do que dois segundos.

A gravação começará logo em seguida e quando quiser, basta finalizar tudo para voltar a tirar fotos. Muito prático!
Visão do Diretor
Esta é a funcionalidade que permite que você use todas as câmeras ao mesmo tempo para fazer uma gravação mais completa e profissional. Você pode usá-lo em coberturas especiais e/ou outras diversas ocasiões.
E usar o Visão do Diretor é muito simples. No aplicativo de Câmera, role a tabela de modos da câmera até chegar em Mais. Quando estiver nele, basta clicar no Visão do Diretor e começar sua filmagem logo em seguida.

É possível alternar entre as três câmeras e verificar uma prévia do resultado na tela de gravação.
Auto-rastreio do rosto em vídeos
O aplicativo de câmera da Samsung é bastante completo e conta com um recurso de inteligência artificial que reconhece e mantém o foco no rosto das pessoas que estão na frente da tela. Você pode ativá-lo de uma forma muito simples: com a câmera aberta, basta clicar no ícone em branco localizado no centro direito da tela. Este aqui:
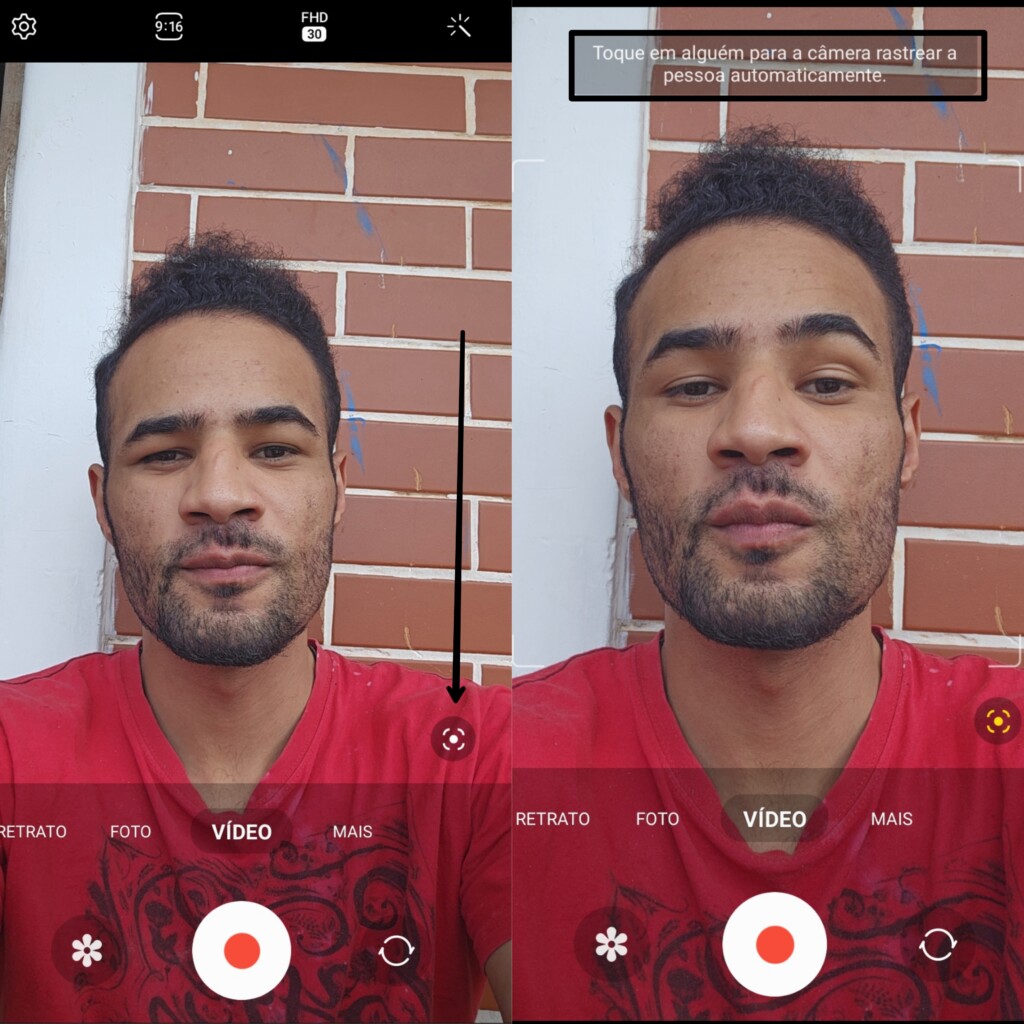
Para desativá-lo, basta clicar novamente no ícone e a inteligência artificial será desativada logo depois. Vale a pena fazer o teste para saber se você não usaria a novidade de forma definitiva.
Tirar foto ou vídeo com a palma da mão
Usar o contador regressivo é uma boa opção, mas vale a pena lembrar que fotos em grupo nem sempre podem sair como a gente deseja. Para que o disparo seja feito sem a necessidade de apertar nenhum botão, basta que você acesse as Configurações da Câmera e selecione Métodos de disparos.

Com a opção ativada, basta voltar à tela inicial e levantar sua mão para que a foto ou vídeo comecem a ser gravados.
Tirar foto com a S Pen (e outros controles para câmera)
Pelo segundo ano consecutivo, a Samsung manteve a S Pen de forma nativa na versão Ultra de sua linha de smartphones premium. Quando estiver com o aplicativo da Câmera aberto, basta apertar o botão para uma foto ser tirada ou a gravação de um vídeo comece.

Nas Configurações, dentro da seção Recursos avançados, você também pode configurar que o apertar do botão abra um aplicativo, que a remoção da caneta faça alguma ação no celular e muito mais.
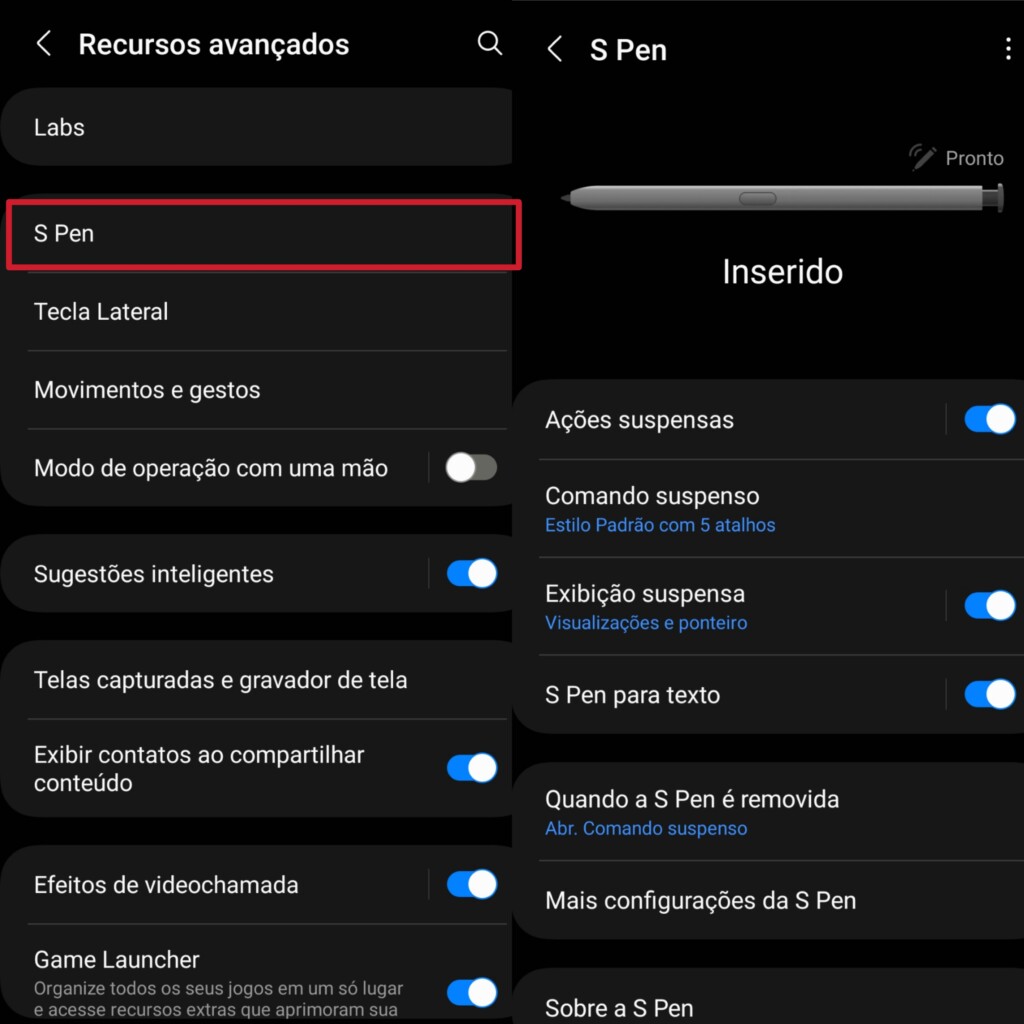
Printar tela e anotar com S Pen
Além de ser utilizada para assinar documentos e tirar fotos, você também pode usar a S Pen para fazer uma captura de tela e anotações para enviar logo em seguida. É simples: remova a caneta do compartimento e em depois, clique em Escrita na tela. Será feita uma captura de tela automática e você pode começar a escrever/fazer marcações com a caneta.
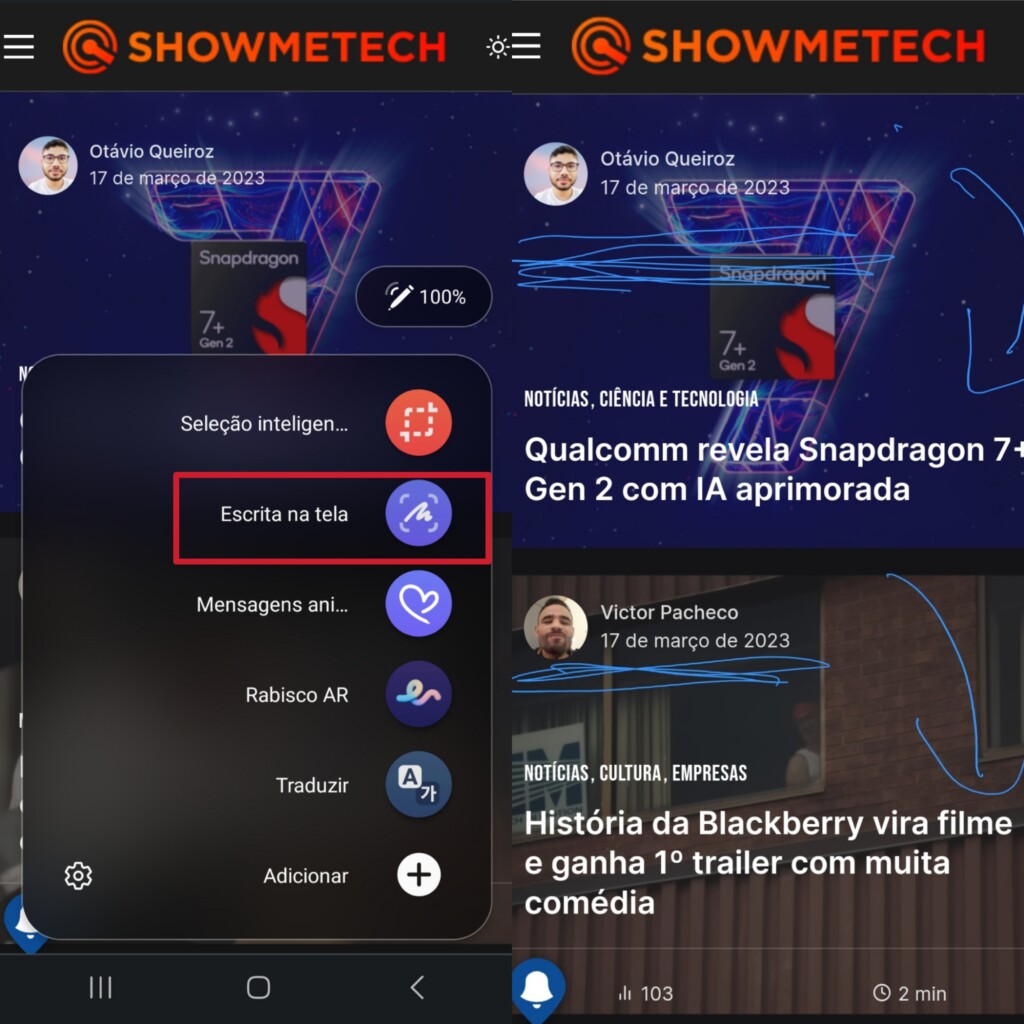
Quando finalizar tudo, basta clicar no ícone de Compartilhar para a tela capturada ser enviada para quem você quiser.
Converter texto escrito com a S Pen
Você pode fazer anotações na tela de seu Galaxy S23 Ultra e depois, isso tudo ser transformado em texto digitado. A dica é simples: após remover a caneta do compartimento especial, basta começar a usar a caneta para escrever. A conversão de texto escrito será feita logo em seguida.

É possível usar o teclado convencional ao clicar no ícone dele na barra de tarefas da ferramenta. É uma forma de responder pessoas ou fazer uma pesquisa na internet. Lembramos que a funcionalidade precisa ser ativada nas configurações da S Pen, por meio da seção Recursos avançados.
Criar GIF de video na tela
Por fim, vamos ensinar como você pode criar um GIF por meio de uma seleção da S Pen. Após remover a caneta, basta clicar em Seleção inteligente. Agora, é hora de clicar em GIF. Agora basta esperar que o sistema termine de identificar o que está sendo reproduzido na tela.
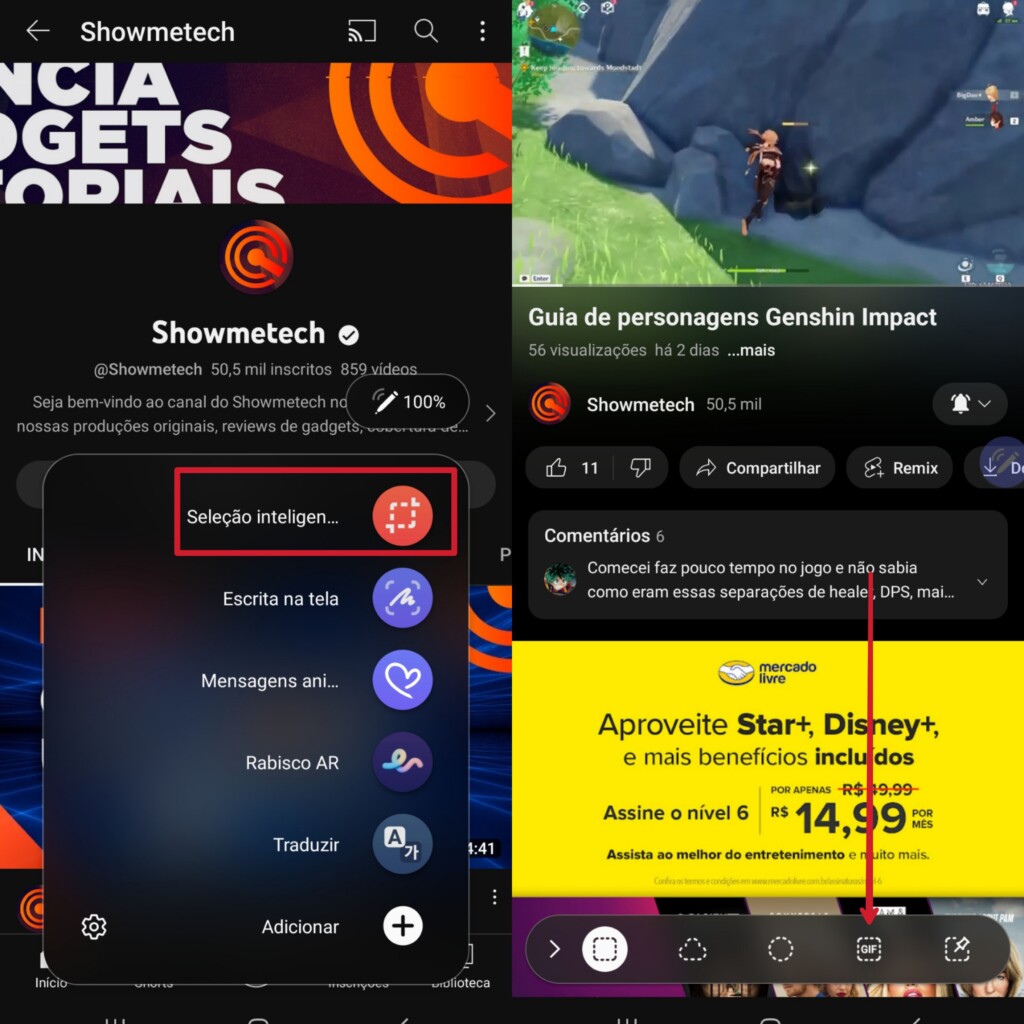
Você pode fazer a seleção livre do vídeo na tela e quando tudo for finalizado, basta clicar em Parar. O arquivo estará salvo em sua Galeria para ser enviado para onde quiser.
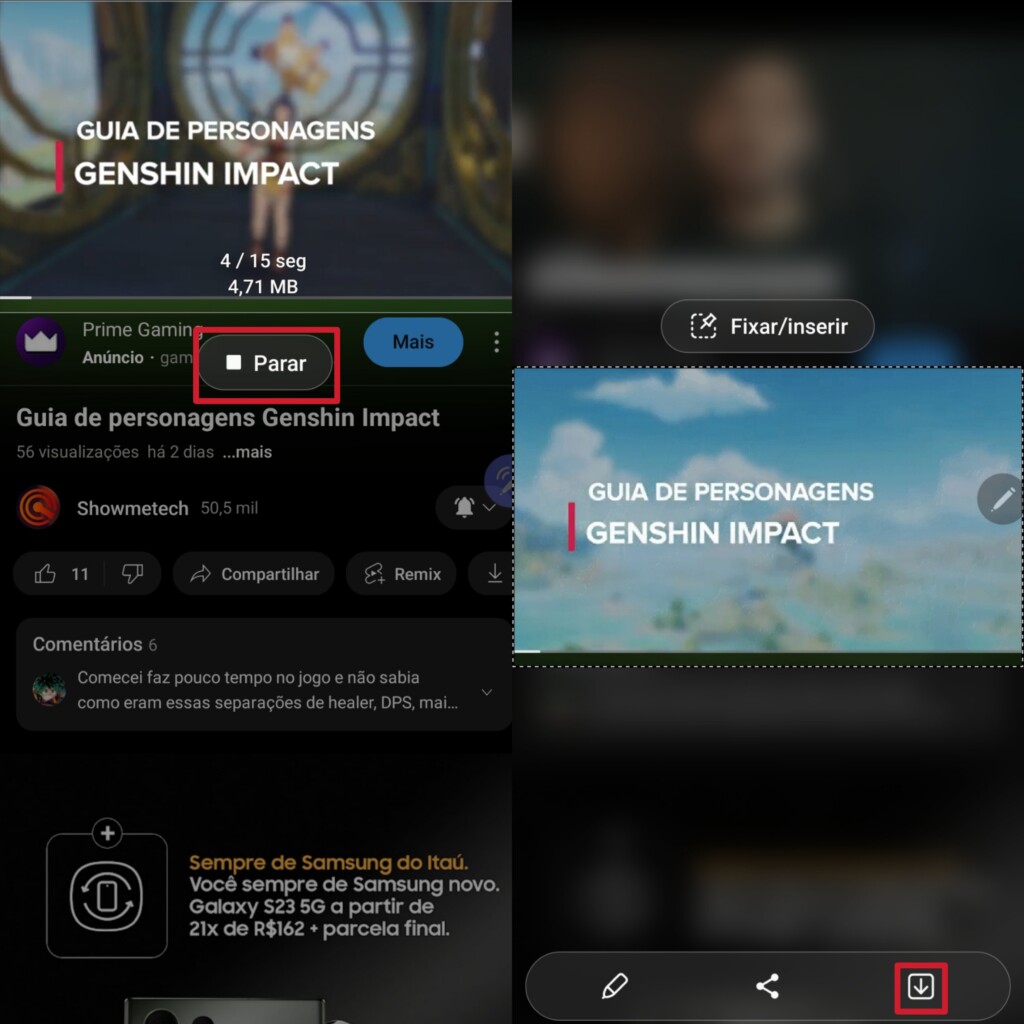
O que achou de todas as nossas dicas? Diga pra gente nos comentários!
Veja também
Confira nosso super review do Galaxy S23 Ultra
Revisado por Glauco Vital em 21/3/23.







Passando só pra dar um enorme parabéns pela matéria, muito bacana!
Muito boas dicas, aprendi muito, obrigado