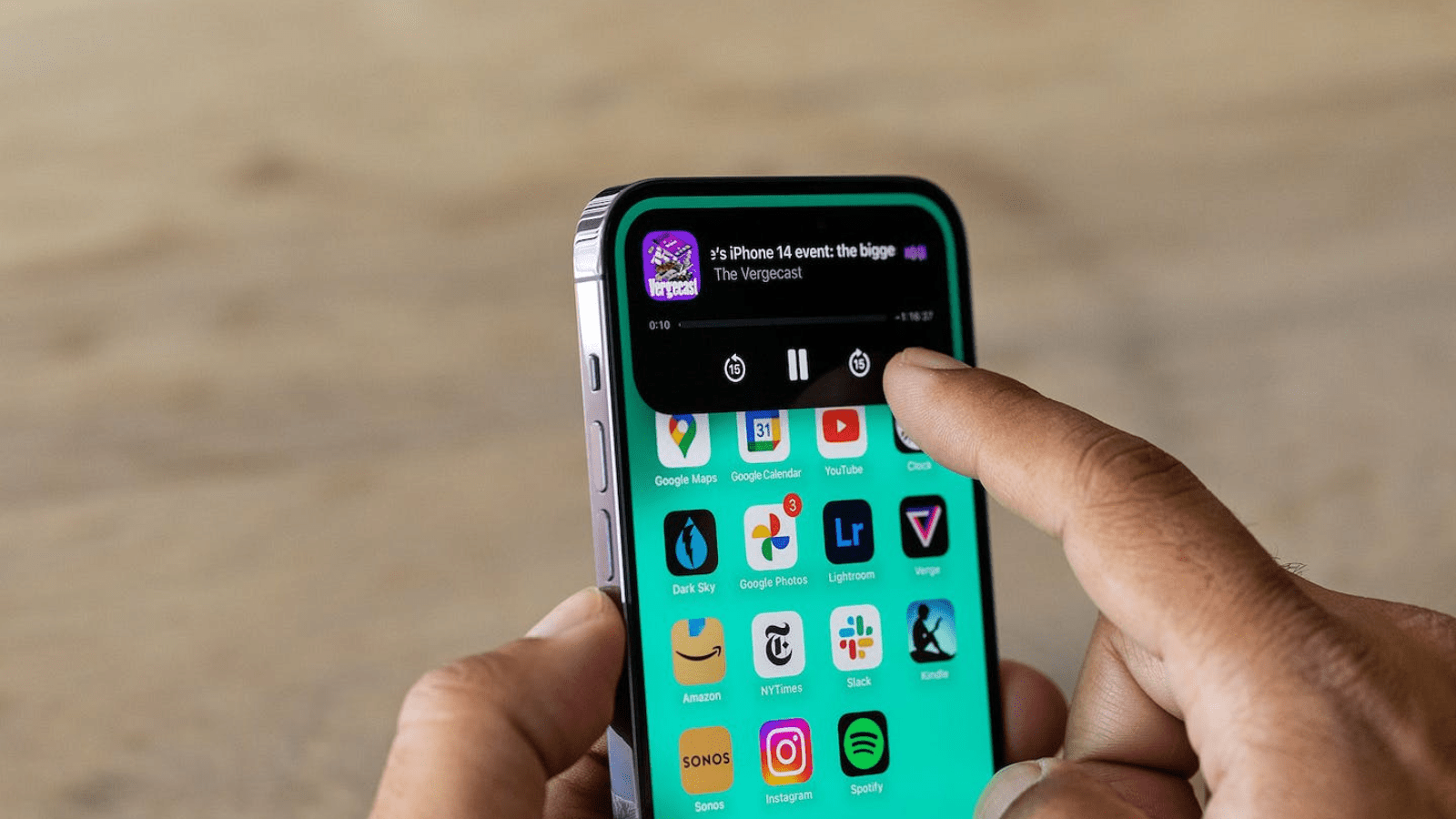Índice
É muito comum quando compramos ou quando estamos pesquisando sobre algum aparelho novo, procurar um pouco sobre como lidar com ele. No conteúdo a seguir vamos apresentar algumas dicas para iPhone que não são tão comumente vistas, seja pela baixa popularidade dessas funções ou só porque os usuários não exploram tanto assim seus dispositivos. Vamos conferir?
Usando a Siri sem chamá-la
É muito comum que os usuários de iPhone utilizem sua assistente de voz nata, a Siri, chamando-a através do comando “Hey Siri“. Por mais que esse seja o padrão, ainda assim acontece muito de algumas pessoas terem alguma dificuldade em fazer o comando completo — algum problema com ansiedade ou que envolva gagueira podem estar relacionados — então em vez de chamá-la para realizar o comando, você pode apertar um botão e fazer o comando diretamente!
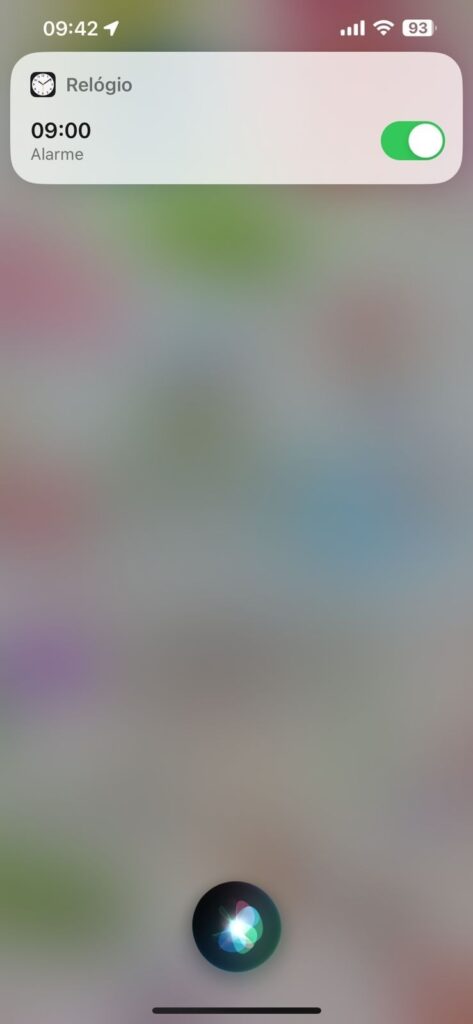
Para isso basta apertar e segurar o botão de bloqueio, que fica na lateral direita, até que apareça o ícone da Siri na parte inferior da tela, e agora é só fazer o seu comando. Assim você evita problemas com fala e realiza apenas um comando de voz. Confira também algumas sugestões de ajuste com a Siri para despertador:
- Hey Siri, altere meu alarme de 07:00 horas para 07:30;
- Hey Siri, ligue todos os meus alarmes;
- Hey Siri, apague todos os alarmes.
Reações rápidas em mensagens
Há algum tempo existe a possibilidade de reagir nas mensagens trocadas pelo app Mensagens. Para isso basta pressionar a mensagem que foi enviada a você, assim será aberta uma série de opções na parte inferior enquanto a barra de reações — sendo um total de 6 delas — aparecem logo acima da mensagem.
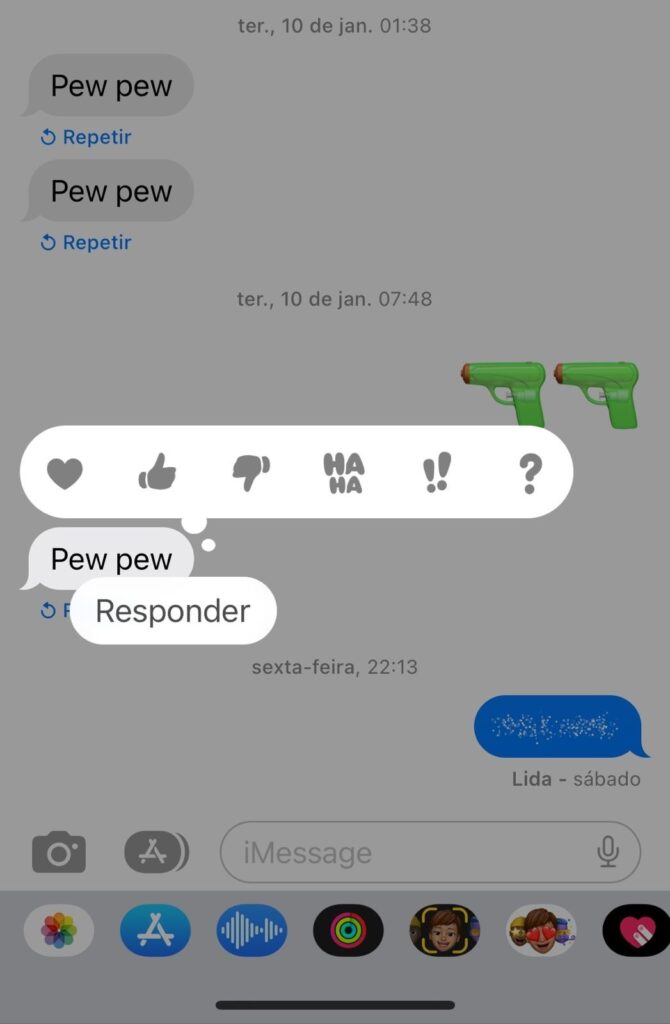
Mas ao invés de fazer isso, você pode simplesmente dar um clique duplo na mensagem, e ao fazê-lo, a mesma barra de reações aparecerá na parte superior — e caso queira, também aparecerá a opção de responder unicamente àquela mensagem, na opção “Responder“, na parte inferior.
Gravando sem o ícone de gravação
Ao realizar a gravação da tela do seu iPhone sempre aparecerá um ícone vermelho na parte superior da tela, indicando que a gravação está em andamento. Esse ícone pode incomodar alguns usuários, principalmente quando essa gravação há fins profissionais ou comerciais.

Para evitar que ela apareça, você pode conectar seu iPhone a um computador Mac, abrir o aplicativo QuickTime Player, usar o comando ⌥ + ⌘ + N para começar uma nova gravação, clicar na seta que fica ao lado do ponto vermelho, escolha Tela e depois o nome do seu iPhone. Agora é só começar a gravar sem que o ícone vermelho apareça.
Alarme rápido
Há algumas alternativas para ajustar o alarme de acordo com as suas necessidades. Uma das maneiras mais convenientes de fazê-lo é justamente como na primeira dica — apertar o botão de bloqueio e pedir, por exemplo, “despertar em uma hora”. Mas para aqueles que preferem fazer esse ajuste manualmente, essa dica pode ser preciosa, ajudando a colocar um horário de maneira bem mais rápida, olha só:
Passo 1: desbloqueie o seu iPhone e na tela principal, arraste o dedo no meio da tela para baixo, revelando uma barra de pesquisa. Nela, comece a digitar “alarme” até que apareça a opção “Criar Alarme” e clique nela;
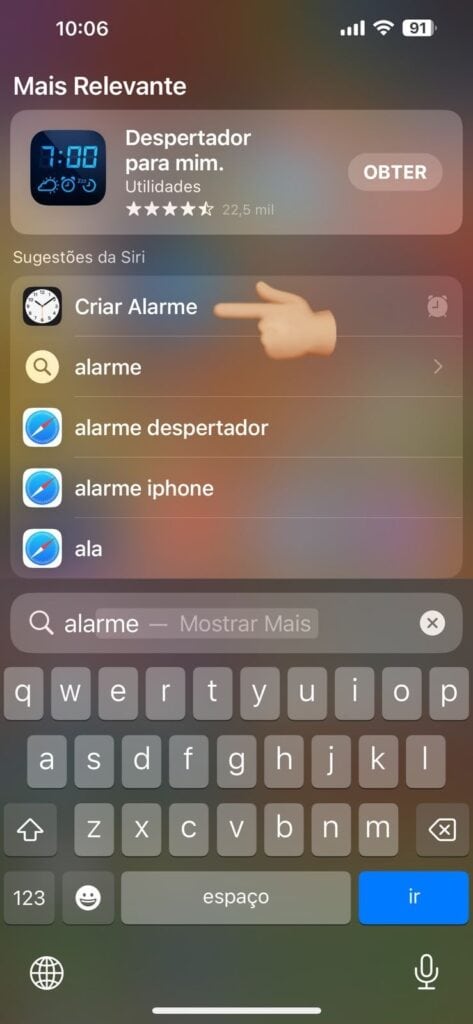
Passo 2: uma nova tela aparecerá na parte superior. Ajuste para o horário que você gostaria que o despertador funcione e basta clicar em OK.

Vale lembrar que essa dica também funciona com Mac que rode o macOS Ventura.
Priorizar downloads
Há dois cenários em que a priorização de downloads se torna bem comum: quando compramos um novo iPhone e precisamos baixar todos os apps novamente, e quando há uma fila muito grande de apps que precisam ser atualizados. Nessas duas ocasiões — ou em qualquer outra que demande uma grande quantidade de apps a serem baixados ou atualizados — existe a possibilidade do usuário priorizar o download de um aplicativo em detrimento aos demais.

É muito fácil! Para isso, vá até o aplicativo em que você gostaria que fosse baixado antes dos outros, depois clique e segure em seu ícone. Aparecerá uma lista de opções e a primeira delas é “Priorizar Download“. Assim o seu aparelho baixará primeiramente este app para prosseguir com os demais. Ainda sobre os downloads, nessas opções você pode pausar — para prosseguir posteriormente — com o download desse app ou até mesmo cancelá-lo, deixando de baixá-lo.
Esvaziando a lixeira
Quando a memória do iPhone começa a ficar muito cheia, uma das primeiras atitudes é começar a apagar conteúdos que não nos servem mais — e nada melhor do que começar esvaziando a lixeira, local onde estão concentrados os itens que já excluímos em algum momento. A pasta de arquivos apagados, por exemplo, conta com um recurso em que é possível apagar tudo o que está na lixeira sem que você precise excluir um por um. Olha só:
Passo 1: abra o app Arquivos e clique no botão inferior direito, Explorar, depois em Apagados;

Passo 2: na próxima tela clique no ícone com três pontinhos que fica no canto superior direito e escolha a primeira opção, Selecionar;
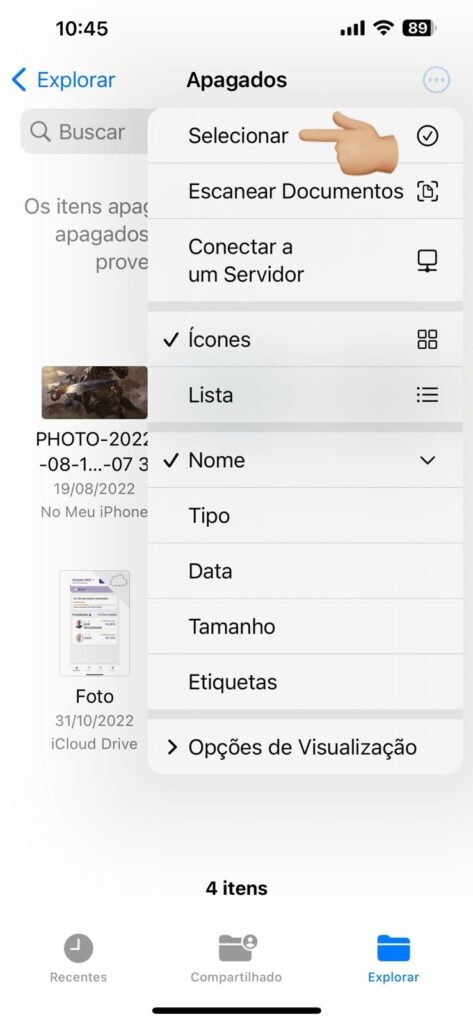
Passo 3: agora para esvaziar a lixeira, basta clicar no botão inferior direito, Apagar Tudo, e depois confirmar na tela seguinte.

Nova pasta com itens selecionados
Em vez de criar uma nova pasta e depois ter que mover os arquivos que você quer para lá, é possível fazer tudo isso de uma vez só com uma simples ferramenta, confira:
Passo 1: Primeiro você deve selecionar todos os arquivos que você quer mover ao acessar a pasta em que os arquivos estão salvos e clicando no ícone de três pontinhos no canto superior direito, depois escolha a primeira opção, Selecionar;
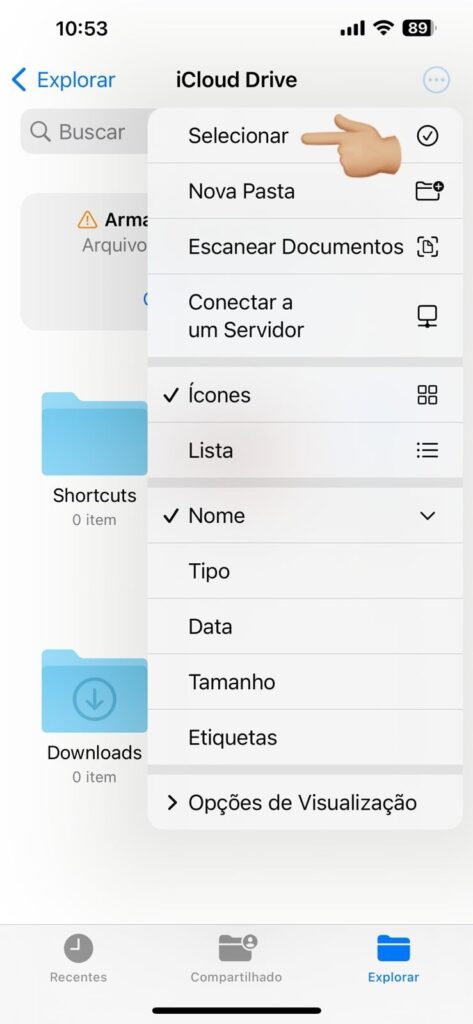
Passo 2: Depois escolha os arquivos que você quer fazer essa mudança, clique no botão inferior direito com três pontinhos e escolha a opção Nova Pasta com X Itens. A seguir você precisará identificar essa nova pasta com um nome e pronto!

Ações em massa nas imagens
O iPhone permite que você remova o fundo de imagens apenas com simples toques, de acordo com a inclusão de novos recursos no advindo iOS 16. Mas e se a sua solução for em todas as imagens daquela pasta? Sem problema! É possível aplicar a remoção de fundo de imagens em ações para até 1.000 imagens de uma vez só:
Passo 1: Abra uma pasta no aplicativo Arquivo com todas as imagens que você quer remover o fundo — as orientações do tópico anterior podem te ajudar com isso. Abra essa pasta e clique nos três pontinhos que ficam no canto superior direito;

Passo 2: Agora escolha a primeira opção, Selecionar. Você pode escolher manualmente quais imagens quer fazer essa remoção ou escolher que seja todas elas, clicando na opção Selecionar Tudo, que fica no canto superior esquerdo;
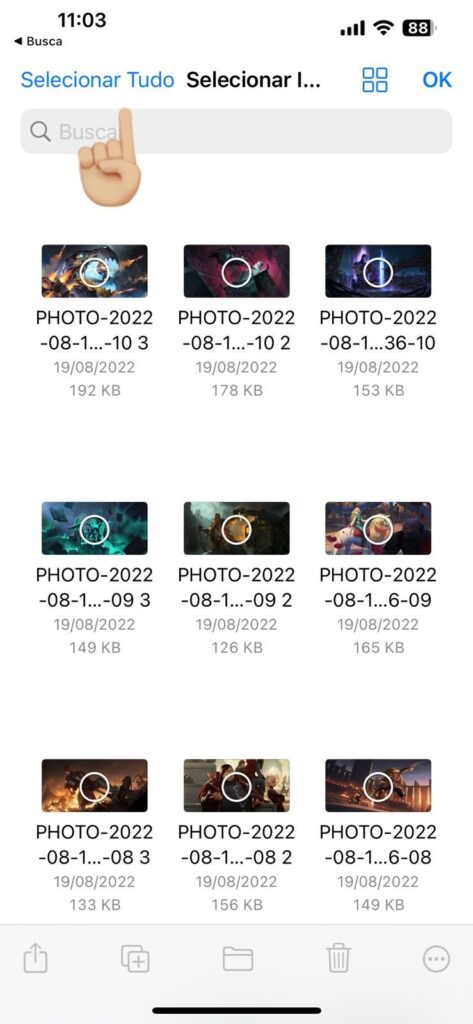
Passo 3: Depois de escolher qual(is) imagem(ns) serão editadas, clique nos três pontinhos que fica no canto inferior direito e depois basta clicar na primeira opção. Agora você tem um arquivo original e outro separado sem o fundo.

Outras opções como conversão de imagens também é possível fazer em massa para os formatos JPEG, PNG e HEIF, além de criar PDF, girar a imagem, criar etiquetas e muito mais.
Otimizando PDFs
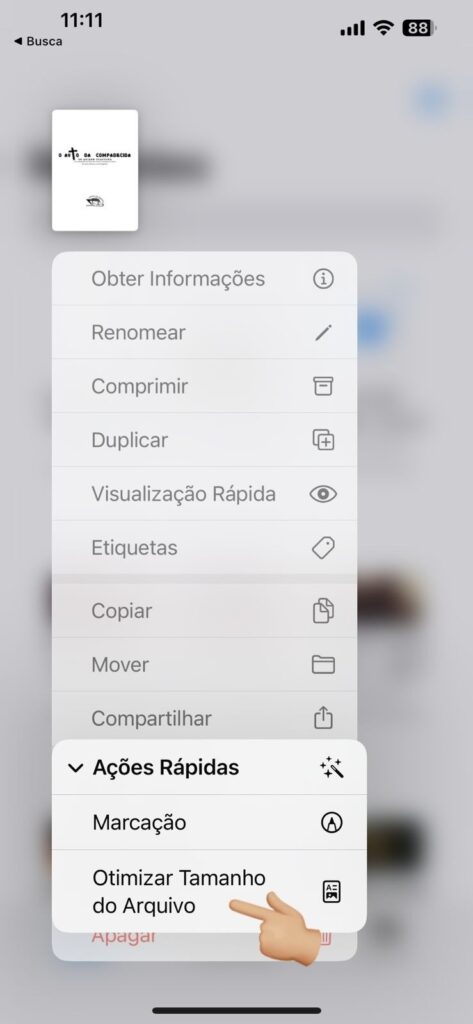
Outro recurso muito interessante é a possibilidade de otimizar o tamanho de arquivos em PDF. É muito fácil: ao chegar no arquivo, clique e segure nele levemente até que as opções apareçam, selecione a opção Ações Rápidas e depois em Otimizar Tamanho do Arquivo. Depois disso você terá uma versão original daquele arquivo e a outra com o tamanho otimizado pelo próprio sistema do iPhone.
Fotos e vídeos com filtro
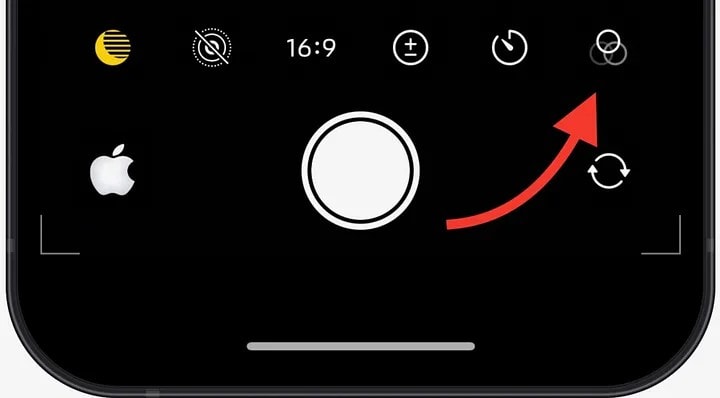
É comum que as pessoas tirem fotos ou façam vídeos para posteriormente aplicar algum filtro que combine mais com aquele registro, porém, é possível fazer essa foto ou vídeo já com o filtro sobreposto. Para conseguir fazer isso, abra o aplicativo câmera, arraste o meio da tela para cima — ou clique no botão com seta para cima, no meio superior da tela –, arraste a barra de opções que aparecer para a esquerda e selecione o ícone com três círculos. Agora é só escolher o filtro desejado e fazer seus cliques! Mas se prefere vídeo, é só apertar e segurar o botão de tirar fotos, e se arrastá-lo para a direita, poderá fazer um vídeo ainda mais longo.
Corrigindo fotos

Caso você tenha tirado alguma foto inclinada sem querer, é possível ajustá-la de uma maneira bem simples. Abra o app de fotos, vá nessa imagem em questão, clique em Editar que fica no canto superior direito, agora selecione o terceiro ícone da esquerda para a direita que fica na parte inferior (que ajusta a posição da imagem) e agora clique na opção AUTO, que fica no centro superior da tela. Essa função ajusta automaticamente a posição da imagem para um jeito mais correto de acordo com a Inteligência Artificial.
E você, o que achou dessas dicas? Já conhecia alguma delas? Conte pra gente nos comentários!
Veja também:
8 dicas para iPhone contra roubo, furto e perda.
Fonte: Medium.
Revisado por Glauco Vital em 14/03/2023.
Descubra mais sobre Showmetech
Assine para receber nossas notícias mais recentes por e-mail.