Índice
- Use o suporte do console
- Conhecendo o DualSense
- Desligue o som de seu microfone permanentemente
- Aproveitando o botão “PlayStation”
- Ajustando configurações automaticamente
- Desligue a criação de vídeos de troféus
- Veja status de seu gameplay
- Remova as faceplates para realizar a limpeza do console
- Use os cartões para acessar o jogo rapidamente
- Adeus spoilers!
- Transfira seus dados do PS4 para o PS5
- Atualize seus games de PS4
- Desligue o modo HDCP
- Personalizando os modos de economia de energia
- Personalizando suas notificações
- Utilizando o centro de controle
- Faça o login offline
O PlayStation 5 finalmente está entre nós! O novo console da Sony foi lançado oficialmente no Brasil nesta quinta-feira (19/11) em um evento ao vivo. Este console de games poderoso conta com um SSD de alta performance um hardware potente para proporcionar a melhor experiência possível em jogos. Disponível em dois modelos diferentes (um com entrada de mídia óptica e outro totalmente digital), o console pode ser obtido nas melhores lojas varejistas do país a partir de R$4.699 e R$4.199, respectivamente.
Neste artigo reunimos algumas dicas e truques do PlayStation 5 que você poderá utilizar para tirar o máximo proveito de sua experiência com seu novo console.
Use o suporte do console
Ao contrário do PS4 — que era divulgado em seu modelo original com um suporte para ser instalado na posição vertical com um suporte, mas não vinha com o item na caixa — o PS5 possui um suporte que vem junto com o console. Sendo assim, não tem desculpa para não utilizar o suporte, seja com a versão normal ou a totalmente digital. O suporte pode ser utilizado tanto para posicionar o PS5 na vertical quanto na horizontal.

Enquanto é praticamente impossível posicionar o PS5 na horizontal sem o uso do suporte, pois as placas fazem com que ele fique balançando, o suporte é imprescindível se o console estiver na vertical. Usar o PS5 na vertical sem o suporte coloca toda a pressão nas placas de concha que cercam o console, o que não apenas torna ele mais suscetível a quedas, mas pode quebrar suas placas frontais.
Conhecendo o DualSense
De todas as características do novo PS5, o item que mais surpreende no console é justamente o novo controle DualSense. Se você quer experimentar todas as funcionalidades desse controle incrível, uma boa escolha é jogar pelo menos uma meia hora de Astro’s Playroom (jogo que vem pré-instalado no console). Com esse game você poderá experimentar o feedback tátil do DualSense, gatilhos adaptáveis e microfone embutido.

Não se esqueça de, depois de conferir tudo que o controle tem a oferecer, vá para o menu Configurações > Acessórios > Controles. Aqui, você pode definir o volume do alto-falante interno, a intensidade da vibração e muito mais.
Desligue o som de seu microfone permanentemente
Como comentamos, o controle DualSense tem um microfone embutido, mas que ainda não possui uma função útil na maioria dos jogos. Infelizmente, a qualidade do microfone não é ótima e diminui automaticamente a intensidade do feedback tátil e dos gatilhos adaptativos do DualSense. Além disso, o microfone embutido é automaticamente habilitado e definido como sua opção de entrada se você não tiver outro microfone conectado.
O PS5 oferece a opção de pressionar o botão abaixo do botão PlayStation para silenciar o microfone sempre que inicializar o console, mas é melhor apenas desativar o recurso permanentemente. Na tela inicial, vá em Configurações > Som > Microfone. Aqui, defina o Status do microfone quando conectado como Mudo.
Aproveitando o botão “PlayStation”
Assim como o Dualshock 4, o DualSense tem um botão PlayStation, mas com diferentes funcionalidades. Um único toque abre o centro de controle onde você pode selecionar uma música, ver seu perfil, colocar seu PS5 em modo de descanso e muito mais. O toque longo, agora, leva você de volta à tela inicial.
Tocar duas vezes no botão PlayStation faz algumas coisas diferentes dependendo do que você está fazendo. Se você estiver na tela inicial e não tiver um jogo em execução, ele exibirá as notícias recentes da guia Explorar e as apresentará a você no lado esquerdo da tela. Se o jogo que você está jogando não for compatível com cartões, ele exibirá a mídia relacionada e, se o jogo for compatível, exibirá o cartão mais recente.
Ajustando configurações automaticamente
Cada vez mais games estão disponibilizando opções de dificuldades, gráficos e opções de acessibilidade em jogos de console. Ao invés de definir cada uma dessas configurações sempre que carregar um novo jogo, você pode selecionar automaticamente suas configurações usando predefinições de jogo.
Para encontrar essas opções, vá em Configurações > Dados salvos e Configurações de jogos/aplicativos > Predefinições de jogos. Aqui, você pode escolher usar o modo de resolução ou desempenho, assim como definir sua dificuldade padrão (mais fácil, mais difícil, etc.). Além disso, você pode definir o movimento invertido da câmera no eixo X e/ou Y para jogos de primeira e terceira pessoa, bem como definir o idioma padrão do jogo e se deseja legendas ou não.
Desligue a criação de vídeos de troféus
Ao contrário do PS4 que salvava uma captura de tela automaticamente quando você ganhava um troféu, agora o PS5 salva um vídeo. Por padrão, o vídeo tem 15 segundos de duração, capturando os segundos que antecederam a obtenção do troféu. Além do vídeo, seu PS5 também fará uma captura de tela.

Mesmo que 15 segundos não pareçam grande coisa, clipes em 4K podem consumir muito espaço de armazenamento no console. Para desativar os vídeos de troféu, vá em Configurações > Capturas e transmissões > Troféus. Lá, desmarque “Salvar vídeos de troféu”.
Veja status de seu gameplay
Finalmente você pode conferir seu tempo de jogatina em games no PS5! Para ver o seu tempo de jogo, selecione seu Perfil na tela inicial e selecione a guia Jogos. Aqui, você verá seu tempo total de jogo, a última vez que jogou e o progresso do troféu. E essa funcionalidade serve não apenas para games de PS5, mas para os títulos de PS4 também!
Remova as faceplates para realizar a limpeza do console
Com o PS5 os jogadores não tem mais desculpa para não limparem a poeira e outros tipos de sujeira de seu console regularmente. Confira o vídeo abaixo feito pela própria Sony que mostra como é simples remover as faceplates do PS5:
Use os cartões para acessar o jogo rapidamente
Infelizmente, o PS5 não tem num recurso parecido com o Quick Resume dos novos Xbox Series X/S. Mesmo com o SSD extremamente rápido do PS5, selecionar Jogar em seu jogo não é a maneira mais rápida de começar a jogar.
Em vez de apenas iniciar o jogo que deseja jogar, execute-o usando cartões de atividades. Ao fazer isso, você será levado automaticamente para a área apresentada no card (por exemplo, carregando diretamente para um desafio de combate ou para um determinado ponto de verificação).
Adeus spoilers!
Não gosta de spoilers? Então o PS5 tem a funcionalidade perfeita para você! Qualquer conteúdo que contenha spoilers irá, por padrão, mostrar uma tag de spoiler para jogos no PS5. Além disso, você pode marcar spoilers com base no seu progresso no jogo. Para encontrar essa configuração, vá em Configurações > Dados salvos e Configurações de jogos/aplicativos > Avisos de spoiler. Certifique-se de que a configuração “Avisar sobre Spoilers do Game” esteja marcada e, em seguida, escolha o modo de spoiler.

Transfira seus dados do PS4 para o PS5
Você pode transferir todos os seus dados do PS4 para o PS5 de forma bem simples. Para iniciar a transferência, vá em Configurações > Sistema > Software do sistema > Transferência de dados. O PS5 usa sua rede local para transferir todos os seus aplicativos para o novo console. Porém, note que você só pode transferir dados localizados no armazenamento interno de seu PS4.

Atualize seus games de PS4
Da mesma forma que PS4 Pro, o PS5 tem um Boost Mode para jogos PS4. O modo Boost dá aos seus jogos PS4 um pouco mais de melhoras visuais, além de fornecer taxas de quadros mais altas e tempos de carregamento mais rápidos. Ao contrário do PS4 Pro, o modo Boost é habilitado por padrão no PS5.
Embora você não precise ajustar nada para usar o Boost Mode, você precisará atualizar seus jogos, especialmente se os transferiu diretamente do seu PS4. Se você quiser que seu PS5 lide com isso automaticamente, vá em Configurações > Dados salvos e Configurações de jogos/aplicativos > Atualizações automáticas.
Desligue o modo HDCP
Como o PS4, o PS5 tem a proteção de conteúdo digital de alta largura de banda (High Digital Content Protection, em inglês) ativada por padrão. HDCP é um recurso HDMI que protege o conteúdo protegido por direitos autorais de ser distribuído por meio de um dispositivo de captura externo. Ou seja, ele garante que qualquer conteúdo vá apenas para a tela e não para nenhum outro lugar.

Infelizmente, com o HDCP ativado, você não poderá conectar uma placa de captura ao PS5. Em vez de mostrar sua jogabilidade, seu cartão de captura exibirá um aviso sobre conteúdo protegido por direitos autorais. Porém, você pode desligar o HDCP. Vá em Configurações > Sistema > HDMI e desmarque a configuração Ativar HDCP.
Personalizando os modos de economia de energia
Mesmo quando seu PS5 está em modo de repouso, ele pode continuar executando algumas funções. Para conferí-las, vá em Configurações > Sistema > Economia de energia. Lá, selecione Recursos disponíveis durante o modo de repouso.
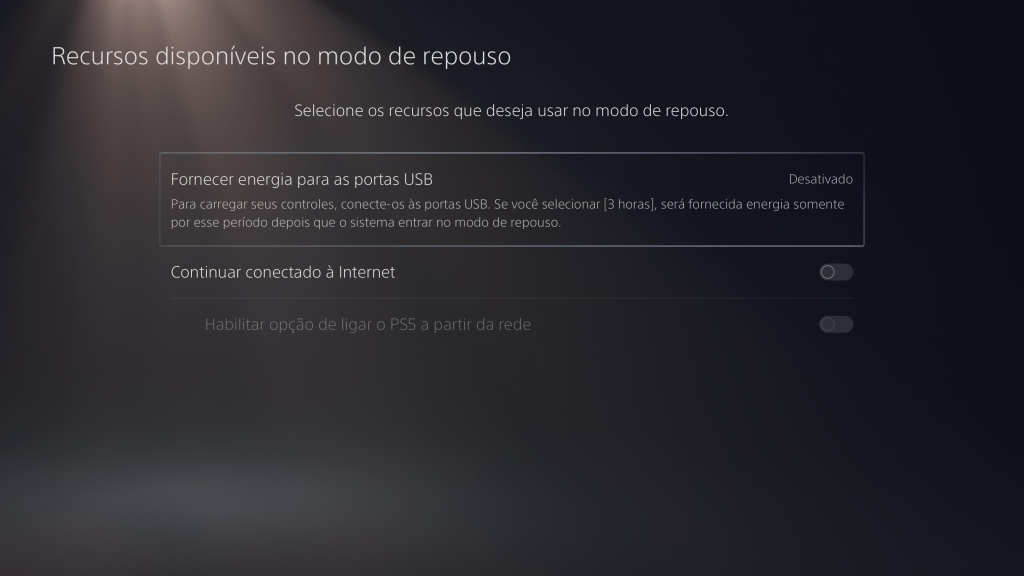
Aqui, você pode escolher por quanto tempo seu PS5 fornece energia para as portas USB no modo de repouso, bem como se o PS5 permanecerá conectado à Internet (para downloads e atualizações). Você pode ligar seu PS5 pela Internet ou com o Spotify. Use as configurações nesta tela para ativar esses recursos.
Personalizando suas notificações
Para ter maior controle sobre suas notificações, vá em Configurações > Notificações para abrir suas opções de notificação. Neste menu, você pode desligar totalmente as notificações, alterar a duração da exibição na tela e muito mais. Além disso, você pode alterar as configurações com base no tipo de notificação.

Se você deseja desligar rapidamente suas notificações, apenas pressione o botão PlayStation em seu controle, vá até a guia Notificações e selecione Não perturbe. Isso desativará todas as notificações até que você saia do PS5 ou desligue a configuração.
Utilizando o centro de controle
Como mencionado, pressionar o botão PlayStation em seu controle exibirá o centro de controle. Com o centro de controle em sua tela, pressione o botão Iniciar para abrir o menu de personalização. Aqui, você pode adicionar e remover as configurações que deseja acessar rapidamente. Por exemplo, você pode adicionar as opções de acessibilidade ao centro de controle, permitindo que você ligue rapidamente a correção de cores, o modo de alto contraste e muito mais.

Faça o login offline
Poucos usuários sabem, mas este é um recurso que já existe no PS4. É possível fazer o login na sua conta no PS5 de forma offline a partir da tela de seleção de perfil. Para isto, basta selecionar seu perfil e pressionar o botão Iniciar. Um menu irá se abrir onde você pode selecionar se desejar realizar o login como Online, Ocupado ou Offline. Essa é uma ótima opção para aqueles que querem apenas jogar sem ser interrompidos por amigos.

Fonte: Digital Trends






