Índice
- Avalie bem a interface One UI 3.1
- Navegação por gestos de deslizamento e S-Pen
- Barra de navegação personalizada
- Tela inicial customizável
- Pastas: seus aplicativos em um só lugar
- Google Discover: otimizado no One UI 3.1
- Configurando seu cartão SIM
- Como usar o Samsung DeX
- Chamadas e mensagens de texto em outros dispositivos
- Dual Messenger: utilize duas contas de WhatsApp
- Configure seu Android Auto
- Gerencie seus assistentes digitais no Galaxy S21
- Bixby: usando o assistente da Samsung
- O bom e velho “Ok Google“
- Alexa: a assistente da Amazon
- Configurando a tecla lateral do S21
- Reconhecimento facial com ou sem óculos
- Desbloqueio digital: ative e configure
- Proteja seus documentos em uma pasta segura
- Brilho de tela
- Visualize todos seus apps na tela inicial
- Eye Confort Shield: o recurso que evita cansaço visual
- Ligue o potencializador de vídeo
- Mostre a localização do leitor de impressão digital
- Notificações sempre disponíveis
- Modo Full HD = economia de bateria
- Modo Escuro: economize sua bateria com ajustes simples
- Diversas opções de screenshots
- Screenshots inteligentes
- Gravação de tela
Com a chegada de um novo ano, a Samsung traz para o mercado a linha Galaxy S21, atualizando seu portfólio de smartphones premium. Além do modelo padrão S21, a empresa traz os modelos S21+ (com uma tela maior) e o topo de linha o Galaxy S21 Ultra. Um dos grandes atrativos dos novos aparelhos é o sistema operacional Android 11 com a interface One UI 3.1, que traz mudanças interessantes em relação aos modelos anteriores da Samsung.
Veja também em vídeo:
É possível que você ainda tenha dúvidas ou já planeje adquirir um novo aparelho da família S21. Para ajudar, preparamos uma pequena lista com 30 dicas e truques do Galaxy S21, S21+ e S21 Ultra para aproveitar ao máximo os principais recursos dos novos smartphones. Confira:
Avalie bem a interface One UI 3.1
Junto com o lançamento da linha Galaxy S21, a Samsung lançou a nova versão do One UI 3.1. Além de uma série de ajustes e atualizações em questões de segurança, o sistema operacional baseado no Android da Samsung traz o Google Discover integrado à tela inicial, efeitos em vídeos chamadas e outras melhorias.
Algumas das nossas dicas trazem detalhes sobre as novidades do One UI e como aproveitá-las. Mas, recomendamos que avalie bem as novidades e veja o que é mais interessante para você, principalmente se nunca utilizou algum dispositivo da linha Galaxy S.
Navegação por gestos de deslizamento e S-Pen

Os modelos Galaxy S21 já oferecem três ícones padrões para facilitar a navegação. Porém, caso você esteja acostumado a navegação através do deslizamento da tela, é possível configurá-la no Android 11. Para isso, abra as Configurações > Tela > Barra de navegação. Lá, existe a opção para gestos de deslizar ou botões. Caso queira incrementar ainda mais, é possível personalizar os gestos tocando em “mais opções”.
O Galaxy S21 Ultra também permite a interação e navegação por meio da S-Pen, a caneta característica da linha Galaxy Note. O celular é compatível com todos os modelos da caneta lançados até hoje.
Barra de navegação personalizada

Caso prefira utilizar a opção de navegar por botões em sua tela inicial, é possível ir mais além da configuração padrão do S21. Em Configurações> Display> Barra de navegação, você pode alterar a ordem dos botões ou inserir novos, a exemplo de atalhos para aplicativos mais utilizados.
Tela inicial customizável

Semelhante aos outros modelos da linha Galaxy, é possível personalizar suas telas com ícones de apps, widgets, temas e muito mais. Basta um toque longo no papel de parede para seguir para o modo de edição, podendo excluir telas inteiras, adicionar novos elementos e configurar widgets como barras de buscas, relógio, players, entre outros.
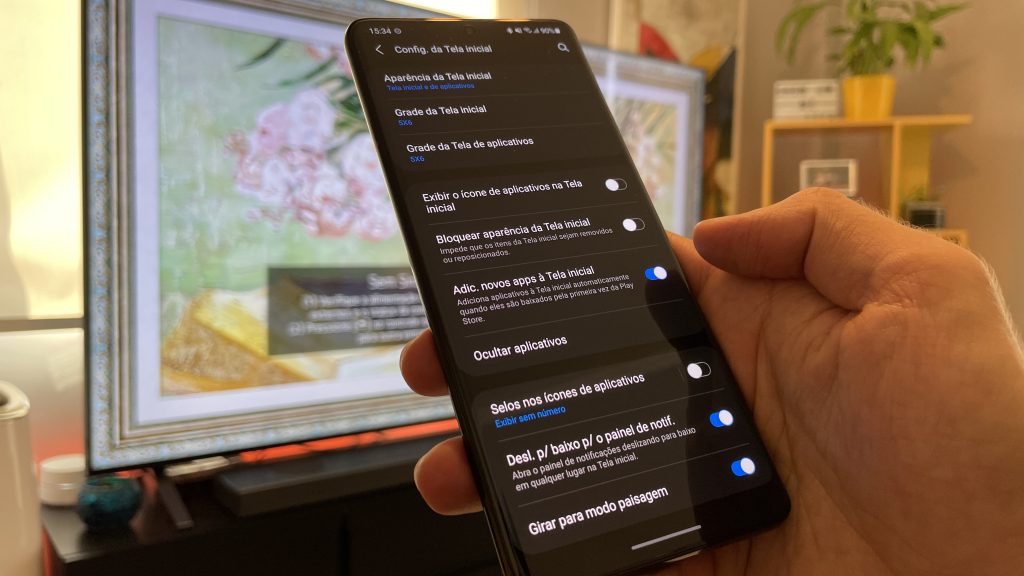
Caso deseje configurações mais avançadas na tela inicial, basta clicar em Configurações e seguir para Configurações da Tela Inicial. É possível adicionar recursos como “Adicionar novos apps à Tela Inicial”, “Bloqueio de aparência” e “Tamanho das grades das telas”.
Pastas: seus aplicativos em um só lugar
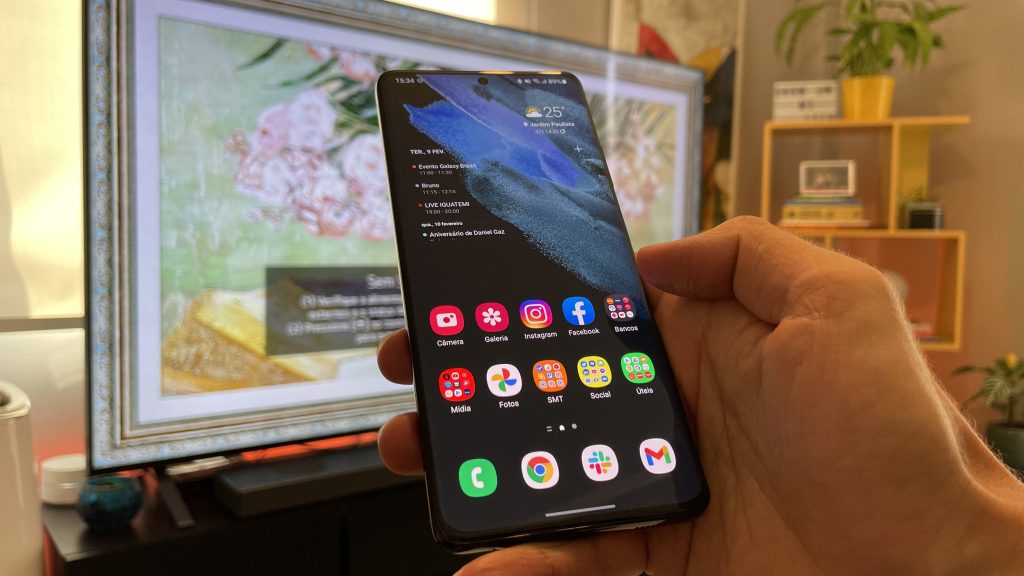
Se você é daqueles que usa dezenas de aplicativos com funcionalidades semelhantes, é interessante agrupá-los em um só lugar. Como vários modelos com sistema Android, nos aparelhos Galaxy S21 é possível arrastar um aplicativo sobre outro para formar uma pasta. Você pode agrupar quantos aplicativos quiser e personalizar a pasta criada com nomes e cores. Basta tocar no ponto no canto direito e selecionar a nova cor ou adicionar um nome a pasta.
Google Discover: otimizado no One UI 3.1
Com o One UI 3.1, a Samsung aprimorou as funcionalidades do Google Discover, plataforma que oferece conteúdos informativos aos usuários com base em seus gostos e interesses. Como vários dispositivos Android, o recurso já encontra-se disponível, bastando deslizar a tela da esquerda para a direita na tela inicial. O Discover buscará interesses com base em suas pesquisas tanto no Google quanto em outros apps como Samsung News e Bixby Home.
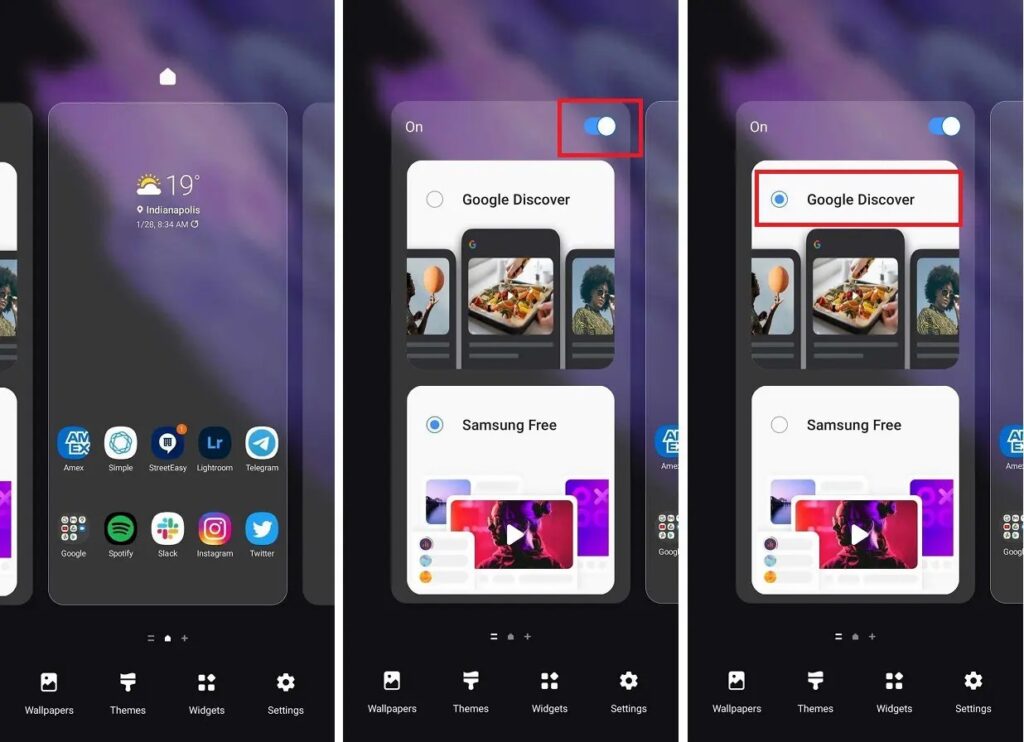
Caso não curta o recurso, é sempre possível desativá-lo no próprio aplicativo do Google em Mais > Configurações > Geral > Desative o Discover. Outro caminho mais simples para desabilita-lo é seguir com um toque longo no papel de parede para acessar o modo de edição,
Configurando seu cartão SIM
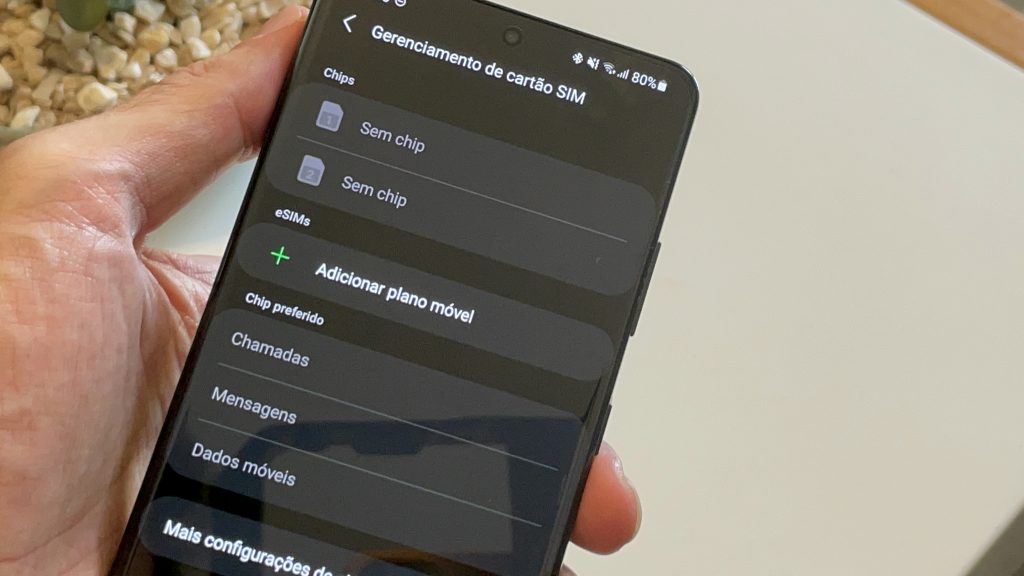
Não tem erro. Se o seu cartão SIM estiver no formato nano SIM, estará apto ao celulares da linha Galaxy S21. A instalação é simples durante a configuração inicial do aparelho. Mas caso você deseje configurar um outro cartão SIM posteriormente, é possível via Configurações > Rede e Internet > Cartões SIM
Como usar o Samsung DeX

Outro grande atrativo da linha Galaxy S21 é o recurso Samsung DeX. Com ele, é possível transformar seu telefone em uma estação de trabalho completa, transmitindo direto em um PC, TV ou monitor. Para isso, é preciso instalar o aplicativo Samsung DeX para transmissão, lembrando que as TV Samsung fabricadas desde 2018 já o possuem. Também é possível realizar uma conexão através do cabo USB-C por via de uma entrada própria ou usando cabos e adaptadores HDMI.
Chamadas e mensagens de texto em outros dispositivos

Caso você seja um “heavy user” da marca, é possível utilizar sua conta Samsung para conectar outros dispositivos, a exemplo de tablets, TVs e outros. Basta seguir para Configurações > Recursos avançados > Chamada e texto. Com isso, fica muito mais fácil visualizar suas notificações e atender chamadas sem precisar trocar de aparelho, já que seu número será sincronizado à sua conta.
Dual Messenger: utilize duas contas de WhatsApp

Uma informação já passada aqui no Showmetch nas “Dicas e truques para Samsung Galaxy A51” que funciona muito bem para os novos Galaxy S21. Caso você goste ou precise utilizar mais de uma conta em redes sociais, é possível através da função Dual Messenger. Para habilitá-lo. vá para Configurações > Recursos avançados > Dual Messenger e escolha o aplicativo que deseja duplicar. Assim, é possível ter múltiplas contas em apps como Facebook, Messenger ou WhatsApp.
Configure seu Android Auto

O Android Auto é um velho conhecido de muitos motoristas, com integração direta ao Maps e outros apps do Google. Nos celulares Galaxy S21, o One UI 3.1 permite uma personalização aprofundada do Android Auto. Para isso, siga por Configurações> Configurações avançadas> Android Auto. Lá será possível personalizar quais recursos estarão em destaque no app, além de alterar cores e tamanhos.
Gerencie seus assistentes digitais no Galaxy S21
Google Assistente, Alexa, Bixby… São muitas as opções de assistentes digitais. A Samsung dá preferência ao seu próprio assistente, o Bixby, mas é possível instalar ou configurar outros. Daremos algumas dicas para personalizar suas experiências com os principais assistentes do mercado, como o Google Assistente e a Alexa.
Caso você não goste de usá-los ou deseja desabilitar algum específico, vá em Configurações> Aplicativos. Em seguida, vá para “Assistência e entrada de voz” e “Aplicativo de assistência” na próxima página e desabilite aqueles que não lhe interessa. Caso deseje desabilitar todos, selecione a opção “nenhum”.
Bixby: usando o assistente da Samsung

Se você deseja utilizar o assistente da própria Samsung, pressione e segure o botão lateral e o Bixby será iniciado. Caso não tenha incluído sua conta Samsung durante a configuração inicial do dispositivo, você o fará agora. O aplicativo é ativado ao falar “Olá Bixby” (ou o termo em inglês “Hi Bixby”).
Para configurar a ativação por voz do Bixby, deslize de baixo para cima na tela inicial e, em seguida, abra o menu superior direito. Você terá acesso às configurações de voz do Bixby. Toque em “Ativar por voz” e você poderá obter o controle com sua voz.
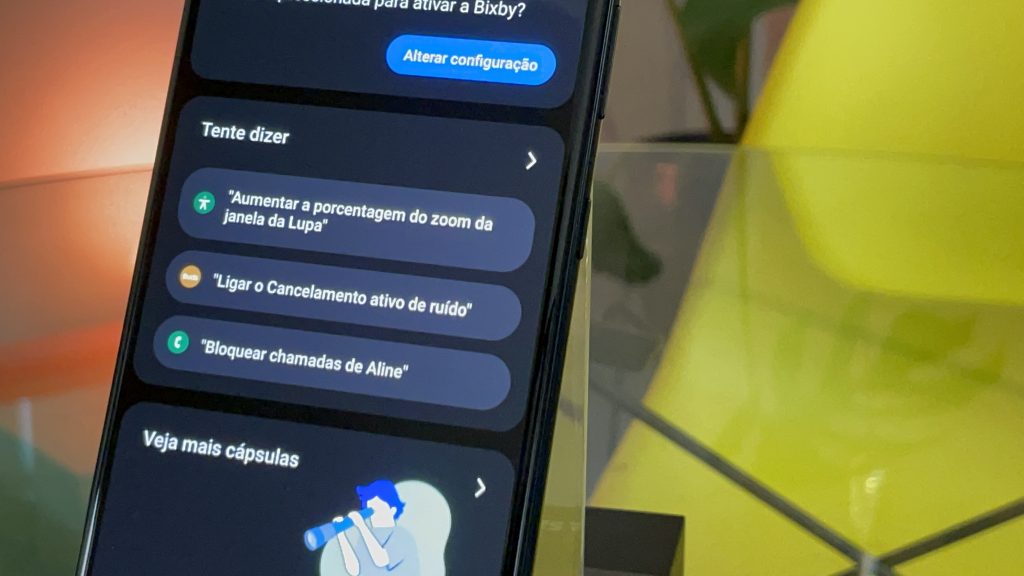
Lembrando que o Google é o assistente padrão dos dispositivos Android. Caso queira continuar usando, não precisa ativar o Bixby.
O bom e velho “Ok Google“

Assim como outros celulares Android, a linha Galaxy S21 já possui o Google App como assistente virtual padrão. Para ativar e configurar a palavra de ativação “Ok Google”, acesse o Google app, toque em “mais” no canto inferior direito, Configurações> Voz> Voice Match> OK Google. Ative a opção e, logo abaixo, clique em Modelo de Voz para vincular o padrão de voz da sua conta Google ou personalizar um novo padrão. Assim, o app reconhecerá sua voz facilmente ao falar “OK Google”.
Alexa: a assistente da Amazon

Assim como Bixby, é possível configurar o app Alexa como o assistente digital principal do dispositivo S21. Após instalar o app Amazon Alexa, basta seguir os mesmos passos: Configurações > Aplicativos > Assistência e entrada de voz > Aplicativo de assistência e escolher a opção Alexa.
Configurando a tecla lateral do S21

Diferente dos modelos de gerações anteriores, não existe uma tecla exclusiva para Bixby ou assistentes digitais. Existe apenas a tecla lateral, que pode ser configurado da maneira que o usuário achar melhor. Entre as várias opções estão a remoção do Bixby, inicialização de câmera com toque duplo ou desligamento ao pressionar por um tempo prolongado.
Para configurar do seu jeito, siga para Configurações > Recursos avançados> Tecla lateral e personalize a tecla da maneira que você preferir.
Reconhecimento facial com ou sem óculos

Outra dica que também se aplica aos modernos Galaxy S21, o reconhecimento facial é extremamente útil e funcional nos celulares Samsung, mas é importante que usuários que usem óculos fiquem atentos a esta configuração.
Siga por Configurações > Biometria e segurança > Reconhecimento facial. Após digitar sua senha numérica, configure o reconhecimento facial. Na próxima tela já é possível definir se você usa óculos ou não.
Desbloqueio digital: ative e configure

O desbloqueio do celular através de digitais é algo cotidiano nos celulares atuais, mas a função precisa ser ativada em Configurações > Tela de bloqueio > Tipo de bloqueio de tela. Após digitar sua senha PIN, ative a opção “Impressões digitais”.
ATENÇÃO: A própria Samsung recomenda que as impressões digitais sejam redefinidas periodicamente, por questões de segurança. A recomendação da maioria dos fabricantes é redefini-las a cada três meses.
Proteja seus documentos em uma pasta segura

É importante proteger informações importantes, geradas principalmente ao produzirmos conteúdos como textos e imagens. Assim como outros dispositivos Galaxy, é possível proteger seus arquivos criando uma pasta segura, protegida por um código ou por destrave biométrico.
Para ativar, o caminho é: Configurações > Biometria e segurança > Pasta segura. Concorde com os termos e defina uma senha ou destrave por biometria.
Brilho de tela

No Galaxy S21, é possível ajustar o brilho da tela rapidamente, através do painel de configurações. Na tela inicial, deslize para acesso o controle de configurações rápidas. Lá, acione o brilho automático ou ajuste o nível de luminosidade da tela, que também está disponível nas Configurações.
Visualize todos seus apps na tela inicial
Muita gente gosta de visualizar todos os aplicativos do celular em um único lugar. Se você faz parte do time “tudo em um só lugar”, siga por Configurações > Layout da tela inicial. Lá você terá duas opções: “Apenas tela inicial” ou “Tela inicial e de aplicativos“. A primeira opção é a escolha para visualizar todos os apps do seu Galaxy S21 em uma única tela.
Eye Confort Shield: o recurso que evita cansaço visual

Um dos grandes recursos na divulgação dos novos aparelhos Samsung, o Eye Confort Shield é um modo que elimina a luz azul da tela e reduz o cansaço visual após horas na frente de um computador ou celular. Para ativá-lo, siga para Configurações > Display > Modo de Conforto Visual. Assim, você poderá habilitar o recurso e configurá-lo da maneira que achar melhor.
Ligue o potencializador de vídeo
A qualidade de imagem do Galaxy S21 já é excelente, mas é possível melhorar graças ao Potencializador de vídeo escondido nos aparelhos da linha. Para ativá-lo, siga por Configuração > Recursos avançados > Potencializador de vídeo. O recurso funciona em vários aplicativos, incluindo Netflix, Prime Video, YouTube e Play Movies.

Atenção: O Potencializador de vídeo aumenta o gasto da bateria de maneira significativa. Outro problema apontado em testes é que o aparelho esquenta bastante utilizando o recurso por longos períodos.
Mostre a localização do leitor de impressão digital
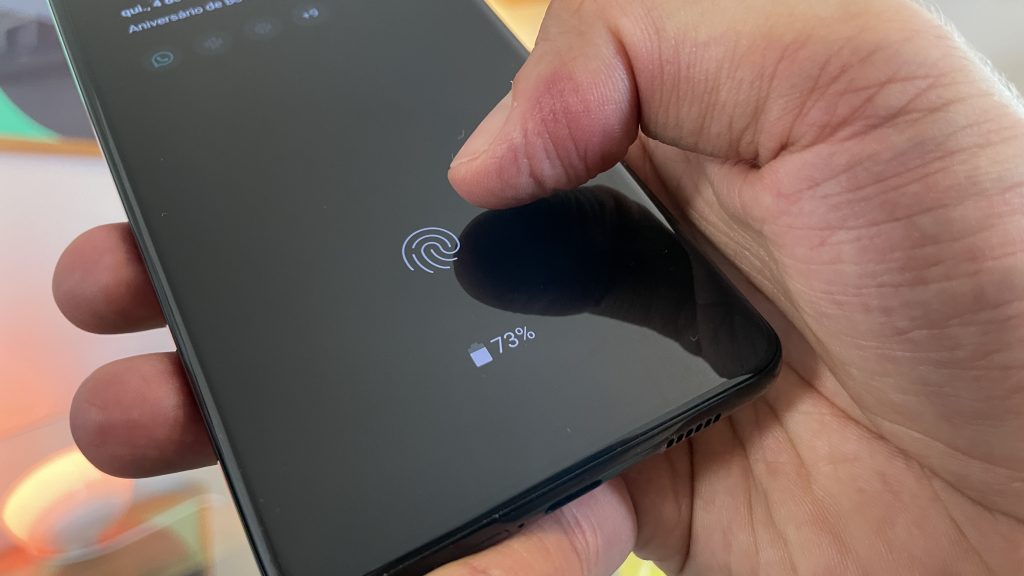
O scanner de impressão digital dos aparelhos Galaxy S21 é excelente. Porém, sua localização pode confundir um pouco na hora do desbloqueio, em especial na correria do dia a dia. Mas é possível mostrar a localização exata do leitor na tela. Para isso, siga por Configurações > Biometria e Segurança > Impressões digitais > PIN > Mostrar ícone.
Notificações sempre disponíveis
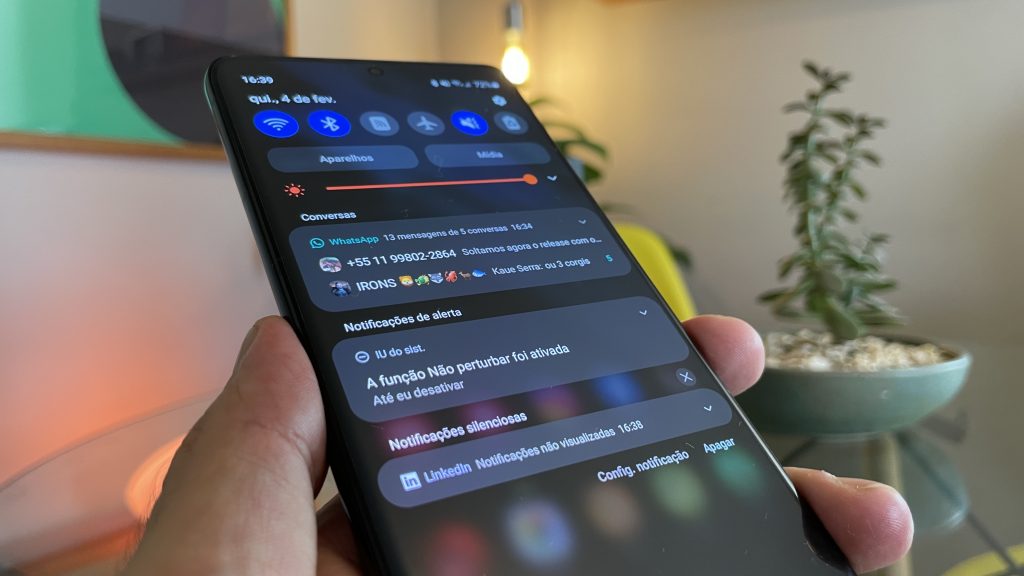
Às vezes, temos tantas notificações no celular que fica até difícil visualizá-las quando o aparelho está bloqueado. Mas existe uma opção desativada por padrão que permite o acesso às notificações de maneira mais simples, sem precisar levar o dedo ao topo da tela do Galaxy S21. Para habilitar, mantenha pressionado seu dedo na tela inicial (com o aparelho desbloqueado) e ative a opção “Deslizar para baixo no painel de notificações” nas configurações.
Modo Full HD = economia de bateria

O modelo S21 Ultra é um dos mais potentes celulares do mercado e oferece a incrível resolução de 2k. Porém, quanto mais alta a resolução, maior é o gasto de energia. E o 2k diminui bastante o tempo de vida da bateria. Caso queira diminuir o consumo e prolongar o tempo de sua bateria, você pode diminuir resolução da tela para full HD, que já é muito boa. Para isso, siga para Configurações > Tela
Modo Escuro: economize sua bateria com ajustes simples

A diminuição do brilho da tela é uma clara opção para economizar no gasto da energia. Mas caso você não queira ajustar com frequência a luminosidade da sua tela, basta ativar o modo escuro do dispositivo (acessível pelas Configurações).
Outra dica é desligar todos os recursos do Galaxy S21 que não está usando no momento. Entre elas estão itens como Bixby, NFC, o segundo slot do cartão SIM e notificações por vibração.
Diversas opções de screenshots
Assim como demais celulares Samsung, o Galaxy S21 possui várias opções para realizar prints de sua tela, as famosas screenshots. O modo padrão para screenshots dos dispositivos é apertar o botão de diminuir volume junto com o botão lateral ao mesmo tempo.
Mas outro modo de realizar capturas é deslizando a palma da mão na tela. Para isso, siga por Configurações> Recursos avançados> Movimentos e gestos e ative “Deslizar com a palma para capturar tela”.
Screenshots inteligentes
Além das tradicionais capturas de tela, a própria Samsung oferece uma opção mais inteligente de captura de tela. Para isso, siga por Configurações> Recursos avançados> Movimentos e gestos> Captura inteligente e ative o modo. Assim, você poderá várias telas simultâneas, podendo até capturar páginas inteiras da internet, sem a necessidade de várias fotos.
Gravação de tela
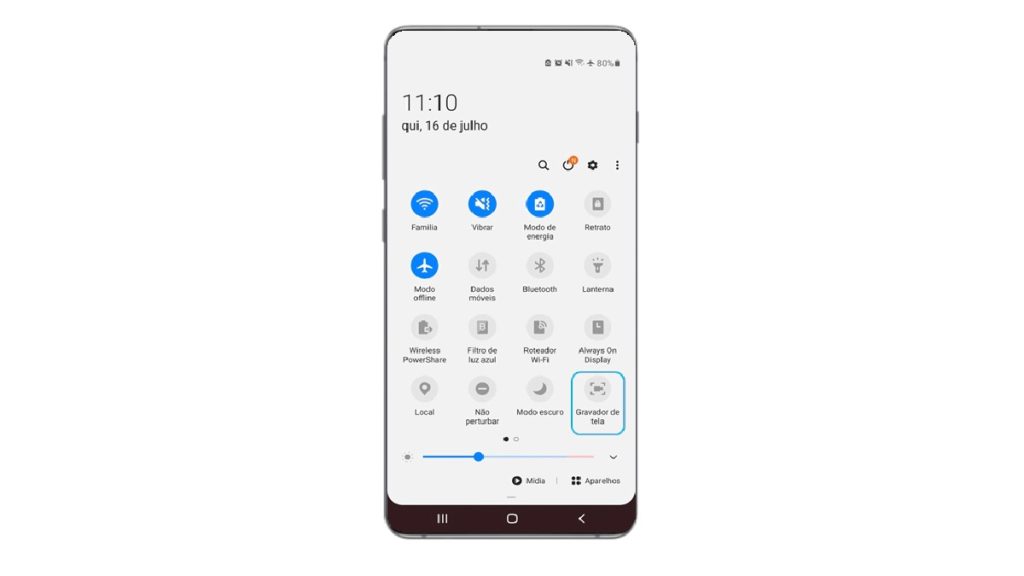
Fora a captura, a gravação de tela dos novos Galaxy S21 também é incrível. Esqueça aqueles complicados aplicativos externos de gravação. Para utilizá-lo, basta deslizar para baixo para acessar o Painel rápido e selecionar a opção Gravador de Tela.
Após escolher as opções de áudio e esperar uma pequena contagem, a gravação será iniciada. É possível personalizar o vídeo com mensagens e desenhos à mão, além de adicionar uma gravação sua com a câmera frontal do celular. Vale lembrar que todas as gravações de tela possuem a resolução máxima de full HD, independente do modelo do Galaxy S21.
Curtiu nossas dicas e truques? Os novos Galaxy S21, S21+ e S21 Ultra possuem uma gigantesca quantidade de recursos para explorar e personalizar ao gosto do usuário. Caso não tenha visto, não deixe de conferir a análise completa do Galaxy S21 e Galaxy S21 Ultra feita pela equipe do Showmetech.






