Índice
- As vantagens do Google Maps
- As melhores dicas do Google Maps
- Crie e envie rotas
- Planeje viagens
- Adicione paradas durante o percurso
- Mude o traçado da rota com o mouse
- Visualize a rota em lista
- Personalize o ícone do automóvel
- Adicione alertas e confira o limite de velocidade
- Marque onde estacionou
- Baixe mapas offline
- Solicite uma viagem
- Use rotas com transporte público acessível
- Gerencie o seu histórico
- Consulte a sua linha do tempo
- Ative o modo de navegação anônima
- Use o modo noturno
- Compartilhe localizações
- Compartilhe seu local em tempo real
- Pesquise destinos com o reconhecimento de voz
- Veja o caminho com o Street View
- Veja imagens antigas no Street View
- Seja um Local Guide
- Corrija ou adicione um endereço
- Crie mapas
- Associe endereços
- Faça pesquisa e reserva em hotéis
- Reserve mesas de restaurantes
- Crie lista de locais
- Adicione música durante viagens
- Meça distâncias
- Procure um posto de recarga para carros elétricos
- Saiba mais
O Google Maps é uma das melhores ferramentas para localização e construção de rotas em ambientes terrestres e possui uma grande variedade de utilizações, que vão desde a localização de endereços por digitação de um nome, fornecimento de rotas otimizadas, visualização cronológica de ambientes, entre diversas outras. Devido a sua ampla gama de possibilidades, selecionamos neste artigo uma variada lista de dicas do Google Maps que irão fazer o seu desempenho nele aumentar ainda mais.
As vantagens do Google Maps
Criado inicialmente como um programa para desktops no início de 2003 pelos irmãos Lars Rasmussen e Jens Rasmussen e convertido para uma aplicação web dois anos após ser adquirido pela Google, o Google Maps possui em seu portfólio uma longa história de adições e mapeamentos ao redor do globo. Hoje podemos vê-lo como um ambiente que traz experiências muito além de uma simples pesquisa de rotas e endereços, com possibilidades amplas de navegação, interatividade e modos de explorar o mundo de forma ampla e digital.

Presente na vida de muitos, o Google Maps é acessado mensalmente por mais de 1 bilhão de pessoas de todos os cantos do mundo, agregando mais de 120 milhões de Local Guides — usuários que fornecem dados de locais e avaliações de estabelecimentos para ajudar o serviço de mapas a crescer — e implementando informações de mais de 220 países em sua base de dados.
Com tamanha profusão e variedade de ferramentas, o Google Maps é hoje o serviço de mapas mais completo e dominante na esfera online, permitindo aos seus usuários realizarem uma infinidade de tarefas, muitas consideradas essenciais e outras, digamos, interessantes. Baseado na quantidade de opções que o serviço oferece, reunimos uma extensa lista de dicas e truques para você aproveitar ao máximo a navegação com o serviço de mapas da Google.
As melhores dicas do Google Maps
Entre personalizar o ícone do automóvel, adicionar paradas, baixar mapas offline e até criar lista de locais a visitar, fique por dentro das melhores dicas do Google Maps que irão incrementar ainda mais seu manuseio com a plataforma, deixando-a ainda mais completa.
Crie e envie rotas
Há diversas maneiras de criar uma rota a partir do Google Maps, mas talvez existam algumas formas pouco conhecidas. A mais comum é digitando um destino na caixa de pesquisa e clicando em Direções (em desktops) ou Rotas (em celulares). Outra forma é clicando com o botão direito do mouse para que uma janela de opções se abra, com alternativas como Direções a partir daqui e Direções para aqui. Também é possível enviar direções para o seu aparelho celular, tablet, e-mail ou via SMS através do PC, devendo as duas contas estarem conectadas.
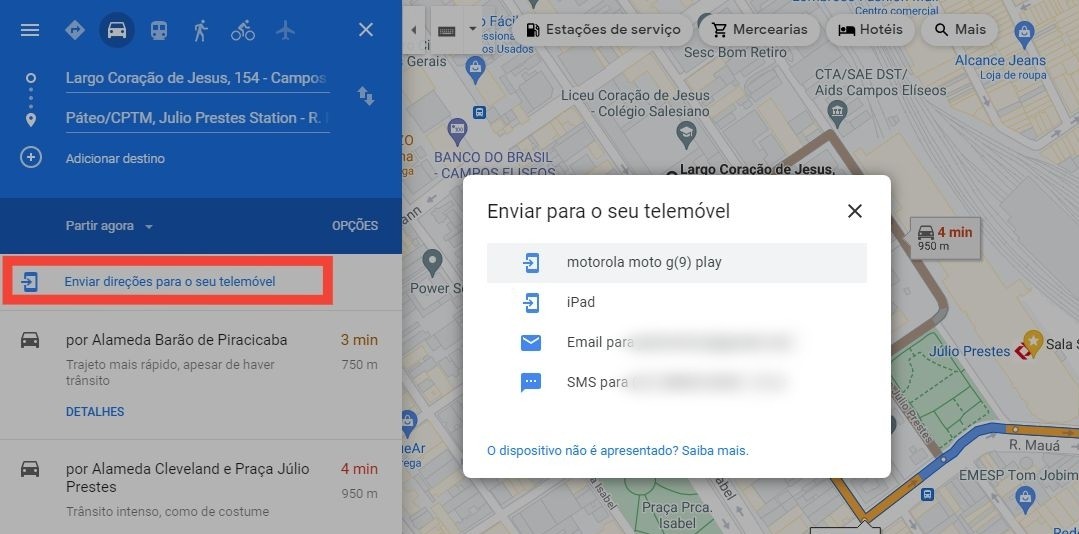
Planeje viagens
Para fazer planejamentos de viagens futuras, com datas para quando o destino ou chegada deva ser realizado, após selecionar uma rota de carro ou moto, clique nos três pontos localizados no canto superior direito do celular e escolha Definir horário de saída ou chegada. Selecione então uma data e horário para ser lembrado na sua saída ou chegada ao local de destino.

Adicione paradas durante o percurso
Presente em aplicativos de viagem como Uber e 99, o recurso de adicionar paradas até o destino também está disponível no Google Maps. Para ativá-lo, após selecionar a sua rota com origem e destino, clique sobre o botão “+ Adicionar destino” (localizado logo abaixo da caixa de destino nos desktops, ou sobre os três pontos localizados no lado direito da caixa de origem nos celulares). Feito isso, clique em “Adicionar parada” para que uma nova caixa se habilite. Novas caixas de adição de paradas são disponibilizadas a cada adição.

Mude o traçado da rota com o mouse
Outra possibilidade no Google Maps é a mudança de traçado. Ela pode ser útil caso queira mudar o percurso da sua rota, seja para incluir ou evitar trajetos em determinadas regiões. A dica pode ser realizada no desktop a partir do simples clique e arrastar do mouse em um ponto da linha de rota para a região que você quiser contemplar. Esta maneira de mudar a rota pode não ser a mais rápida, mas com certeza é a mais personalizada conforme a preferência do usuário. Através do menu opções de trajeto, é possível também escolher evitar rodovias, pedágios, ferries, entre outros.

Visualize a rota em lista
Muitas vezes precisamos de um passo a passo bem explicado em forma de lista para uma rota, além do percurso no mapa. Caso queira visualizar a rota de forma listada nos celulares, após selecionar uma rota, clique em Etapas, ou, iniciada uma rota de navegação, no espaço inferior, onde fica o tempo aproximado, e selecione Rotas para que uma lista com direções apareça. Já em desktops, simplesmente selecione uma das opções de trajeto para que uma lista apareça do lado esquerdo.

Personalize o ícone do automóvel
Após definir e iniciar um percurso, com a opção de trajeto por carro ou moto, clique sobre o ícone do automóvel para que novas opções surjam na tela e você possa trocar o ícone que irá aparecer no mapa, desde carros até caminhonetes.

Adicione alertas e confira o limite de velocidade
Para adicionar alertas em uma determinada rota enquanto estiver iniciado um trajeto de automóvel, clique no símbolo “+” localizado no lado direito da tela do celular para que a opção Adicionar um alerta apareça. Você pode indicar uma lentidão no trânsito, alertar para um acidente, veículo parado, local em obras, entre outros. Ainda, em movimento, é possível conferir o limite de velocidade a ser seguido onde você estiver dirigindo.

Marque onde estacionou
Deixar marcado onde estacionou seu veículo pode ajudar em muitas situações e também servir para lembrá-lo de um ponto que deverá voltar em determinado horário. Para marcar um local onde estacionou, clique sobre o ponto azul que mostra a sua localização no mapa para que a opção Salvar local de estacionamento se abra. Nela, ao clicar em Estacionamento, localizado na parte inferior do celular, podem ser adicionadas anotações, fotos e até o tempo que deverá permanecer no local.

Baixe mapas offline
Para momentos sem ou com pouco acesso à internet, pode ser necessário baixar trechos do Google Maps para uso offline. Para isso, basta pesquisar por um local, clicar na parte inferior do celular, onde se encontra o endereço pesquisado, e tocar no botão Download. Você pode selecionar um trecho maior ou menor do mapa, através do controle de Zoom dentro do retângulo que lhe é fornecido, para baixá-lo em segundo plano. Apenas rotas de carro ficam disponíveis no modo de mapas offline e elas não incluem indicação de faixa, trechos alternativos ou dados de trânsito.

Outra dica é usar o pré-carregamento de dados e não fechar o app enquanto estiver navegando por uma rota já consultada para se manter conectado, mesmo sem internet.
Solicite uma viagem
Ao estabelecer uma rota no Google Maps, é possível, através do ativamento do ícone representado por um boneco com uma mala e a mão levantada, solicitar uma viagem diretamente de um aplicativo como o 99. Ao clicar nele, uma estimativa de preço se abrirá e você pode clicar ali para já ser redirecionado ao App com o mesmo trajeto selecionado.

Use rotas com transporte público acessível
Após definir uma rota, selecione a opção transporte público e clique em Opções ou, em celulares, Opções de trajeto (disponível a partir dos três pontos localizados no lado direito da caixa de origem em celulares). Na próxima tela, clique em Acessibilidade. Serão enfatizados trechos com acessibilidade disponível.

Gerencie o seu histórico
Para visualizar o histórico do Google Maps, clique no ícone de perfil e selecione Configurações, para em seguida escolher Histórico do Maps. Nesta área, ainda é possível gerenciar o salvamento e a exclusão de Atividade na Web e de apps. O Google Maps também permite a exclusão automática para sua Atividade na Web e de apps através da escolha do ícone, neste mesmo caminho, descrito como Exclusão automática (ativada/desativada). Nela, intervalos de 3, 18 ou 36 meses podem ser configurados para que todo o intervalo de histórico seja apagado após o período.
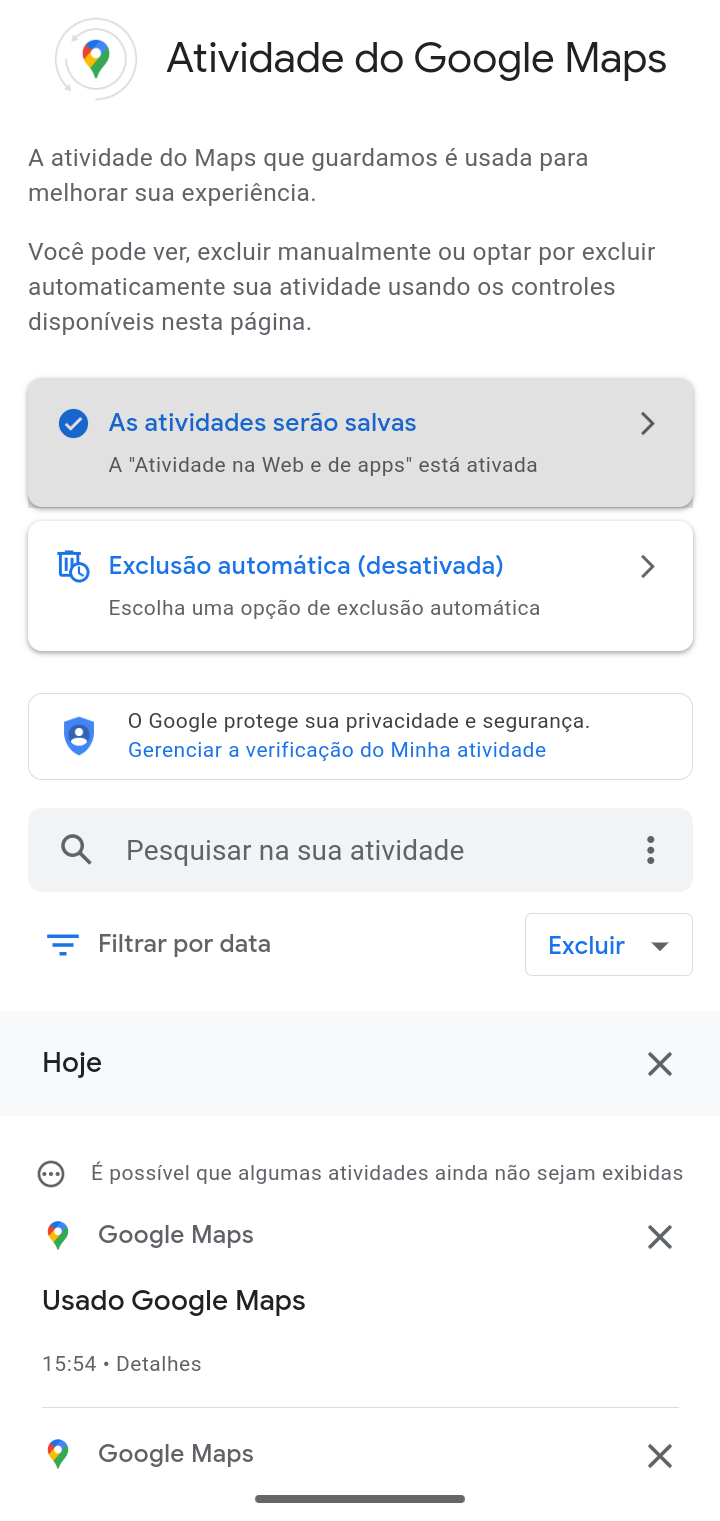
Consulte a sua linha do tempo
Calma, não se trata de visualizar o seu futuro, ler cartas ou algo assim. O Google Maps possibilita ao usuário, uma vez ativado o histórico de localizações, todo o resumo do que foi pesquisado e frequentado em um período. A ordenação é separada por datas e tipos de locais e o acesso a esta consulta pode ser feita através do clique em Sua linha do tempo, disponível no menu de perfil lateral em celulares. Esta funcionalidade também está acessível em desktops através do Menu no canto superior esquerdo, escolhendo a opção A sua linha cronológica.

Ative o modo de navegação anônima
Para habilitar o modo de navegação anônima, clique no ícone de perfil (em celulares) e escolha Ativar “Modo de navegação anônima”. Este modo inabilita o salvamento de históricos de localização, navegação e pesquisa, além de não utilizar dados para personalização do aplicativo. Para desativá-lo, faça o mesmo procedimento, agora clicando em Desativar “Modo de navegação anônima”.

Use o modo noturno
Uma opção para ajudar na visualização em determinados ambientes ou para deixar a tela do celular menos chamativa é o modo noturno. Para ativá-lo no Google Maps, selecione o ícone de Perfil do usuário em celulares, clique em Configurações e escolha Tema para que opções de troca de modo surjam à sua escolha. Caso queira manter o modo noturno apenas na tela de navegação, vá nas Configurações de navegação e, na seção Exibição do mapa selecione Noite em Esquema cores.

Compartilhe localizações
Com o Google Maps é possível compartilhar locais, rotas e imagens de Street View com outras pessoas. Para isso, após selecionar um local, como um teatro ou restaurante, clique no ícone Compartilhar lugar. Você também pode clicar nos três pontos que ficam no canto superior direito de celulares para compartilhar lugar ou então, após selecionar um trajeto, Compartilhar rotas. Já para imagens de Street View, o compartilhamento é feito através do clique no símbolo de compartilhamento que irá aparecer após entrar no modo referido.

Compartilhe seu local em tempo real
Você pode também compartilhar sua localização em tempo real através do envio de um link para alguém. Para fazer isso, clique no ponto azul que identifica sua localização e escolha Compartilhar seu local, ou então no ícone de perfil e selecione Compartilhar local. É possível escolher o período de compartilhamento e visualizar dados como distância e bateria do aparelho monitorado. Para encerrar o compartilhamento, clique em Parar. Uma vez compartilhado, ambos estabelecem uma ligação e podem requerer novamente, um do outro, o compartilhamento da sua localização.
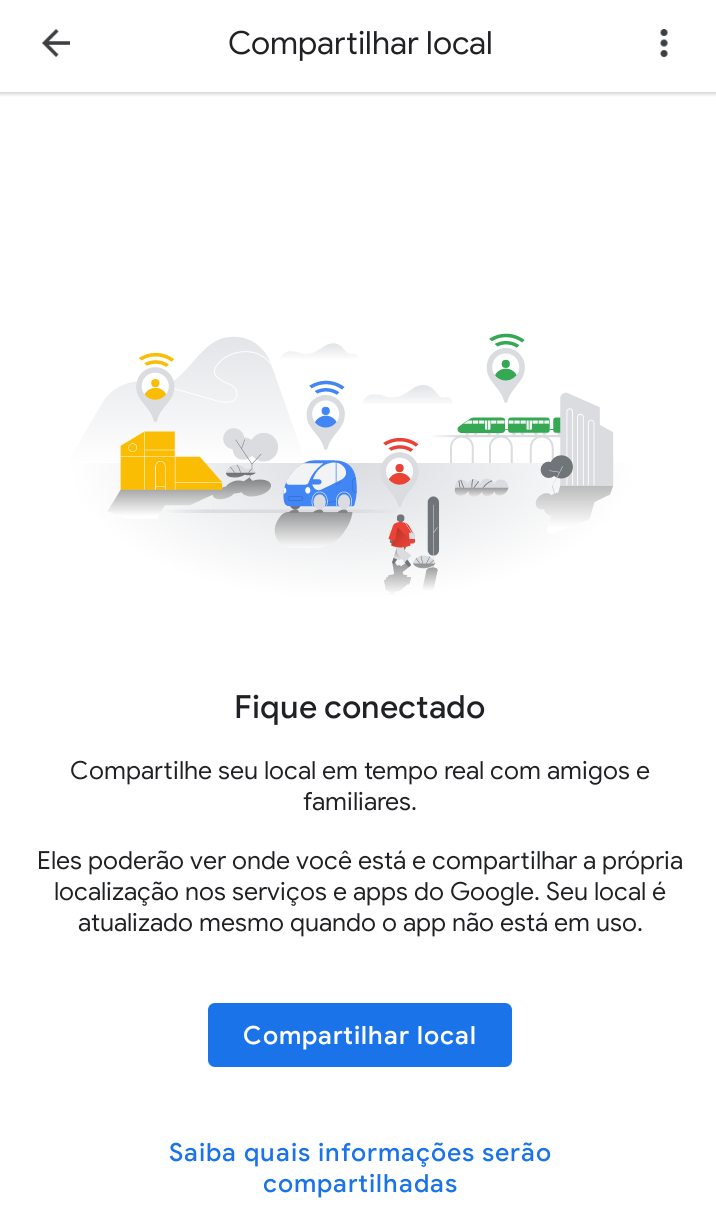
Pesquise destinos com o reconhecimento de voz
Para utilizar o Google Maps com o recurso de reconhecimento de voz ativado, entre em Configurações (disponível no menu de Perfil em celulares), Configurações de navegação e Configurações e Detecção de “OK Google”. Com o recurso ativo, é possível executar uma lista de tarefas apenas com a voz, como “Quanto tempo falta para chegar?”, “Restaurantes por perto” ou “Recentralizar” para voltar à navegação caso esteja utilizando-a, entre outras.
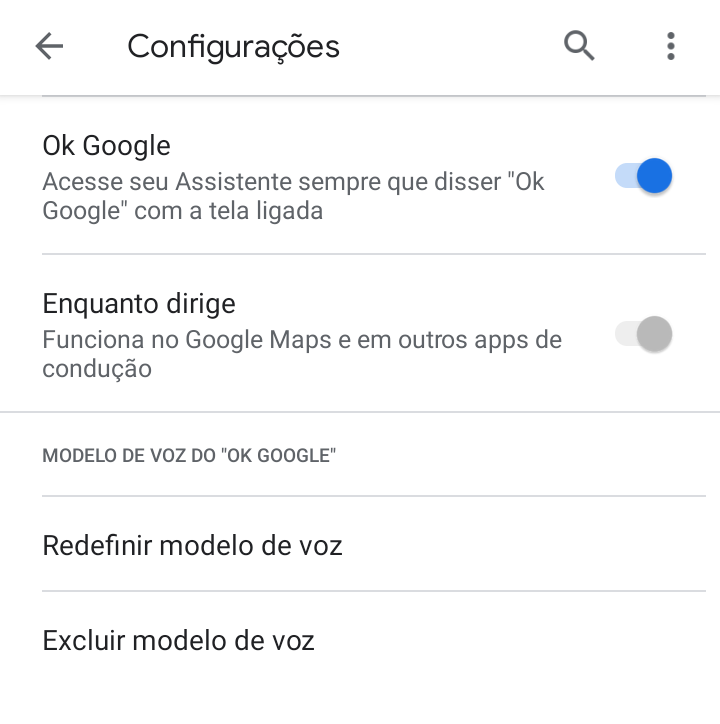
Veja o caminho com o Street View
Após escolher um endereço (também é possível clicar e segurar no mapa para fixar um alfinete), clique na imagem no quadro inferior direito do mapa com o ícone do Street View (uma seta circular em sentido anti-horário) para ter uma visualização em primeira pessoa do local. Nos PCs, também é possível acessar o Street View arrastando o símbolo do Pegman (um boneco amarelo) para alguma região do mapa. A partir daí, pode-se; através de comandos como arrastar ou esticar o dedo na tela em celulares, ou por meio do mouse no PC; fazer um percurso como se estivesse andando pelo local.

Veja imagens antigas no Street View
Dentro do modo Street View em desktops, clique no símbolo de Tempo (um relógio com duas setas no sentido anti-horário) que fica do lado esquerdo superior e uma linha do tempo aparecerá, quando disponível, para que possa ser selecionada uma data de captura. Ao clicar nela, a imagem irá se expandir e você poderá caminhar pelas ruas como se tivesse voltado no tempo!

Seja um Local Guide
Para contribuir com dicas do Google Maps e se tornar um legítimo local guide, clique no símbolo “+ Contribuir“, localizado na parte inferior do celular. Em seguida, uma tela com opções para avaliar um local, dizer se está fechado, adicionar locais e fotos e até mesmo corrigir ou adicionar locais e endereços no mapa ficará disponível. Também é possível adicionar imagens em 360° para contribuir com o Street View.

Corrija ou adicione um endereço
Também acessível ao clicar em Contribuir no Google Maps, pode-se Adicionar lugar, clicando no botão de mesmo nome, para incluir um endereço no mapa, com nome, categoria e local, além de telefones. No mesmo caminho, clicando em Editar mapa, você pode Corrigir um endereço ou Adicionar ou corrigir uma via, auxiliando ainda mais o Google Maps com novos dados. Em desktops esta opção está disponível através do Menu, clicando em Adicionar um local em falta ou em Editar o mapa.

Crie mapas
Outra possibilidade é a personalização de todo um mapa a partir de suas preferências e informações que obtiver. No desktop, acesse no Menu Os seus locais -> Mapas -> Criar Mapa para que uma nova janela se abra com diversas opções para personalização de um Mapa, como a adição de marcadores, seleção de itens, desenho de linhas, entre outros. O resultado pode ser compartilhado e conferido depois inclusive em dispositivos móveis.

Associe endereços
É possível adicionar endereços de casa, trabalho ou adicionais com nomes personalizados através do Google Maps. Para fazer isso, clique na caixa de busca “Pesquise aqui” para que as opções Casa, Trabalho e Mais fiquem disponíveis para serem definidos. É possível associar endereços para definições próprias de nomes e até vinculá-lo a algum contato de sua lista.

Faça pesquisa e reserva em hotéis
Fazer reservas de hotéis diretamente pelo Google Maps é uma realidade e o App da Google possibilita a consulta direta de hospedagem a partir da data de entrada e saída em diferentes serviços, como Booking, Destinos, Hotéis.com, entre outros, em uma espécie de comparativo. Tais serviços podem ser acessados como um atalho para o ambiente de reserva e podem ficar salvos a partir de uma vinculação com a sua conta Google.

Reserve mesas de restaurantes
Outra funcionalidade muito útil do Google Maps é a de poder reservar mesas em restaurantes. Diferentemente da reserva de Hotéis, em que você é redirecionado a um aplicativo de reservas, neste você tem a praticidade de reservar mesas diretamente e sem sair do ambiente do Google Maps. Para reservar, selecione um restaurante de sua cidade e clique no botão Reservar quando disponível. Uma tela irá se abrir e você poderá selecionar a quantidade de pessoas e um horário para, em sequência, confirmar seus dados e fazer a reserva.
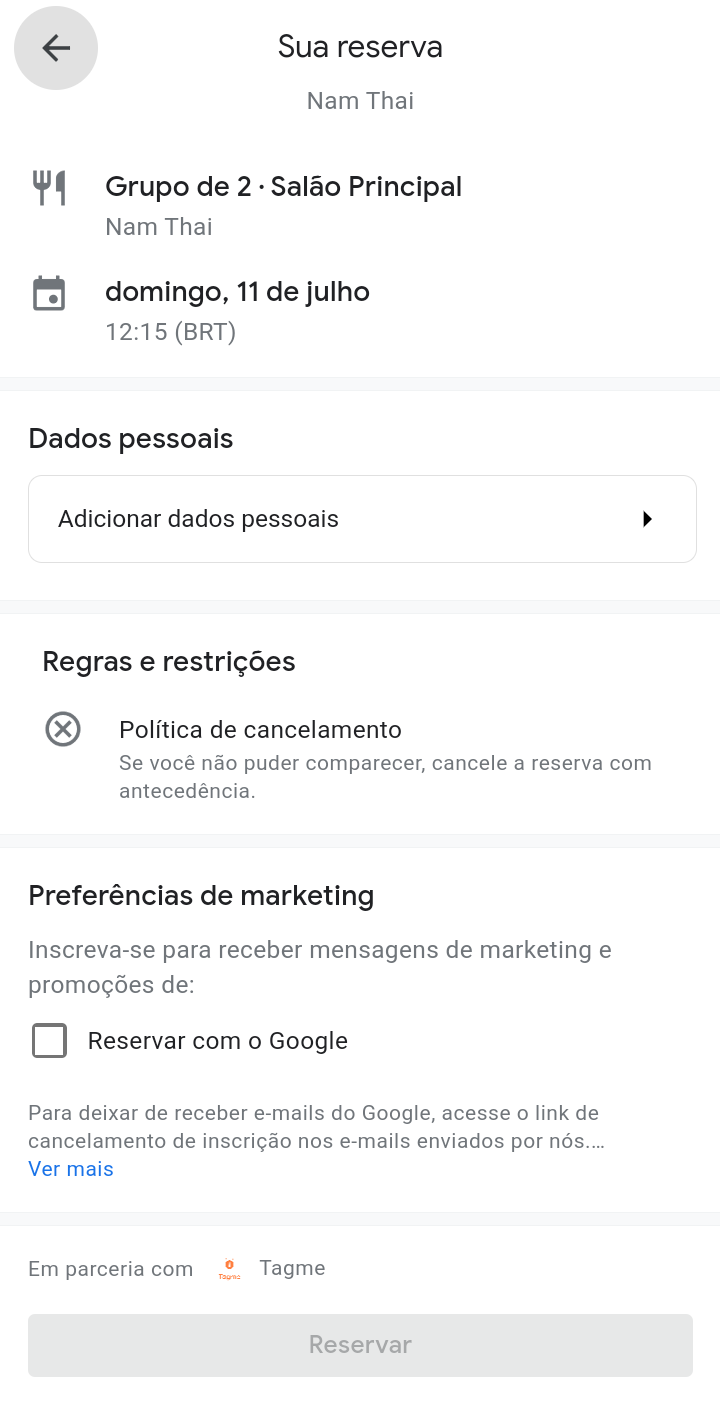
Crie lista de locais
Uma das dicas do Google Maps muito útil para quando for viajar é criar uma lista de locais a visitar com o Google Maps. Ao selecionar um local e tocar na parte inferior para visualizar suas descrições, é possível, a partir do clique no ícone Salvar (representado por uma bandeirinha), guardá-lo em uma lista, dentre as já disponibilizadas pelo App (Quero visitar, Favoritos, Lugares com estrela), e também adicionar novas.

Você também pode clicar na aba Salvos, na parte inferior do aplicativo, para conferir suas listas de locais salvos, reservas de hotéis e também rever os lugares em que esteve. Como dica adicional, você também pode compartilhar suas listas, clicando nos três pontos ao lado dela, ou dentro da lista, e escolhendo a opção Compartilhar lista, podendo ativar o compartilhamento de edições para que outros também possam colaborar adicionando locais.
Adicione música durante viagens
Primeiro, para deixar ativo o recurso de adicionar músicas no Google Maps, é preciso configurá-lo. Selecione o seu perfil e clique em Configurações, para, em seguida escolher Configurações de navegação e então selecionar Mostrar controles de mídia. Nesta tela, você deve escolher qual serviço de mídia irá usar, como YouTube Music e Spotify. Após ler a mensagem do Google alertando para manter a atenção no trânsito e clicar em OK, inicie uma corrida com o modo de navegação ativado e o símbolo do App musical escolhido aparecerá do lado direito, abaixo de outros ícones, como controle de som e bússola. Clique nele e deixe a música rolar!

Meça distâncias
O Google Maps possibilita que se façam medições entre dois ou mais pontos, através de linhas que podem ser criadas. Para fazê-las, clique com o botão direito do mouse (em desktops) e selecione Medir distância. Enquanto estiver medindo, você poderá demarcar um ponto no mapa para ser feita a medição entre ele e o local onde clicou com o botão direito anteriormente, sendo possível adicionar mais pontos com um simples clique no botão esquerdo.

Já para realizar a medição em celulares, insira um alfinete (toque e segure na tela dentro do mapa) e selecione o endereço que irá surgir na parte inferior, onde a opção Medir distância será mostrada. Para limpar a medição, clique em Limpar medição.
Procure um posto de recarga para carros elétricos
A tecnologia de veículos elétricos tende a ser cada vez mais presente, e foi pensando nisso que o Google Maps possui uma boa ferramenta de busca para esse tipo de posto a partir da digitação no campo de busca pelas palavras “eletroposto” ou “posto de recarga de veículos elétricos”. Dentro da opção “mais filtros”, é possível escolher o tipo de conector e horários de funcionamento.

Saiba mais
Estas foram as nossas dicas do Google Maps. E, como dica adicional, saiba como usar a realidade aumentada no Google Maps para ver uma rota em ambientes internos.
Fontes: History of Information | CNBC | Google | blog.google
Descubra mais sobre Showmetech
Assine para receber nossas notícias mais recentes por e-mail.






