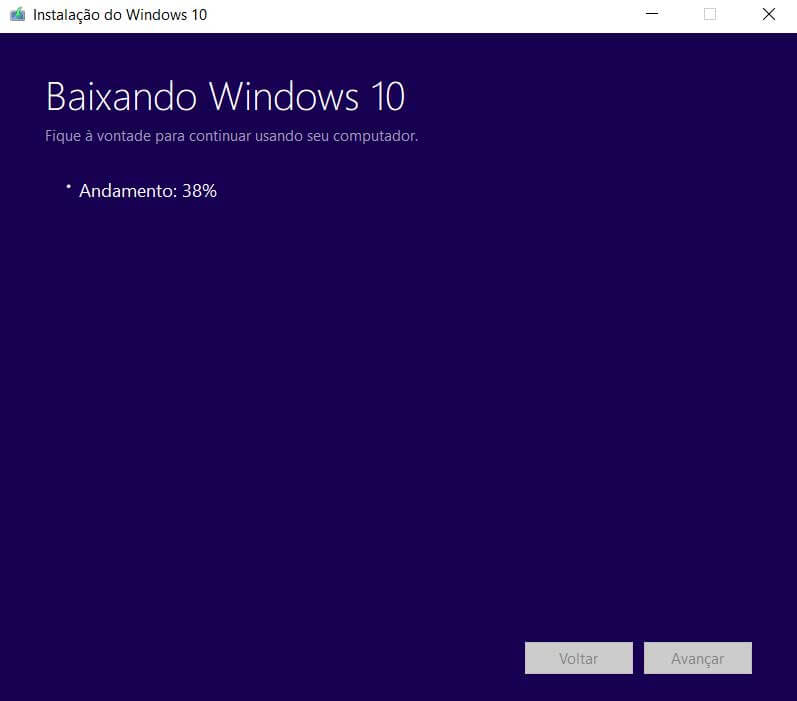A instalação do sistema operacional, seja por upgrade em cima da versão anterior, ou através de uma instalação limpa, é uma das tarefas mais corriqueiras quando falamos de manutenção de computadores.
Tradicionalmente, há mais de uma década, todo esse processo foi popularizado pela formatação via mídia de CD/DVD. Inserir a mídia no drive, realizar toda a configuração necessária, e iniciar o processo de instalação.
Porém já faz algum tempo que não é mais obrigatório e necessário realizar esse procedimento por CD ou DVD, ainda mais com essa busca constante dos fabricantes em lançar notebooks e ultrabooks cada vez mais finos, onde o drive interno fica de fora.
No campo dos desktops, os PCs de mesa, a produção de drives ópticos também está diminuindo consideravelmente, principalmente com a decisão da Toshiba-Samsung em 2016 de interromper a produção.
Atualmente é tão difundido o método de instalação do sistema operacional por pendrive, que a própria Microsoft conta com uma ferramenta oficial, a Media Creation Tool, que transfere o Windows 10 direto para um pendrive, tornando essa unidade de disco removível bootavel, isto é, que possa dar o arranque durante a inicialização do computador para que o processo de instalação seja iniciado.
E é justamente essa forma, simples e funcional de instalar o Windows 10 que iremos mostrar pra você. Confira abaixo o passo a passo para criar um pendrive bootavel com o Windows 10 através da ferramenta Media Creation Tool.
Windows 10 no pendrive através da Media Creation Tool
A primeira coisa que você precisa fazer é acessar esse link para realizar o download da Media Creation Tool. Para baixar clique na caixa com a seguinte mensagem “baixar a ferramenta agora”.
Na primeira tela do Media Creation Tool, como de praxe, é preciso clicar em aceitar os termos e compromisso para prosseguir.
Na segunda tela já temos acesso às duas funções básicas da Media Creation Tool: atualizar o sistema já vigente no computador ou criar uma mídia de instalação a partir de alguma unidade de armazenamento, incluindo o pendrive, que é o nosso objetivo. Clique nesta opção!
Na próxima tela o Media Creation Tool deixará setado algumas configurações baseadas no seu computador. Como, por exemplo qual será a arquitetura x86 ou x64. Resumidamente, o uso de x64 é recomendando quando seu PC possui acima de 4 GB de RAM, já que a versão x86 conta com uma limitação até esse valor no endereçamento de RAM.
A partir desse ponto a ferramenta iniciará o processo de baixar e passar o Windows 10 para a unidade bootavel, que no nosso caso será o pendrive.
Também é possível adquirir o arquivo ISO, para quem for realizar a instalação por uma mídia de DVD, porém ainda será necessário algum software de gravação para que a ISO seja devidamente passada para a mídia.
Como estamos fazendo esse processo visando o boot por pendrive, a única exigência é que essa unidade tenha pelo menos 8 GB de capacidade – algo totalmente comum e de fácil acesso nos dias de hoje. Antes de clicar em avançar, certifique-se que o pendrive que será utilizado no processo já está devidamente conectado ao computador.
Fizemos esse processo em um pendrive de 32 GB da SanDisk, que devido as demais unidades do computador, recebeu a letra F:
No seu caso pode ser uma letra diferente, não se preocupe, apenas confira se a unidade marcada na tela do Media Creation Tool é a que você realmente escolheu para a instalação, caso mais de um pendrive tenha sido espetado ao computador ao mesmo tempo.
Pronto, agora é só aguardar. O Windows 10 está sendo baixado diretamente para o pendrive, a versão baixada será sempre a mais recente, que atualmente é a Fall Creatos. Ao término do processo seu pendrive já poderá ser utilizado como uma unidade bootavel para a instalação do sistema.
Pendrive bootavel pronto
Vale ressaltar que esse é só metade do caminho. Para fazer a instalação propriamente dita ainda é necessário realizar alguns procedimentos no setup, durante a inicialização do computador, para que uma unidade de disco removível (o pendrive) esteja como a unidade de boot primária.
Em nosso caso, o acesso ao setup é feito através da tecla F2, porém cada fabricante lida de uma forma diferente. Teclas como Del e F11 também podem utilizadas. Para deixar o pendrive como dispositivo de boot primário, escolhemos a opção USB Key: SanDisk. Porém a forma de escolha assim como a forma ir ao setup não é padrão, varia de acordo com cada versão da BIOS.
Então, a ordem é o seguinte: deixar como primeiro boot de arranque o pendrive, e o segundo boot a unidade que receberá o sistema, no caso o seu HD ou SSD. Após deixar tudo devidamente configurado, salve, saia do setup. O computador sera reiniciado e a instalação será iniciada 😉
Descubra mais sobre Showmetech
Assine para receber nossas notícias mais recentes por e-mail.