Índice
O DualSense do PlayStation 5 é certamente um dos controles mais fantásticos dos últimos tempos. Graças a seus motores hápticos (relacionados ao tato) avançados e gatilhos “adaptativos”, ele é um salto gigantesco quando comparado a seu antecessor, o DualShock 4. Porém, os recursos inovadores do DualSense ainda estão limitados ao PS5, uma vez que não existem drivers para o controle no Windows, impedindo que os jogos de PC utilizem as funcionalidades do controle.
Felizmente, apenas algumas semanas após o lançamento do console, o Steam adicionou suporte total para o DualSense, incluindo os sensores hápticos, giroscópio e diversas ferramentas de configuração do controle. Neste artigo vamos te ensinar como conectar e utilizar um DualSense no PC via cabo USB ou conexão Bluetooth.
Conectando o DualSense via cabo
Conectar o DualSense utilizando um cabo é muito fácil. Para isso, você vai precisar de um cabo USB Tipo C para conectar o controle ao seu PC. Fique atento, pois enquanto o console do PlayStation 5 vem com um embalado, o DualSense vendido sozinho não vem com um cabo! Felizmente o USB do Tipo C pode ser encontrado em diversas lojas por um preço muito acessível.
Conectando o DualSense via Bluetooth
Para usar o controle via Bluetooth, você precisará de um adaptador USB Bluetooth (ou uma placa-mãe com Bluetooth integrado). Primeiramente, abra o menu Bluetooth e outros dispositivos no Windows. Clique no ícone do “Windows”, depois no ícone da “engrenagem” para configurações e por fim em “Dispositivos”.

Em seguida, clique em “Adicionar Bluetooth ou outro dispositivo” e no primeiro item no próximo menu que diz “Bluetooth”. Seu PC começará a procurar dispositivos disponíveis.
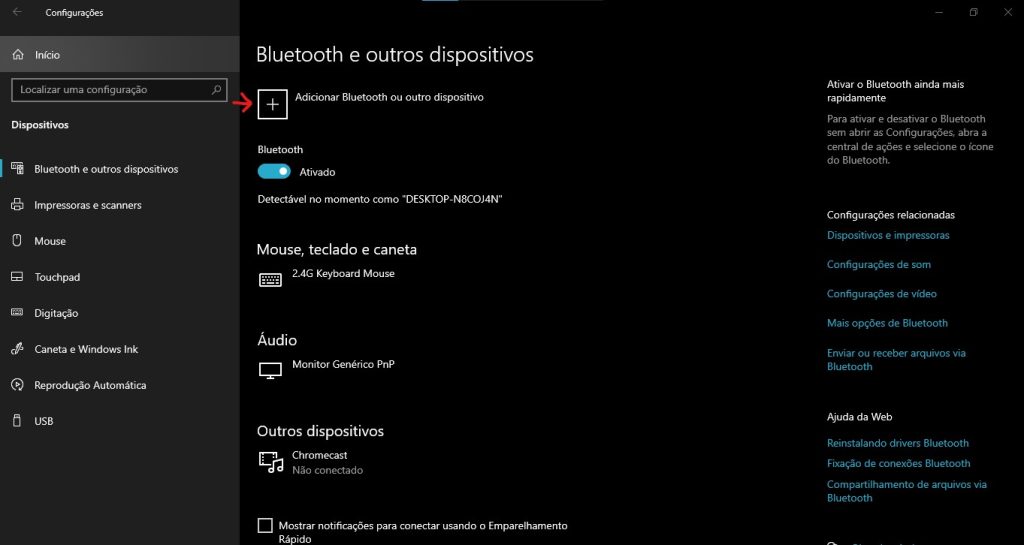
Agora, no controle DualSense, mantenha pressionado o botão PS e o botão Share (o pequeno botão localizado à esquerda do touchpad) até que os LEDs ao redor do touchpad comecem a piscar rapidamente. Em alguns segundos, “Controlador sem fio/Wireless Controller” deve aparecer na lista de dispositivos Bluetooth para conexão. Basta clicar nele para finalizar o emparelhamento.
O DualSense agora estará acessível no Windows com seu driver DirectInput, que torna possível o reconhecimento do controle por alguns jogos. No entanto, muitos jogos para PC hoje são construídos em torno do driver XInput da Microsoft para os controles do Xbox, então o acessório será bastante limitado sem algum programa adicional para ajudá-lo. Felizmente o Steam já possui suporte para o DualSense, o que diminui os problemas ao utilizar o controle conectado ao computador.
Configurando o DualSense no Steam
O Steam adicionou esse suporte inicial desde a atualização do cliente beta em 12 de novembro. Usar o cliente beta é a maneira mais fácil de fazer seu DualSense funcionar no PC, mesmo se você quiser usá-lo em jogos que não sejam Steam. Para mudar para o cliente Steam beta, abra o menu Steam > Configurações > Conta e clique em “Alterar” em “Participação Beta”.
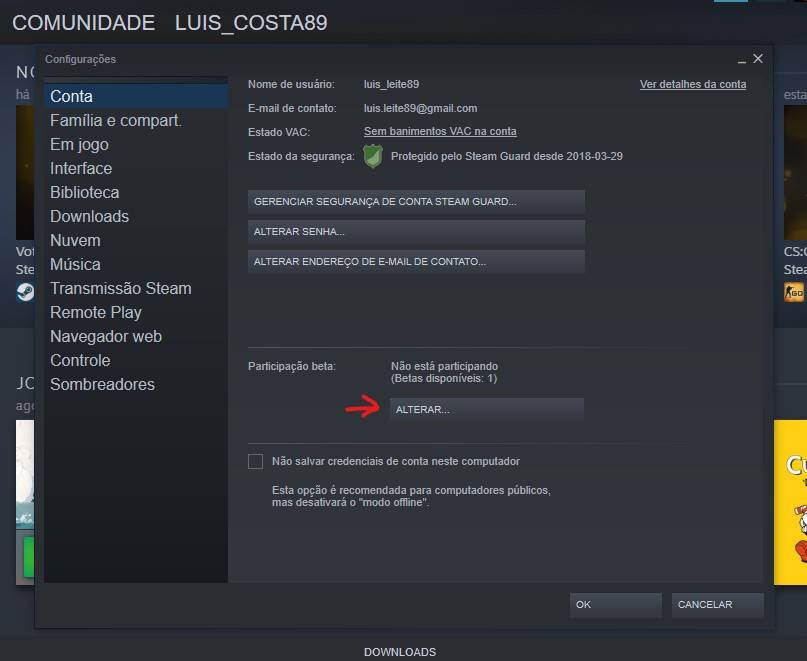
Aqui, escolha o “Steam Beta Update” para optar pelo cliente beta do prorama. Você precisará atualizar e reiniciar o Steam para baixar a versão mais recente.

Feito isso é hora de fazer o DualSense funcionar com seu PC. Para começar, conecte-o via fio ou Bluetooth conforme descrito anteriormente. Assim que estiver conectado, abra o Steam e execute o modo Big Picture (única forma de acessar a configuração do controle).
Você deve ver que o ele agora é reconhecido e listado como um controle do PlayStation 5. O Steam configurará automaticamente os atalhos de teclado para imitar um layout de controle do Xbox; o botão Triângulo é Y, o botão Quadrado é X, etc.
Você pode escolher “Calibrar” para ajustar a sensibilidade do controle e “Preferências” para dar um nome ao controle, habilitar/desabilitar a vibração e configurar a cor e o brilho da faixa de LED ao redor do touchpad.

Uma dica importante aqui é que você deve se certificar de que a opção “Ativar configuração de controles de PlayStation” esteja marcada se você deseja personalizar o layout do controle ou os controles do giroscópio. Com esta opção selecionada, você pode pressionar o botão do PS no controle a partir de qualquer jogo do Steam para abrir a tela de configuração do controle.

A partir dessa tela, você pode trocar os atalhos dos botões, alterar a forma como o touchpad funciona (ele pode fazer cliques separados com os botões esquerdo e direito) e também configurar o giroscópio, se quiser usar a mira dele. Você também pode configurar conjuntos de ações para permitir combinações de botões totalmente diferentes e, em seguida, alternar para eles no jogo.
Por exemplo, se você só quiser usar controles giroscópicos enquanto estiver em um avião no GTA, poderá criar um Conjunto de ações para isso e acioná-lo pressionando uma tecla específica sempre que entrar em um avião.
Se você apenas deseja que seu DualSense funcione como qualquer controle de jogos comum, você pode ignorar essa tela, sem necessidade de ajustes.
Como utilizar o DualSense em games fora do Steam
Se você quiser usar o DualSense em um jogo que você possui fora do Steam, por exemplo, na Epic Games Store, há uma solução que deve funcionar para quase todos os títulos. A maneira mais fácil de fazer isso é adicionar o game ao Steam. A plataforma tem um recurso “Adicionar um jogo não Steam” para executáveis do Windows que permite a você adicionar outros programas à sua biblioteca e, em seguida, fazer uso do próprio launcher para executar esse game.

Para isso, clique na opção “Adicionar Jogo” no canto inferior esquerdo Steam e escolha a opção “Adicionar um jogo não Steam” para abrir uma lista de programas em seu PC. Na maioria dos casos, isso deve permitir que você adicione um jogo e use um controle configurado na plataforma para utilizar no game.
Até que um driver apropriado seja lançado para o DualSense do PS5, essa é a melhor solução que você irá encontrar para usar esse controle fantástico no seu PC.
Fonte: PCGamer
Descubra mais sobre Showmetech
Assine para receber nossas notícias mais recentes por e-mail.






