Índice
Com a popularização do home office nos últimos anos, é comum que muitos trabalhadores utilizem seus computadores para seus ofícios, consultando informações e realizando suas tarefas a partir da máquina. Porém, ficar mudando de janela para ler dados pode ser algo que atrapalha o fluxo de produtividade, o que faz com que a utilização de um segundo monitor se torne atraente.
Em resumo, utilizar um segundo monitor é uma forma de aumentar o espaço disponível na área de trabalho do computador, permitindo assim a visualização de mais informações sem ser necessário que o foco da tela principal seja modificado. A prática de utilizar vários monitores pode ser realizada em qualquer computador ou notebook contanto que os equipamentos contem com entradas compatíveis entre si.
Além disso, a forma em que a extensão da área de trabalho é realizada pode ser customizada em configurações do sistema — e, para otimizar essa forma de uso desses dispositivos, preparamos esse guia sobre como usar um segundo monitor no mesmo computador para você. Confira.
Qual a entrada do meu monitor?
Antes de conectar um segundo monitor ou mais telas em um computador ou notebook, é importante ter em mente que cada dispositivo terá suas próprias entradas para atingir esse objetivo — então a compatibilidade entre os sistemas é necessária.
É comum que tanto os computadores e notebooks quanto os monitores tenham alguns tipos de entrada em específico, que descrevemos a seguir. Para realizar a conexão que permite o uso de uma segunda tela, é necessário que ambos os aparelhos possam utilizar o mesmo tipo de cabo (embora existam conversores que possam auxiliar na adaptação):
HDMI

A entrada mais comum hoje em dia é a HDMI, presente em TVs, consoles de videogames, computadores, monitores e muito mais. Essa conexão é capaz de transmitir sinais de vídeo e áudio, além de poder gerar imagens em resolução 4K e taxas de atualização de 60 Hz a 120 Hz, dependendo da especificação dos dispositivos e do cabo.
DisplayPort

DisplayPort (e a miniDisplayPort) são conexões com especificações parecidas com o do HDMI, mas enquanto uma é comum em diversos tipos de aparelhos, como dito acima, a outra é focada especificamente em computadores e notebooks, sendo utilizada principalmente para a exibição com maior fidelidade de imagens em múltiplos monitores. Muitos monitores vem com a entrada DisplayPort, mas ela ainda não é comum a todos os produtos disponíveis no mercado, principalmente em faixas de preços mais acessíveis.
USB-C

A entrada USB-C é especialmente conhecida por usuários de modelos de smartphones mais recentes, sendo utilizada para a carga dos aparelhos e transmissão de dados. Porém, alguns monitores e computadores contam com variações dessa entrada capazes de transmitir vídeo e som de forma semelhante a DisplayPort — cheque as especificações de seus dispositivos para ver se essa função está disponível.
DVI/VGA

Por fim, temos as entradas DVI e VGA, formatos mais antigos e, diferentemente dos citados acima, que utilizam sinais analógicos. Esses dois formatos foram os principais para computadores por muitos anos, mas em tempos recentes vêm sendo substituídos por opções digitais — com monitores ou notebooks mais recentes muitas vezes não sendo compatíveis com eles. Mesmo assim, caso sua máquina ou tela conte com entradas DVI/VGA, elas podem ser utilizadas para duplicação da imagem.
Conectando o segundo monitor no Windows
Conhecendo as entradas disponibilizadas em monitores, é chegada a hora de entender como configurar o computador para que a utilização de múltiplas telas possa ocorrer. O processo, em geral, é simples, conforme mostramos no passo a passo a seguir:
- Conecte o computador ou notebook ao segundo monitor, através da entrada disponibilizada nos aparelhos. No Windows, clique com o botão direito na área de trabalho e escolha a opção “Configurações de Exibição”.

- Na janela que será aberta, é possível especificar como o sistema deve entender a segunda tela: se deve “clonar” o conteúdo da tela principal, estender a área de trabalho ou outras opções — essa última sendo a escolha para poder configurar o segundo monitor e otimizar o espaço da imagem.
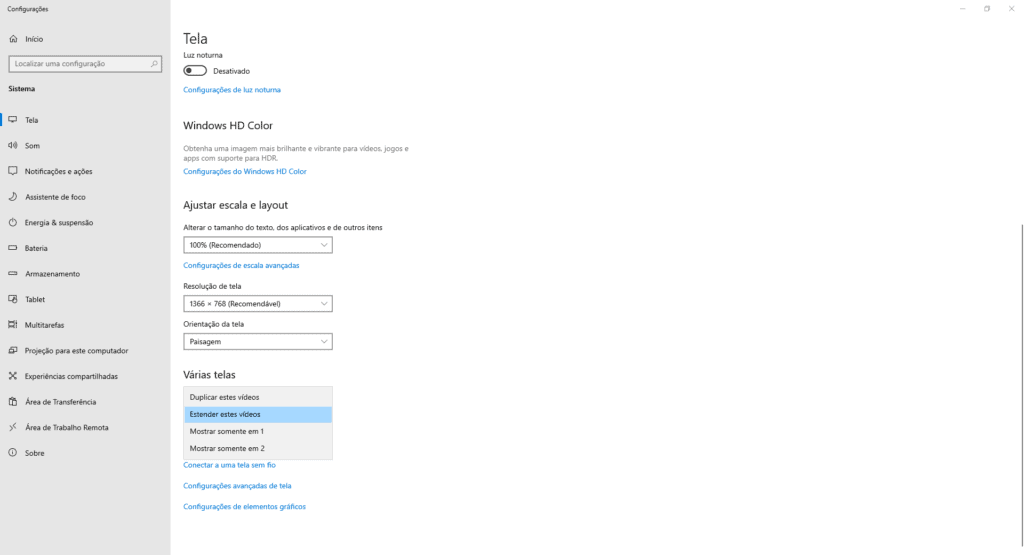
- É possível nessa tela também escolher a ordem dos monitores, com a tela mostrada no Windows com o número 1 sendo a principal e a número 2 a extensão. Definir essa configuração é importante para saber onde funções como a barra de ferramentas e o botão “iniciar” serão exibidos.
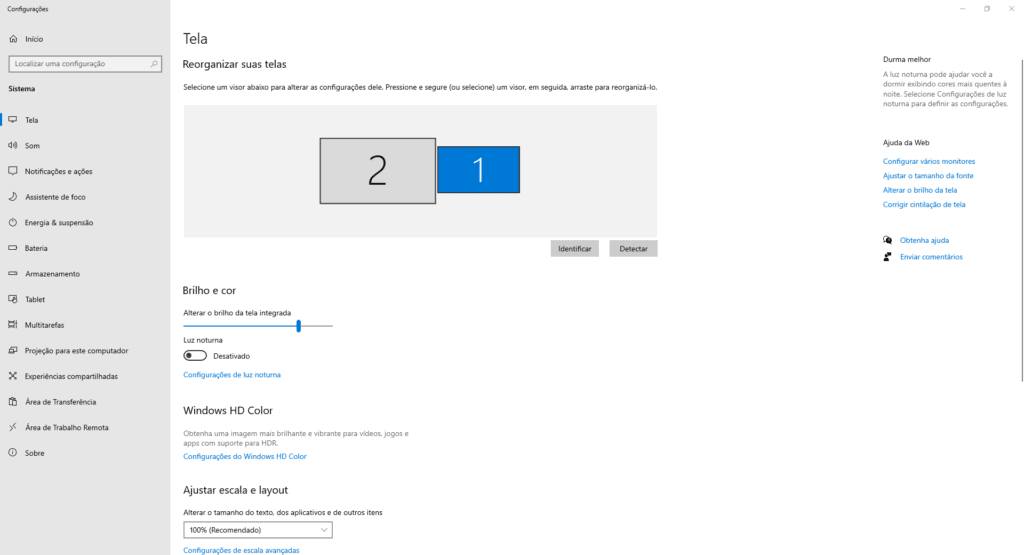
- Após as telas adicionais estarem configuradas, é possível modificar as opções de maneira mais rápida através do atalho Windows + P, permitindo alterações na exibição da imagem entre os monitores, conforme mostrado na imagem acima.

Veja também:
Pensando em montar um setup de computador? Então confira quais são os melhores gabinetes para PC.
Fontes: Driver Easy, Consepsys e Ionos.
Descubra mais sobre Showmetech
Assine para receber nossas notícias mais recentes por e-mail.






