Índice
Algum familiar já ficou bisbilhotando suas conversas no WhatsApp? Ou pior, ficou olhando suas fotos na galeria de imagens? Não se preocupe, agora te apresentaremos uma solução para isso: o aplicativo Bloqueio AppLock.
Sim, é verdade que há diversos aplicativos como este na Google Play Store. Então, considere este apenas um exemplo escolhido para fazer o tutorial passo a passo de hoje:
Se protegendo de intrusos com o Bloqueio AppLock
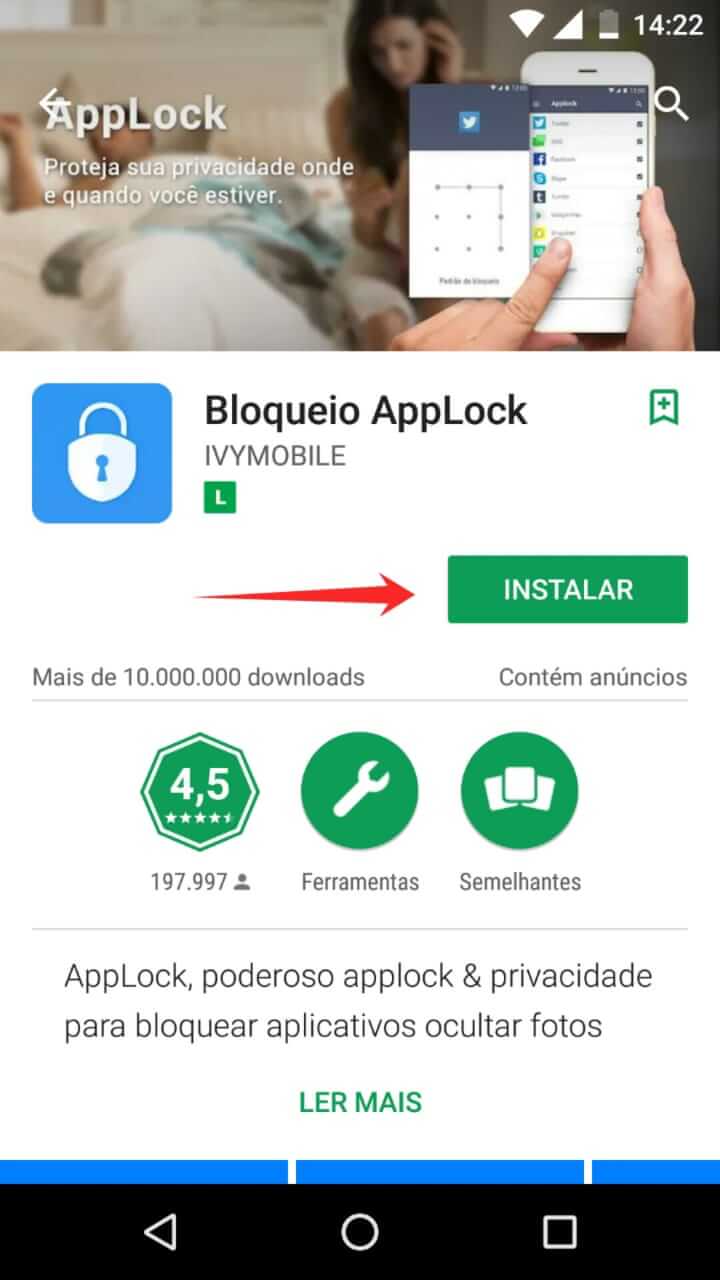
Passo 1: Em seu smartphone com Android, vá até a Google Play Store e pesquise pelo aplicativo “Bloqueio AppLock” ou simplesmente vá até sua página através deste link. Lá, você só precisa clicar em “Instalar”, como na imagem acima.
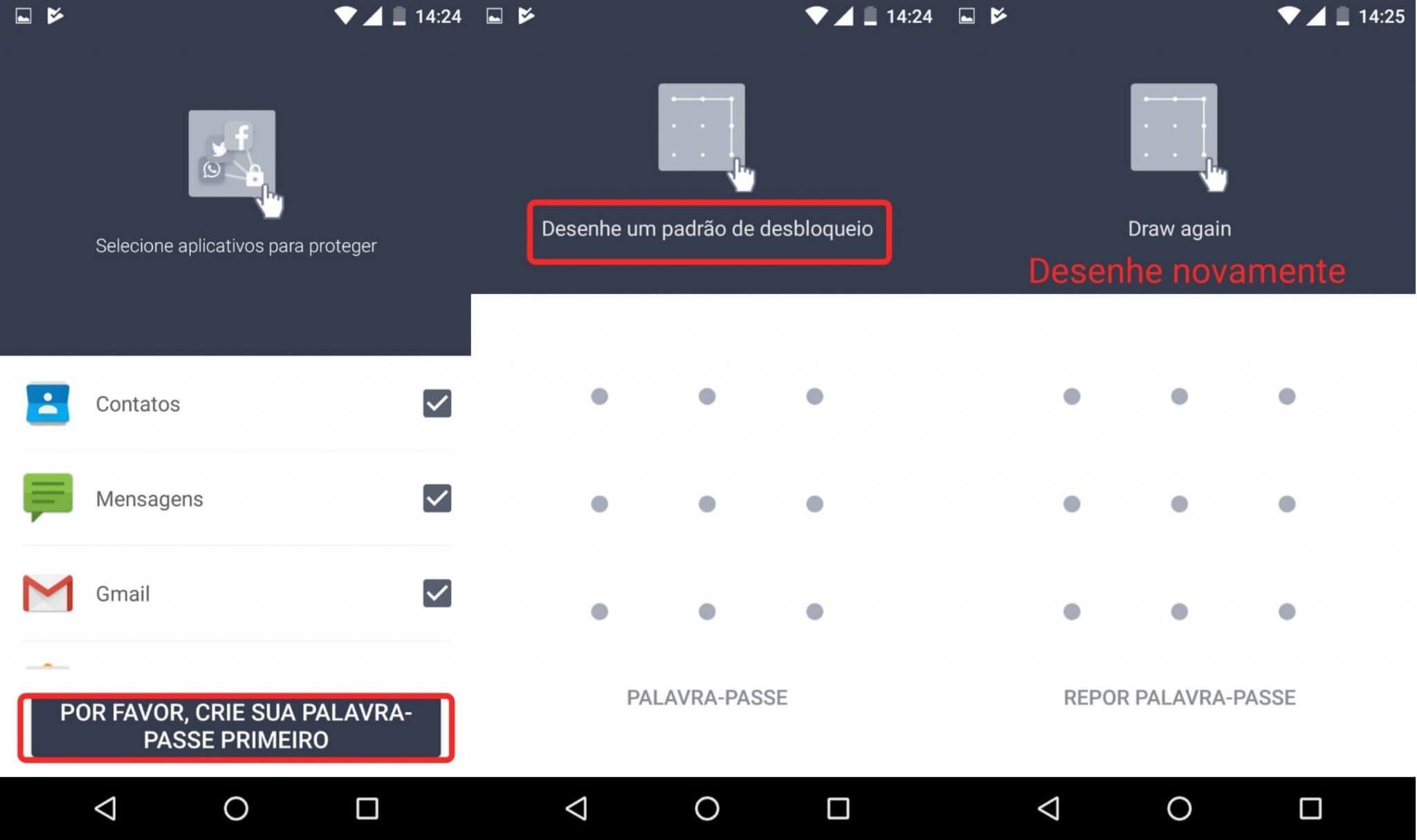
Passo 2: Na primeira tela mostrada pelo app, é interessante que você dê prioridade à criação de uma senha – que neste caso é aquele padrão de desenho que todos conhecem.
Ao clicar em “Por favor, crie sua palavra-passe primeiro”, você logo será direcionado para uma tela na qual será possível desenhar o padrão de desbloqueio que será utilizado em todos os aplicativos bloqueados pelo “AppLock”.
Em seguida, o app pede para que você desenhe-o novamente para checar se ainda se lembra do desenho. Fica aqui o aviso: é importante não esquecer de sua senha.

Passo 3: Aqui, o processo é bem simples. Basta clicar na prévia do estilo que deseja usar e em seguida tocar em “Feito”. Já que vai ver a tela de desbloqueio com frequência, é importante que ela seja legal, né?
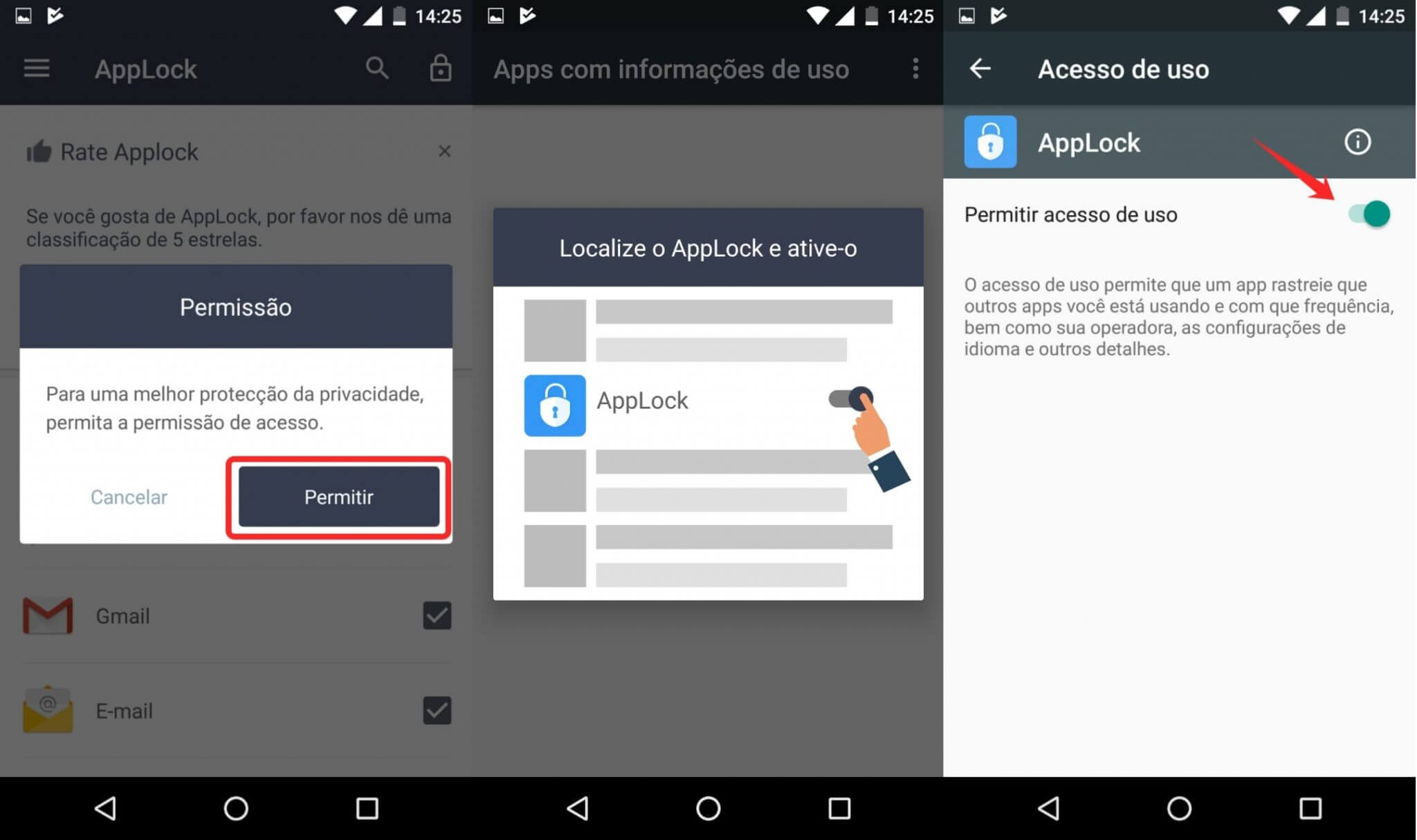
Cuidando da Permissão do app
Passo 4: Nesta etapa, cuidaremos da parte de permissão do aplicativo. Primeiro, o app te joga uma janela de pop-up pedindo para que você permita o acesso. Basta clicar em “Permitir”, como mostrado na imagem acima.
Logo após isso, ele irá te pedir para localizar o aplicativo na seção de “Apps com informações de uso”. E, já que ele te joga diretamente lá, não é difícil encontrar o aplicativo “AppLock”.
Ao tocar para abrir a página de permissões do “AppLock”, você irá se deparar com a seguinte opção desativada: “Permitir acesso de uso”. Faça como demonstrado na seta acima e ative-a. Desta forma, o aplicativo poderá operar como deve.
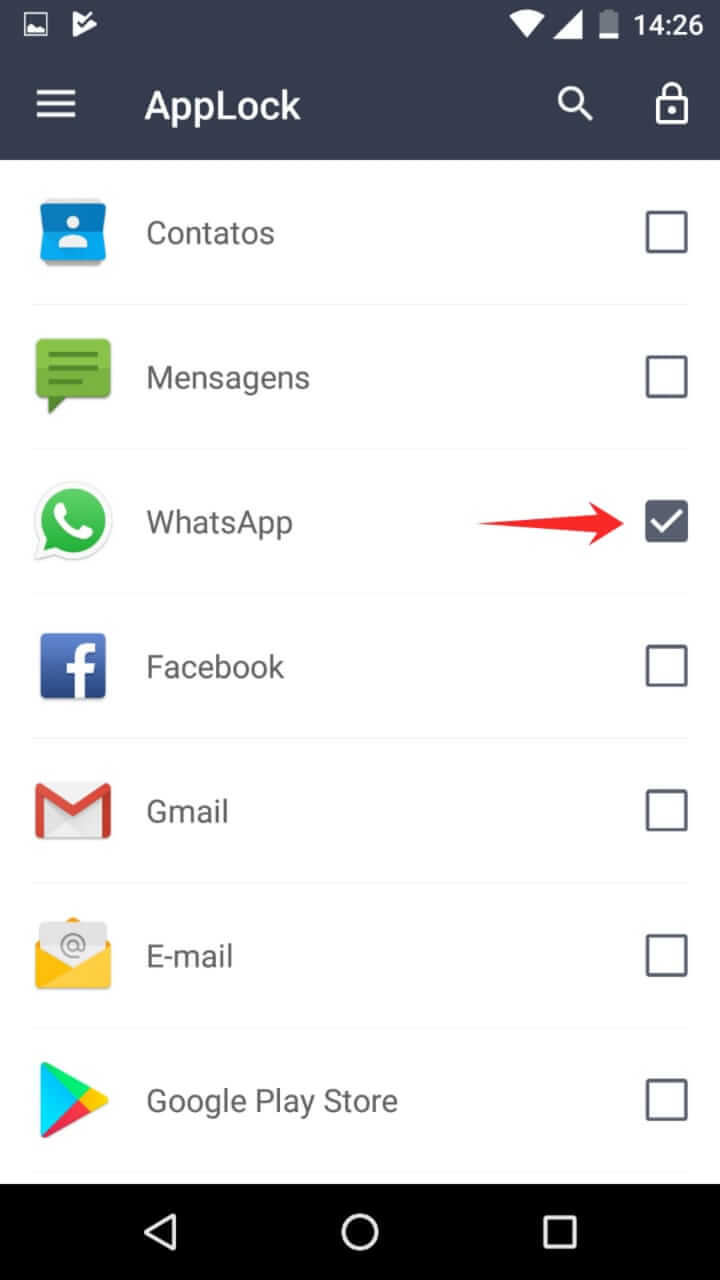
Passo 5: Agora é bem fácil. Tá vendo estas caixas de seleção logo abaixo? Elas servem para indicar quais aplicativos estão sendo protegidos pela senha que você escolheu lá atrás, no passo 2.
Como exemplo, só deixamos selecionado o WhatsApp. No entanto, você pode marcar todos os apps que aparecem nesta lista. Bacana, não é?

Passo 6: Pronto! Agora seus aplicativos estão protegidos contra aquela pessoa que pede seu celular para fazer algo e acaba colocando o nariz onde não deve. Além disso, há também um bônus trazido por este app.
Caso alguém tente desbloquear o aplicativo e acabar desenhando o padrão de desbloqueio errado, acabará acionando a câmera e terá uma selfie tirada imediatamente. Mas não se preocupe, o aplicativo faz isso sem que o invasor perceba, apesar de ser possível ouvir o barulho do obturador – que inclusive pode ser desativado nas opções.
Onde achar as fotos do AppLock?
Antes que se pergunte para onde para onde vão essas fotos tiradas pelo “AppLock”, fica aqui a nossa dica de onde achá-las:
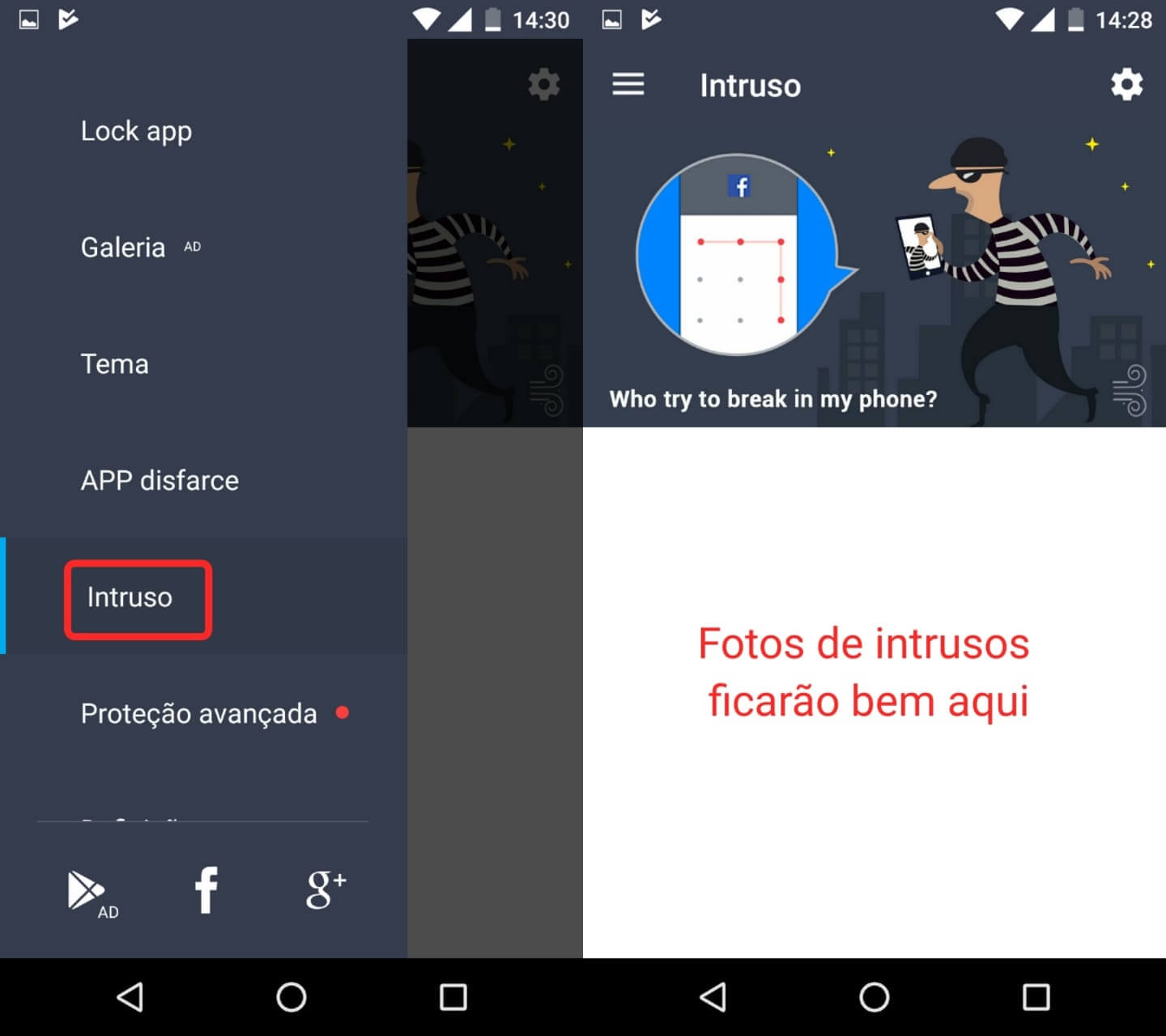
Ao arrastar seu dedo da esquerda para direita enquanto no menu do “AppLock”, você poderá ver algumas opções oferecidas pelo aplicativo. Encontre a seção “Intrusos” e toque nela.
Lá dentro, você verá uma seção destinada (imagem à direita) somente a mostrar imagens de pessoas que tentaram desbloquear seus aplicativos e falharam. Ah, e, também temos outra dica interessante.
Para que um espertinho não simplesmente desinstale o aplicativo e tenha acesso ao que você tanto esconde, procure pela opção “APP Disfarce” no menu. Com ela, é possível escolher o nome e o ícone do app para que ele fique camuflado.
Curtiu o tutorial de hoje? Fique sempre de olho no Showmetech para não perder dicas como esta!
Leia também
Como usar o Notification Animations para ter efeitos animados no Android
Descubra mais sobre Showmetech
Assine para receber nossas notícias mais recentes por e-mail.






