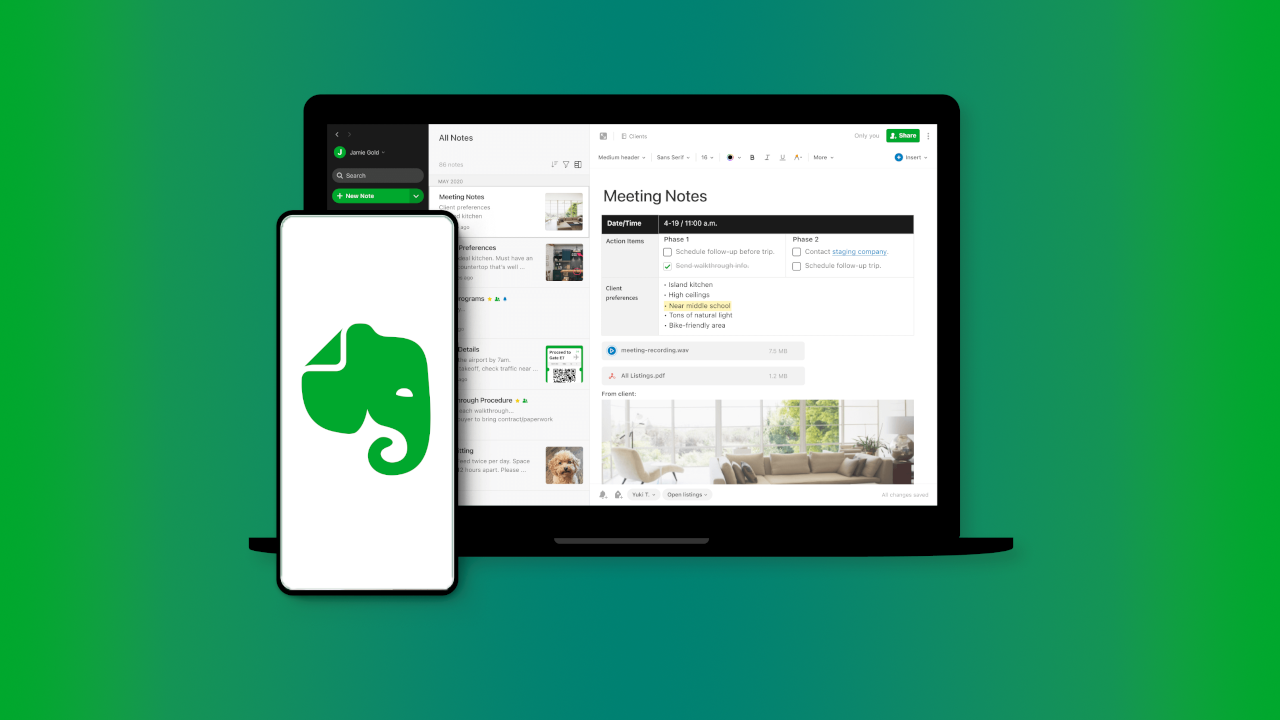Índice
- Crie cadernos com o Evernote
- Organize os Cadernos em pilhas
- Crie notas no Evernote
- Crie etiquetas
- Crie atalhos
- Crie lembretes
- Apague ou edite um lembrete
- Compartilhe notas do Evernote
- Compartilhe cadernos
- Adicione notas a partir de modelos prontos
- Defina uma senha para manter suas notas protegidas
- Recupere itens deletados
- Exclua notas e cadernos da lixeira
- Salvar conteúdos da internet
- Work Chat
- Conheça as opções de planos para usar os recursos do Evernote
O Evernote é um aplicativo conhecido por muita gente por ser uma ferramenta de notas, mas o app oferece recursos que vão além de um simples bloco de anotações online. Com o Evernote é possível fazer planejamento e organização do trabalho, da vida pessoal, estudos e muito mais.
O aplicativo também funciona como uma agenda, sendo possível definir lembretes de assuntos importantes. O Evernote está disponível para Android, iOS, Windows ou pode ser usado via Web.
Para ajudar você a usar os recursos do Evernote e organizar a rotina, preparamos um tutorial com os principais tópicos que você precisa conhecer para aproveitar as funcionalidades do aplicativo. Confira a seguir!
Crie cadernos com o Evernote
Os cadernos do Evernote podem ser um recurso muito útil para quem quer deixar as notas organizadas, sendo possível separá-las de acordo com os assuntos.
- Abra o aplicativo Evernote no seu smartphone e toque no ícone de acesso ao menu, no canto superior esquerdo da tela, como indicado na imagem.

- Em seguida, clique em Cadernos

- No topo da tela, toque no ícone do Caderno com o sinal de mais.

- Escreva o nome do caderno e toque em OK. Pronto, agora você já pode adicionar notas no novo Caderno.

Organize os Cadernos em pilhas
Além de poder manter as notas organizadas dentro dos cadernos, ainda é possível criar pilhas de cadernos com assuntos parecidos. Assim, fica mais fácil encontrar e acessar os conteúdos.
- Toque em cima do caderno que você quer empilhar e segure; em seguida, escolha Mover para a pilha.

- E escolha o nome da pilha para qual você quer mover o caderno e pronto.

- Para mover o caderno para uma nova pilha, escolha Mover para nova pilha.

- Depois escreva o nome da nova pilha e toque em Ok. Prontinho, seu caderno será automaticamente adicionado na pilha.

Crie notas no Evernote
- Toque no menu e escolha a opção Todas as Notas.

- Clique no sinal de + no final da tela.

- Defina o que deseja inserir na nota. É possível gravar áudio, anexar arquivos, adicionar fotos de documentos, escrever à mão livre ou criar notas de textos. Como mostramos na imagem abaixo.

- Vamos fazer uma demonstração adicionando uma nota com áudio. Escolha a opção Áudio e comece a falar o que você deseja anexar na nota. Para finalizar a mensagem de voz, toque no quadrado verde no topo da tela.

- Em seguida, defina um título para a nota. Também é possível adicionar uma mensagem de texto. Concluída esta etapa, clique no sinal de check para salvar sua nota.

Crie etiquetas
As etiquetas são fundamentais para manter o Evernote organizado. Se você tem o hábito de criar muitas notas, pode começar a se perder com o passar do tempo. As etiquetas podem ser úteis na hora de encontrar uma nota com mais facilidade. Afinal, por meio delas é possível adicionar palavras chaves para identificar os conteúdos.
- Abra uma nota e toque no ícone etiqueta no topo da tela.
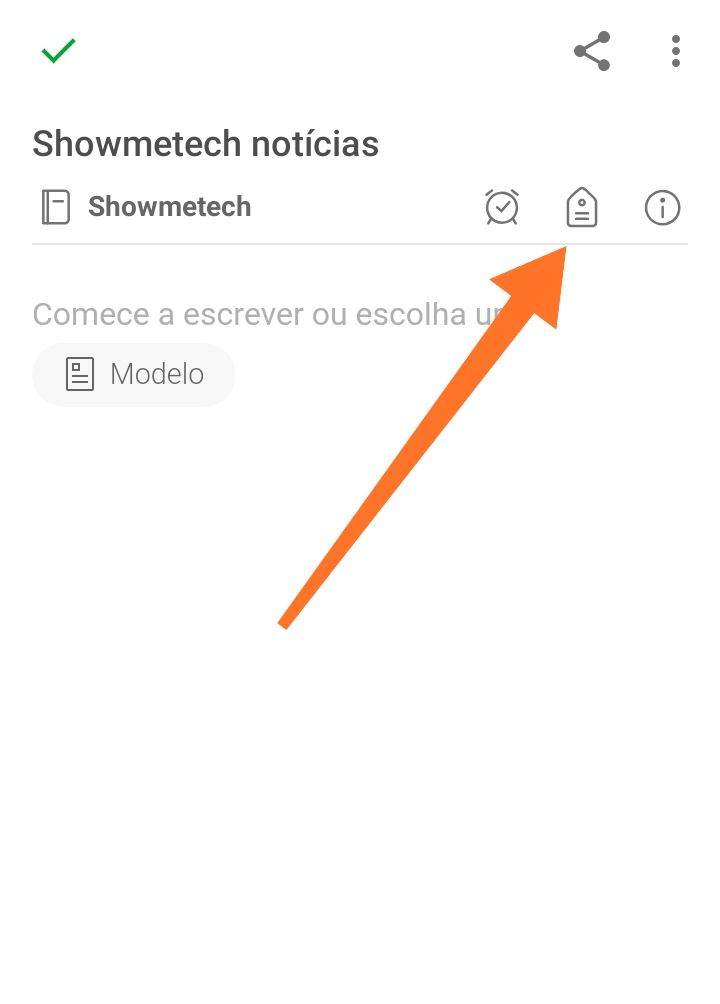
- Escolha a etiqueta desejada e clique em Ok.

- Se você quiser criar uma nova etiqueta, basta digitar um nome e tocar em OK. A nota é adicionada à etiqueta automaticamente.

Crie atalhos
Os atalhos são uma ferramenta que ajuda a otimizar o tempo de busca dentro do app. Com o recurso é possível acessar os conteúdos da sua conta de uma maneira mais rápida, já que os atalhos ficam na barra de navegação do menu do Evernote.
- O recurso é bem simples de usar. Basta tocar e segurar em cima do conteúdo que você pretende criar o atalho e tocar na opção Adicionar aos Atalhos.

- Pronto, o conteúdo agora aparece no menu lateral do app.

Crie lembretes
Você pode criar lembretes de assuntos importantes, como prazos de entrega de um trabalho, uma reunião e muito mais.
- Clique na nota que deseja definir um alarme. No topo da tela clique no ícone em formato de relógio.

- Em seguida, em Definir Data.

- Defina a data e horário do lembrete, depois toque em Salvar.

Apague ou edite um lembrete
- Para alterar um lembrete, vá até a nota e toque no ícone que informa a data do alarme.

- Para editar o dia do lembrete, toque em Data. Para alterar o mês, basta tocar na seta para direita ou esquerda.

- Já para alterar a hora, clique em Horário. Defina as horas e os minutos, em seguida pressione Salvar.

- Para excluir um lembrete, clique na opção Excluir na parte inferior da tela.

Compartilhe notas do Evernote
Selecione a nota que você deseja compartilhar. Toque no ícone de compartilhamento no topo da tela.
- Digite o nome do contato ou e-mail da pessoa com a qual deseja compartilhar. Escreva uma mensagem e toque em Enviar.

- Também é possível enviar um link compartilhável. Basta clicar na opção Link Compartilhável, copiar o link e enviar via WhatsApp ou outra rede social de sua preferência.

- Você pode definir ainda como as pessoas com o link podem usar o conteúdo, basta tocar no ícone em formato de lápis, no topo da página:
- Pode visualizar: pessoa com o link pode apenas visualizar a nota.
- Pode editar: pode editar o arquivo.
- Pode editar e convidar: a pessoa pode editar a nota e enviá-la para outros contatos.
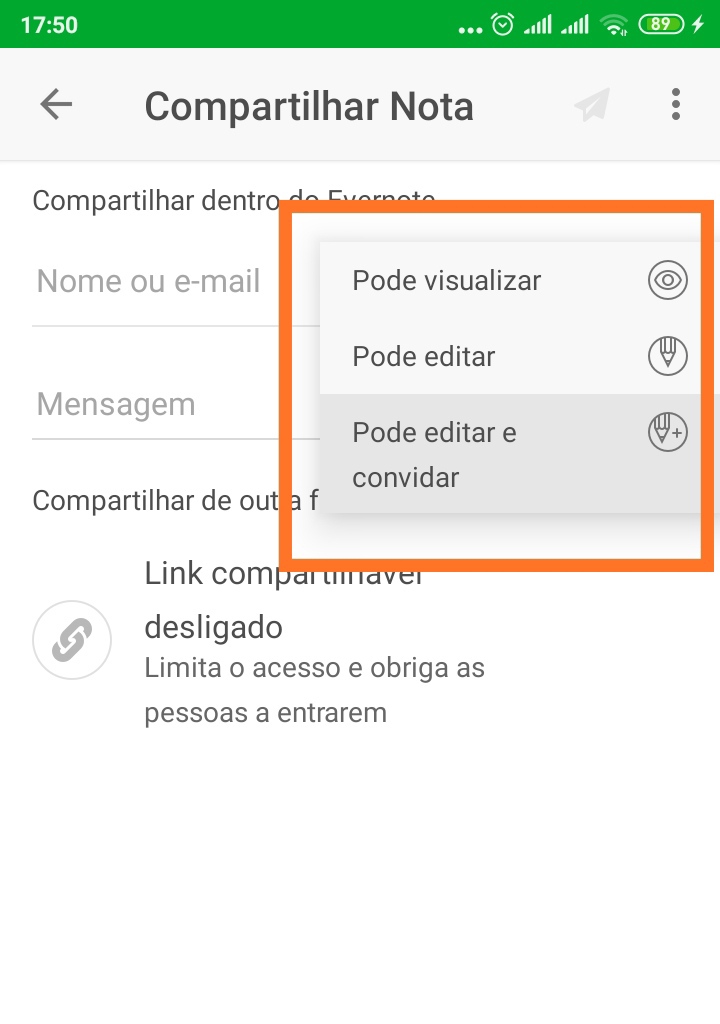
Compartilhe cadernos
- Uma opção mais rápida é compartilhar cadernos inteiros com seus contatos. Escolha um caderno para compartilhar e segure em cima do item.

- Clique no ícone compartilhar.

- Digite o nome do contato ou e-mail. Se preferir, deixe uma mensagem, depois toque em enviar.

Adicione notas a partir de modelos prontos
Uma função muito interessante do Evernote permite ao usuário criar notas a partir de modelos pré-definidos. É possível adicionar notas com recursos, como o planejador semanal, planejador diário, planejamento de cardápio e muito mais.
- Toque no ícone + no final da tela.

- Depois em Nota de texto.

- Agora, clique em Modelo.

- Vai aparecer algumas opções de modelos de notas do Evernote. Procure, por exemplo, a opção planejador semanal. Lembrando que você pode escolher o modelo de sua preferência.

- Toque em Aplicar modelo. O modelo vai ser inserido na sua nota.

- Edite o conteúdo como preferir. Você pode alterar cor, fonte, adicionar lembrete, arquivos e até áudio dentro do planejador. Basta usar a criatividade.

Defina uma senha para manter suas notas protegidas
- No menu inicial, clique em Explorar o Evernote.

- Role a página até encontrar a opção Definir Senha.

- Em seguida, defina sua senha numérica. Pronto, suas notas estarão protegidas.

Recupere itens deletados
Se você tiver deletado um conteúdo sem querer, saiba que é possível recuperar o conteúdo. Ao contrário de outros aplicativos, o Evernote tem uma pasta de Lixeira. Todos os arquivos deletados ficam armazenados neste local. Portanto, é mais fácil para o usuário recuperar conteúdos deletados.
- Vá no item Lixeira, no menu da tela principal.

- Toque no conteúdo a ser recuperado. Você pode selecionar quantos conteúdos desejar.

- Feito isso, clique nos três pontinhos no topo da tela. E depois em Restaurar notas.

Exclua notas e cadernos da lixeira
- Se a sua intenção é apagar os arquivos definitivamente do Evernote, vá até a Lixeira. Toque nas notas ou cadernos que queira excluir de vez. Depois toque nos três pauzinhos e escolha Excluir notas.

2. Depois confirme clicando novamente em Excluir para deletar de vez os arquivos.

Salvar conteúdos da internet
O usuário também pode salvar o conteúdo inteiro de páginas da internet enquanto navega na web. Este recurso pode ser muito interessante para assessores de imprensa para montagem de clipping, por exemplo. Lembrando que o clipping é um processo no qual a pessoa encarregada precisa acompanhar tudo o que sai na mídia sobre determinada marca ou empresa, selecionar e arquivar os conteúdos. O recurso pode ser útil também para estudantes que tenham interesse em arquivar conteúdos da web para futuras pesquisas ou qualquer usuário interessado em salvar algum conteúdo online.
- Entre na página do conteúdo que deseja salvar no Evernote. Clique em compartilhar e escolha o Evernote.

- Clique no Elefante para selecionar em qual caderno pretende salvar o conteúdo. Também é possível adicionar novas etiquetas nesta etapa.

- Depois de escolher o Caderno, o conteúdo da página será salvo automaticamente no Evernote. Basta acessar o caderno escolhido durante o processo para visualizar o conteúdo salvo.

Work Chat
Outra ferramenta interessante do Evernote é o Work Chat. Por lá é possível enviar Notas e Cadernos para colegas de trabalho ou outros contatos.
- Selecione a opção Work Chat, no menu da tela principal do celular.

- Toque no ícone +, digite o nome ou e-mail do contato que pretende convidar para o chat.

- Digite uma mensagem e toque em enviar.

4. A pessoa vai receber um link no e-mail para poder participar da conversa. Se ela não tiver uma conta no Evernote, poderá criar uma e usar o aplicativo via navegador web, sem a necessidade de baixar o app no PC ou smartphone.

Conheça as opções de planos para usar os recursos do Evernote
- Evernote Basic: é o plano gratuito do aplicativo. Permite sincronizar o conteúdo do Evernote com até dois dispositivos. Oferece 25MB de tamanho máximo de nota e upload mensal de 60MB; permite pesquisar apenas etiquetas, notas e cadernos.
- Evernote Premium: a partir de R$9,00 mensais. Além dos recursos do plano Basic, oferece sincronização ilimitada, permite acessar os conteúdos offline, permite pesquisa dentro de documentos e PDFs. O tamanho das notas é de até 200 MB e 10GB de upload.
- Evernote Business: custa a partir de R$24,00, sendo mais indicado para gestão de equipes. Permite a visualização do histórico de atividades, gerenciamento de colaboradores e dados. O plano Business oferece todos os recursos do Premium, e além dos 20 GB de upload, cada membro da equipe recebe um acréscimo de 2GB.
Os preços dos pacotes podem variar e são de responsabilidade da empresa, o Showmetech não se responsabiliza por eventuais alterações de preços ou serviços.
Para acessar o Evernote nas diversas plataformas, escolha qual a sua preferida e clique nos botões abaixo:
Os principais recursos do Evernote pra você usar no seu dia-a-dia são:
- Crie cadernos com o Evernote
- Organize os Cadernos em pilhas
- Crie notas no Evernote
- Crie etiquetas
- Crie atalhos
- Crie lembretes
- Apague ou edite um lembrete
- Compartilhe notas do Evernote
- Compartilhe cadernos
- Adicione notas a partir de modelos prontos
- Defina uma senha para manter suas notas protegidas
- Recupere itens deletados
- Exclua notas e cadernos da lixeira
- Salvar conteúdos da internet
- Work Chat
Gostou das dicas? Confira também nosso tutorial com 20 dicas e truques do Twitter que você precisa conhecer.
Fonte: Evernote
Descubra mais sobre Showmetech
Assine para receber nossas notícias mais recentes por e-mail.