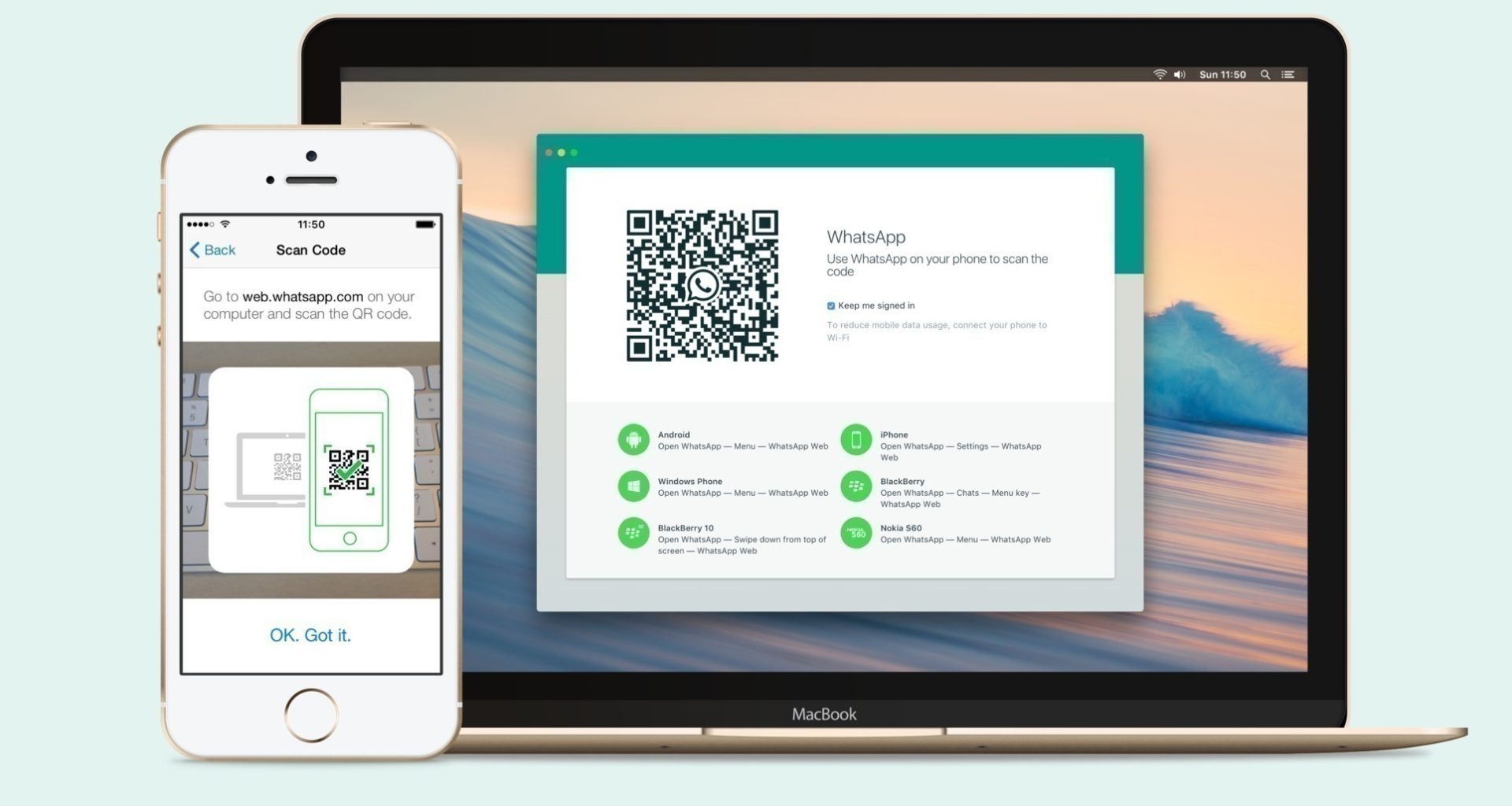Índice
- Como funciona o WhatsApp Web
- O WhatsApp Web é diferente do WhatsApp para Desktop?
- Como usar o WhatsApp Web em qualquer computador
- Como usar o WhatsApp para Desktop no Windows e macOS
- Outras alternativas para acessar o WhatsApp no computador
- Como desconectar do WhatsApp no computador
- O WhatsApp Web funciona com o smartphone desligado?
- O que é possível fazer com o WhatsApp Web
- O que é a notificação “WhatsApp Web está ativo no momento”?
- O celular precisa estar perto do computador pra funcionar o WhatsApp Web?
- Faça o Download do WhatsApp
Além do aplicativo para celular, o WhatsApp está disponível para notebooks e desktops. Basta saber como usar o WhatsApp Web, já que a ferramenta existe há alguns anos e facilita (e muito) a vida dos usuários. Para trabalhar, a opção no navegador acaba sendo mais prática, apesar de existirem algumas ressalvas.
Infelizmente, você não consegue abrir diversos chats em várias abas do navegador. Essa opção no computador apenas espelha as informações existentes no aplicativo do seu smartphone. Portanto, você precisa estar conectado à internet via Wi-Fi, ou internet móvel no computador e smartphone ao mesmo tempo, para que a versão Web funcione corretamente.
Ainda assim, a função traz recursos bem interessantes, permitindo o envio de mensagens de texto, áudios e arquivos. O WhatsApp Web funciona em praticamente todos os navegadores: Google Chrome, Mozilla, Safari, Opera e no Microsoft Edge. Preparamos um guia completo com todo o passo a passo para você começar a usar o WhatsApp Web no PC, além de outras opções disponíveis. Confira abaixo.
Como funciona o WhatsApp Web
O WhatsApp Web é uma extensão da conta do WhatsApp que você usa no celular. As mensagens que você envia e recebe são sincronizadas entre seu celular e seu computador, de modo que você consegue visualizá-las em ambos os aparelhos. Funciona como um espelhamento do que está sendo dito no smartphone.

Quando lançado, poucas pessoas sabiam como usar o WhatsApp Web, e a própria ferramenta não era das melhores. Alguns anos depois, felizmente, as coisas melhoraram bastante e agora qualquer um consegue usufruir dessa função.
O WhatsApp Web é diferente do WhatsApp para Desktop?
Em essência, não. Os dois realizam uma tarefa semelhante, que é a de espelhar as informações do celular para o computador. O que muda é na forma com que eles fazem isso. Saber como usar o WhatsApp Web é relativamente fácil e rápido e, mais importante, não requer instalação; o WhatsApp para Desktop, no entanto, ocupa cerca de 120MB de memória num PC, já que é um aplicativo de fato.
Ainda sobre memória, há uma diferença pequena entre a quantidade usada pelo aplicativo e a versão do navegador, mas não é algo extremamente díspar. No que tange especificidades, o aplicativo tem alguns comandos com o teclado, coisa que a versão web não possui. Mas isso acaba sendo usado só por uma pequena quantia de pessoas, então não faz tanta diferença assim.
Como usar o WhatsApp Web em qualquer computador
O procedimento mais buscado para usar o mensageiro fora do smartphone, é pelo navegador. Isso pode ser executado com muita facilidade e o passo a passo é o mesmo para quem usa qualquer sistema operacional, seja Windows, macOS (Mac) ou Linux.
Passo 1: entre no navegador do seu notebook ou desktop (como Google Chrome, Mozilla Firefox, Opera, Safari ou Microsoft Edge) e acesse o endereço: web.whatsapp.com;

Passo 2: vá até o aplicativo do WhatsApp no seu smartphone. Toque na opção de ajustes (engrenagem, para quem usa iPhone). Caso tenha Android, basta clicar nos três pontinhos localizados no canto superior direito. Feito isso, você só precisa clicar no menu “WhatsApp Web/Computador”. Na página web.whatsapp.com, há o passo a passo para você conectar;
Passo 3: ainda no aplicativo, pressione “Escanear código QR”. Note que na página web.whatsapp.com existe um QR Code (à direita). É por ele que você irá sincronizar o app e começar a usar o WhatsApp Web;
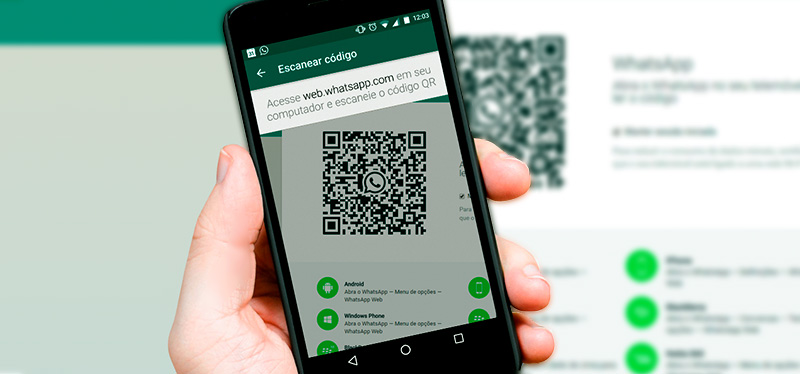
Passo 4: por fim, você só precisa apontar a câmera para o QR Code e pronto, WhatsApp liberado para uso no computador.
Como usar o WhatsApp para Desktop no Windows e macOS

Além da opção acima, você consegue baixar um aplicativo exclusivo para notebook ou desktop (Mac ou Windows). O WhatsApp para Desktop possui as mesmas limitações da versão web, ou seja, para usá-lo, você precisa estar conectado à internet em ambos os aparelhos (celular e computador). Além disso, ele apenas espelha as informações que estão no aplicativo para smartphone. Veja como baixar e acessar:

Passo 1: acesse o site whatsapp.com/download e na opção “Baixe WhatsApp para Mac ou Windows PC”, clique no botão verde para fazer o download do programa;
Passo 2: em poucos minutos, o programa será instalado na sua máquina. Assim que terminar, basta logar com o QR Code de maneira similar ao WhatsApp Web e pronto.
Veja abaixo o vídeo no canal do Showmetech no YouTube, mostrando esse passo-a-passo:
Outras alternativas para acessar o WhatsApp no computador

Para usuários de computadores Windows, outra alternativa é fazer o download através da Microsoft Store, no seu computador. O funcionamento não muda em nada em comparação às opções listadas acima e o procedimento para acessar é o mesmo (seguir o passo a passo do tópico “WhatsApp for Desktop”). Vale um adendo: na Microsoft Store, o aplicativo pode ser encontrado como “WhatsApp Desktop”.
Se por algum motivo você esteja procurando outra opção além das mencionadas aqui (apenas para Mac), existe o programa BetterChat. Ele não é um aplicativo oficial do WhatsApp, mas é capaz de espelhar as informações da versão Web.

Após instalar no seu Mac, o caminho para começar usá-lo segue o mesmo do WhatsApp Web: no seu smartphone, vá em Configurações/Ajustes> WhatsApp Web> digitalize o QR Code. Com ele, você consegue mandar áudio, tirar fotos, capturar vídeos, ativar o modo escuro (dark mode, em inglês) e o modo silencioso (seguir o passo a passo do tópico “WhatsApp for Desktop” para acessar).
Atenção: o BetterChat é um aplicativo pago e custa US $ 1,99 na Mac App Store (R$ 11,17, fazendo a conversão).
Como desconectar do WhatsApp no computador
É importante desconectarmos o WhatsApp ao sairmos de computadores compartilhados, para evitar que algum curioso possa ver suas mensagens. Para desconectar o WhatsApp Web, você pode seguir as dicas a seguir:
Dica 1: No canto superior esquerdo do WhatsApp Web você encontrará uma opção com três pontinhos. Clique nela e depois selecione “Sair”. Pronto, para entrar novamente, basta fazer o procedimento anterior escaneando o QR Code no WhatsApp.
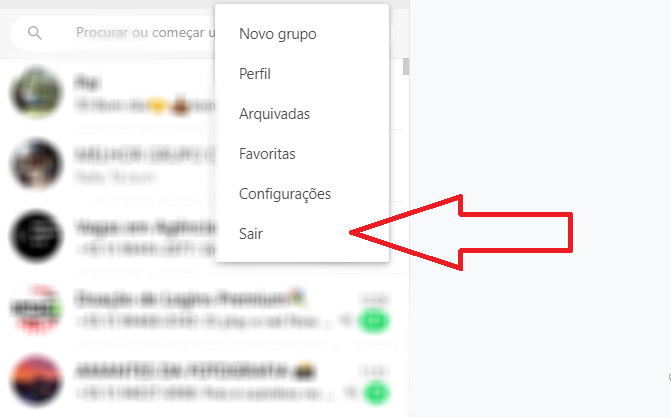
Dica 2: Você não tem certeza se desconectou o WhatsApp de um computador? Uma outra opção existente é sair de todos os navegadores conectados anteriormente à sua conta do WhatsApp. Esse procedimento pode ser feito assim:
Passo 1: acessando o aplicativo do WhatsApp;
Passo 2: vá em ajustes (iPhone) ou três pontinhos (Android), clique no menu “WhatsApp Web/Computador”;
Passo 3: clique em “Sair de todas as sessões”. Para finalizar, confirme a ação.
O WhatsApp Web funciona com o smartphone desligado?
A resposta rápida para isso é: não. Como vimos anteriormente, o WhatsApp Web pode ser espelhado em poucos minutos e não há complexidades para fazer isso. Entretanto, pode acontecer dele não funcionar por falta de conexão com a internet. Certifique-se que tanto o celular como o computador/notebook estejam conectados à internet. Quando há problema de conexão, o próprio WhatsApp Web alerta com a mensagem: “Telefone desconectado”. Para tudo isso, lógico, é necessário que o celular esteja ligado.

Outro erro comum é quando o aplicativo do WhatsApp não possui autorização para acessar a câmera do smartphone. Com isso, fica inviável escanear o QR Code e conectar o mensageiro no PC. Para resolver, basta ir até os ajustes/configurações do seu celular, em aplicativos, clique em WhatsApp e ative para que o app tenha acesso à câmera do telefone.
O que é possível fazer com o WhatsApp Web
Com o Whatsapp Web (e também na versão Desktop) você tem praticamente todas as funções do aplicativo no seu celular:
- Conversar com amigos (chat único/privado) e em grupos;
- Enviar texto, áudio, arquivos, emojis, gifs e stickers (figurinhas, em português) nas conversas;
- Criar grupos;
- Visualizar conversas arquivadas, mensagens favoritas e status
- Configurar notificações, papel de parede da conversa, contatos bloqueados e acessar ajuda;
- Mudar fotos de perfil, editar nome e atualizar status.
E o que não é possível fazer? Bem, não é possível realizar chamadas de áudio e vídeo com o WhatsApp Web ou Desktop. Como o sistema funciona fazendo apenas um espelhamento do aplicativo no smartphone, não é possível estabelecer uma transmissão de áudio e vídeo em tempo real.
O que é a notificação “WhatsApp Web está ativo no momento”?

Como sugere a própria pergunta, é só uma notificação avisando o usuário de que a versão web está sendo usada ao mesmo tempo que a do celular. Aos incomodados, é simples de retirar essa notificação do smartphone, basta deslizar o dedo para a esquerda do quadrinho até aparecer a engrenagem clássica das configurações, clicar lá e desativar a opção “Outros aplicativos”.
O celular precisa estar perto do computador pra funcionar o WhatsApp Web?
Isso vai depender da qualidade da sua internet. O único requisito para que o WhatsApp Web funcione é uma conexão do celular estável com a internet. Isso significa que a distância vai depender do quão longe seu Wi-Fi consegue chegar.
Faça o Download do WhatsApp
Confira abaixo os links para download do WhatsApp em todas as plataformas, e também o link para o WhatsApp Web:
- App para iPhone (iOS)
- App para smartphones e tablets Android
- Acesso ao WhatsApp Web
- WhatsApp for Desktop (Windows e Mac)
- WhatsApp Desktop na Microsoft Store
- BetterChat para Mac
Viu como é fácil? Quais das opções aqui listadas você mais utiliza? Conte pra gente aqui nos comentários.
Descubra mais sobre Showmetech
Assine para receber nossas notícias mais recentes por e-mail.