Índice
Você sabe como usar o Outlook? Não estamos falando da plataforma de e-mail online da Microsoft, o Outlook.com (que substituiu o antigo Hotmail), mas sim do programa que faz parte do pacote Microsoft Office e Microsoft 365. Se você já trabalhou em uma empresa que utiliza esse serviço ou simplesmente usou o programa para gerenciar diferentes contas de e-mail, certamente conhece o poder que esse software tem para utilizar ferramentas de endereço eletrônico.
Neste guia, você vai conhecer mais a fundo o Microsoft Outlook: como adquirir o programa e instalá-lo na sua máquina, como configurar uma conta de e-mail no software e os seus principais recursos.
O que é o Microsoft Outlook?
Antes de tudo, é importante apontar que o Microsoft Outlook não é o mesmo programa que o Outlook Express. O Outlook é um software da Microsoft, integrante do pacote Microsoft Office e Microsoft 365. Ao contrário do Outlook Express, que é usado basicamente para receber e enviar e-mails, o Microsoft Outlook, além das funções básicas relevantes a um endereço eletrônico, é um calendário completo, permitindo ao usuário agendar seus compromissos diários, semanais e mensais.
Não só isso, o Microsoft Outlook traz também um rico gerenciador de contatos, onde você pode, além de cadastrar o nome e endereço eletrônico dos seus conhecidos, anotar todas as informações relevantes sobre os mesmos, como endereço residencial ou comercial, telefones, ramo de atividade, detalhes sobre emprego, apelido, etc.
O programa também oferece um gerenciador de tarefas, as quais você pode organizar em forma de lista, com todos os detalhes sobre determinada atividade a ser realizada. Conta ainda com um campo de anotações, onde ele simula post-it, papeis amarelos pequenos autoadesivos.
Como comprar o Outlook?
Infelizmente o Microsoft Outlook não é um programa gratuito. Como o software faz parte do pacote Microsoft 365, o usuário que quiser adquiri-lo precisará investir em uma assinatura do Microsoft 365 Personal, que custa R$ 24,00 mensais ou R$ 239,00 por ano e que inclui uma licença do pacote com 1 TB de armazenamento no One Drive. Já o plano Family custa R$ 29,00 mensais ou R$ 299,00 por ano, e permite de 2 a 6 usuários com 1 TB de armazenamento cada no One Drive.
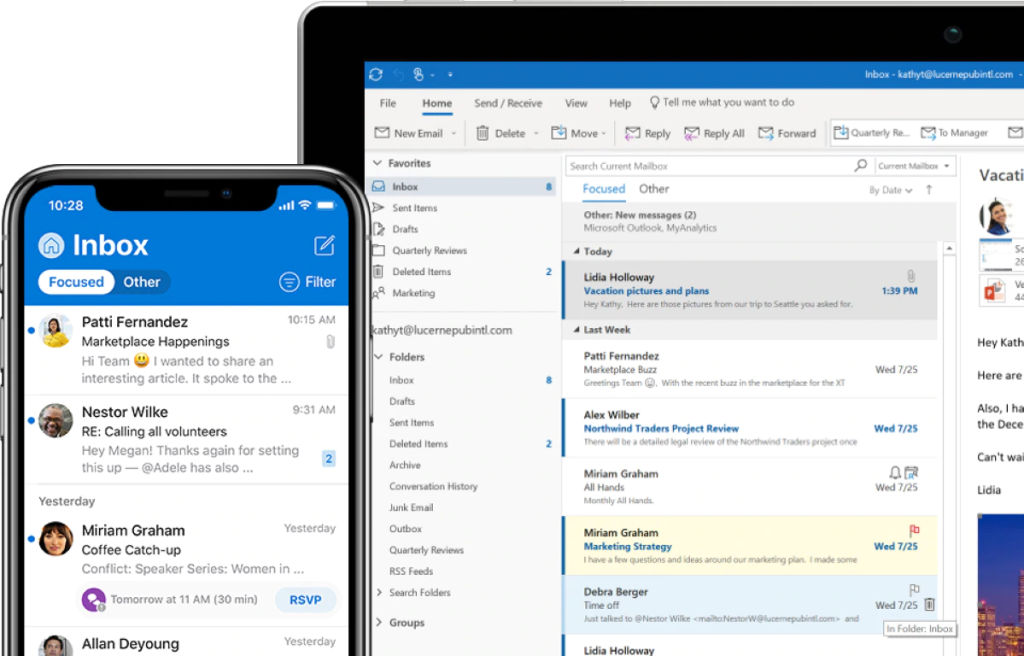
Vale lembrar que ambos os pacotes de assinatura dão acesso também aos programas Word, Excel, PowerPoint, OneNote, Publisher, Visio, Access e Skype. Caso você deseje apenas experimentar o Microsoft Outlook, a Microsoft oferece uma versão gratuita do pacote Microsoft 365 por um mês. Vale lembrar que ele também possui uma versão de aplicativo mobile disponível tanto para Android quanto para iOS.
Como usar o Outlook
A seguir vamos conferir em detalhes os principais recursos do Microsoft Outlook e como utilizá-los.
Configurando uma conta de email
A primeira coisa que você deve fazer ao começar a usar o Microsoft Outlook é adicionar uma conta de e-mail ao programa. Caso você possua uma conta Hotmail ou Outlook que foi utilizada para realizar o login em sua conta de usuário no Windows, o software irá detectá-la automaticamente, bastando apenas clicar em “Conectar” para que seu perfil seja adicionado ao Microsoft Outlook.
O programa também oferece suporte a qualquer conta de e-mail de outros serviços populares, como o Gmail. Para adicionar um endereço do Gmail, basta seguir os passos abaixo:
1- Na tela inicial do Microsoft Outlook, clique em Arquivo no canto superior esquerdo.

2 – Em Informações sobre Contas, escolha a opção Adicionar Conta.
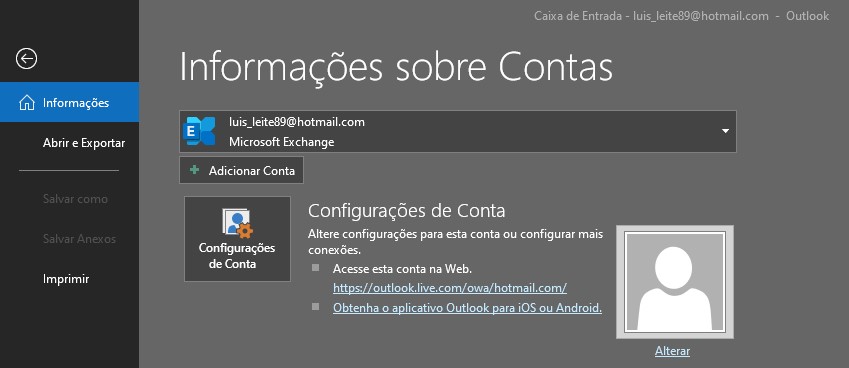
3 – Na tela do assistente que se abrirá, digite o seu endereço do Gmail e marque a opção Configurar minha conta manualmente. O Microsoft Outlook oferece a opção de realizar automaticamente as configurações de uma nova conta de e-mail, mas essa opção não funciona na maioria das tentativas.

4 – Na tela de configuração avançada selecione Google.

5 – Agora, você precisa configurar os servidores do Google. Para o servidor de entrada insira imap.gmail.com com porta 993. Já para o servidor de e-mail de saída insira smtp.gmail.com e porta 25. Para ambos os servidores, selecione o método de criptografia SSL/TLS e marque a opção Exigir logon usando Autenticação de Senha de Segurança (SPA) e clique em Avançar.
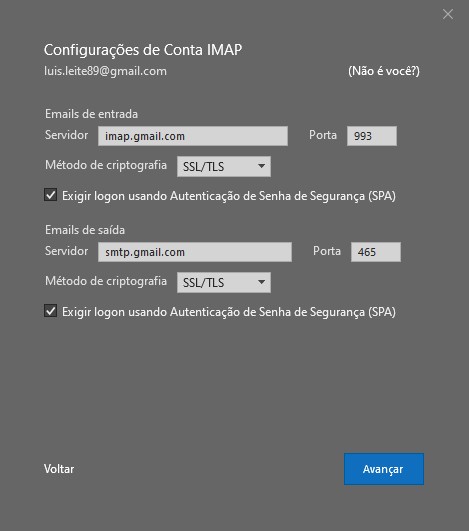
6 – Digite a senha de acesso ao Gmail e clique em Conectar.

7 – Pronto! Sua conta de Gmail foi configurada com êxito e, em poucos minutos, todos os seus e-mails e pastas serão carregados no Microsoft Outlook. Como a configuração utiliza o protocolo IMAP, seus e-mails estarão sempre sincronizados, tanto na plataforma web do Gmail quanto no próprio Microsoft Outlook.
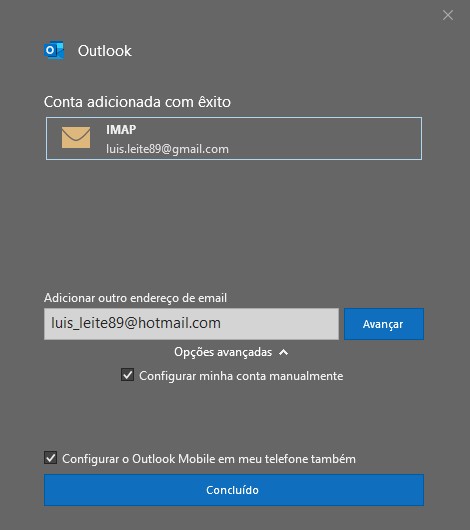
Escrever um novo email
Criar um e-mail é uma tarefa muito simples e intuitiva no Microsoft Outlook. Se você já cadastrou um endereço eletrônico na vida, certamente não terá problemas para utilizar o sistema do programa. Basta clicar na opção Novo e-mail e uma janela será aberta. Nela, você encontrará diversas opções de edição similares a outras ferramentas do pacote Office, como inserir imagens, formatar o texto, além de anexar arquivos ou verificar seu catálogo de endereços. Você também pode salvar a mensagem como rascunho para finalizá-la depois, caso preferir.

Criando uma assinatura de e-mail
Um dos elementos mais importantes de um endereço eletrônico é sua assinatura. Ela pode ser algo simples, como apenas seu nome e telefone para contato, ou algo mais elaborado com links e imagens. Criar uma assinatura no Microsoft Outlook é muito simples. Para isso, crie um e-mail em Novo e-mail e, na barra de tarefas da nova janela, escolha a opção Assinatura.
Nessa nova tela, escolha a opção Novo e dê um nome para sua assinatura. Você pode criar quantas assinaturas diferentes você quiser. Caso deseje que ela sempre apareça nas suas mensagens você deve selecionar sua assinatura para Novas mensagens e Respostas/encaminhamentos.
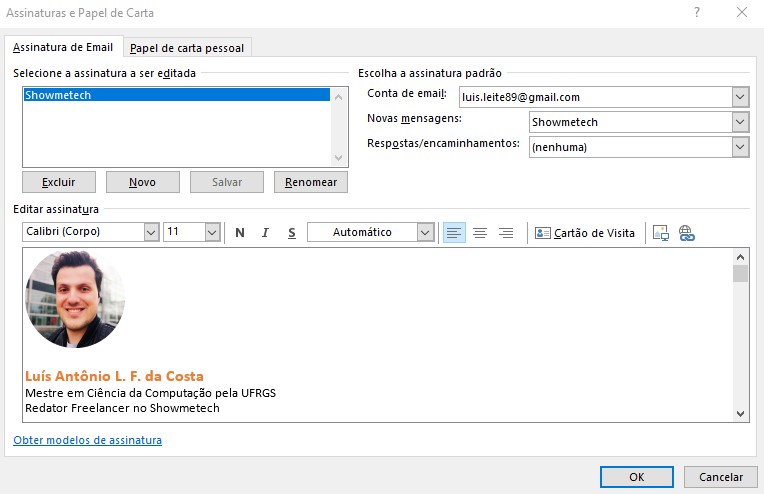
No campo de edição de assinatura é possível criar a assinatura que você desejar como se estivesse editando um documento qualquer. O melhor de tudo é que o Microsoft Outlook permite que você crie sua assinatura personalizada no Microsoft Word, por exemplo, e copie e cole ela na tela de edição de assinatura, reconhecendo todos os itens que compõem o texto automaticamente. Ao finalizar a criação da nova assinatura, clique em OK e agora você verá sua assinatura em todas as novas mensagens.
O Outlook ainda oferece diversos modelos de assinatura para você se inspirar e criar a sua própria. Se precisar de ajuda, basta clicar na opção Obter modelos de assinatura na parte inferior da tela de edição de assinatura.
Calendário
O calendário do Microsoft Outlook oferece diversos recursos úteis, como criar tarefas, agendar compromissos, reuniões e muito mais! Para acessar o calendário, basta clicar no ícone do calendário que se localiza na parte inferior das pastas de sua conta na tela inicial do Outlook.
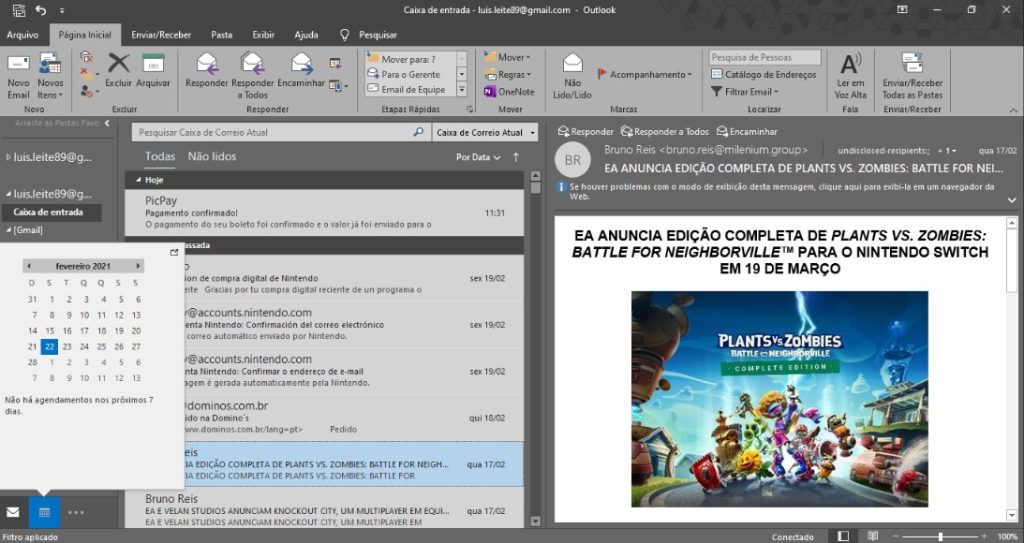
Agora, na tela do calendário, você pode escolher o tipo de visualização que deseja utilizar na barra de ferramentas: dia, semana útil, semana ou mês. Além disso, ao clicar em uma data específica, você pode criar tarefas ou agendar compromissos de forma muito intuitiva. Assim que uma tarefa/compromisso é criado, o Microsoft Outlook automaticamente cria um lembrete no Windows e, ao clicar duas vezes sobre esse item, dá para editar a data/hora de início e fim, além de utilizar os marcadores para determinar quantos dias deverão estar marcados nesse item.
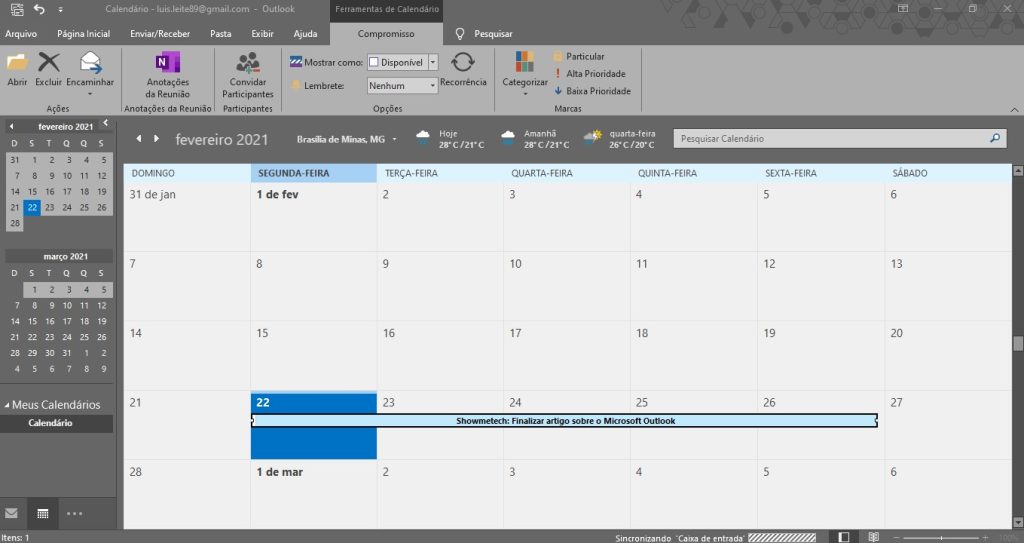
Na barra de tarefas do calendário ainda existem outras opções muito úteis, como enviar o item por e-mail, convidar participantes para a tarefa/compromisso, categorizar, incluir um lembrete específico e mais. Você pode também importar arquivos de calendário ou compromissos que foram criados em outros calendários ao usar arquivos do tipo .ics ou .vcs.
Para isso, basta acessar Arquivo > Abrir e Exportar > Abrir Calendário. As informações do arquivo de calendário então são carregadas diretamente no calendário do Microsoft Outlook.
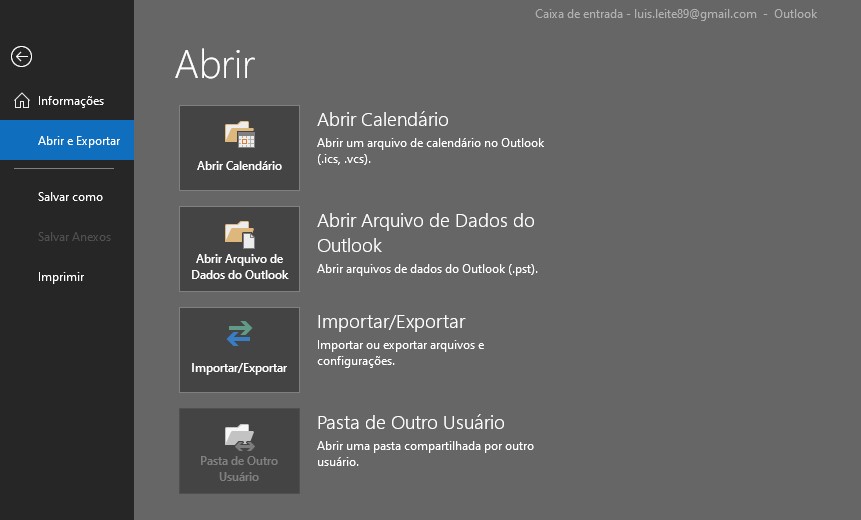
Criar contatos
Criar e adicionar um contato no Microsoft Outlook é muito simples e rápido, permitindo que você envie e-mails rapidamente sem a necessidade de informar um endereço diferente a cada nova mensagem. Para isso, clique na opção Catálogo de endereços na barra de ferramentas do Microsoft Outlook. Em seguida, escolha Arquivo > Nova entrada > Novo contato.

Na nova janela que se abrirá você deve preencher todas as informações necessárias sobre o novo contato como nome, empresa, cargo, endereço de e-mail, telefones, etc. Você também pode adicionar uma foto ou imagem para seu contato, além de fazer anotações personalizadas. Após inserir todos os dados necessários, clique em Salvar e Fechar. Agora, quando você escreve um novo e-mail, o seu contato irá aparecer como uma das sugestões de envio de mensagem!
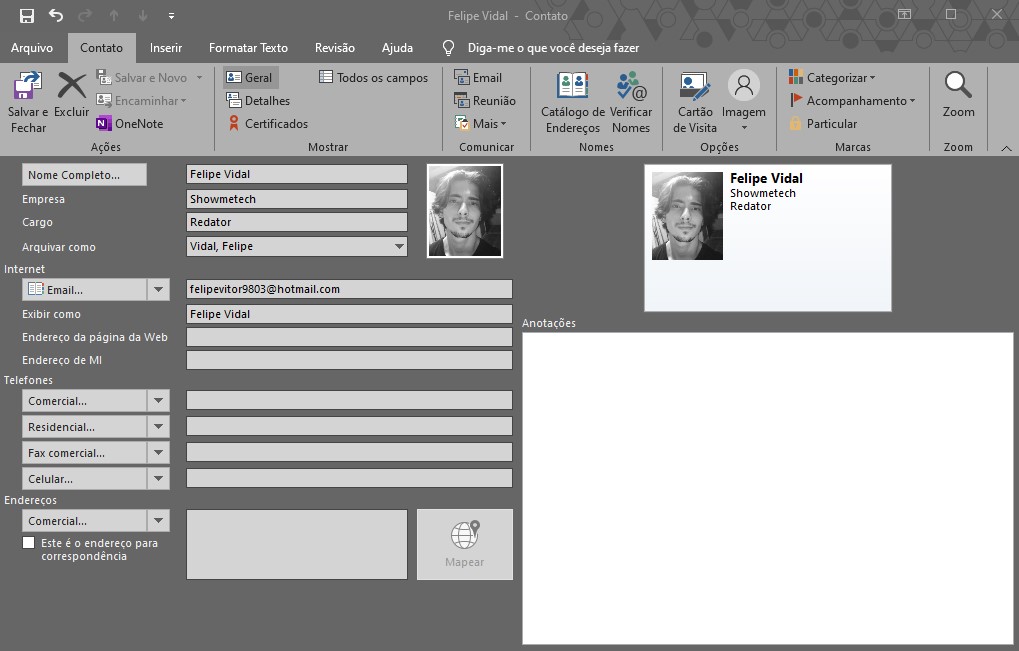
Importar e exportar contatos
Uma forma fácil de gerenciar seus contatos de e-mail é importá-los ou exportá-los utilizando arquivos de contatos; o Microsoft Outlook possui esse recurso para facilitar suas tarefas diárias. Para importar ou exportar contatos no software basta seguir os passos abaixo, e aí você aprenderá mais uma técnica sobre como usar o Outlook:
1 – Na tela inicial do Outlook selecione Arquivo > Abrir e Exportar > Importar/Exportar para inicializar o assistente de gerenciamento de arquivos.

2 – Escolha a opção Importar de outro programa ou arquivo e clique em Próximo.

3 – Escolha Valores separados por vírgulas e clique em Próximo.
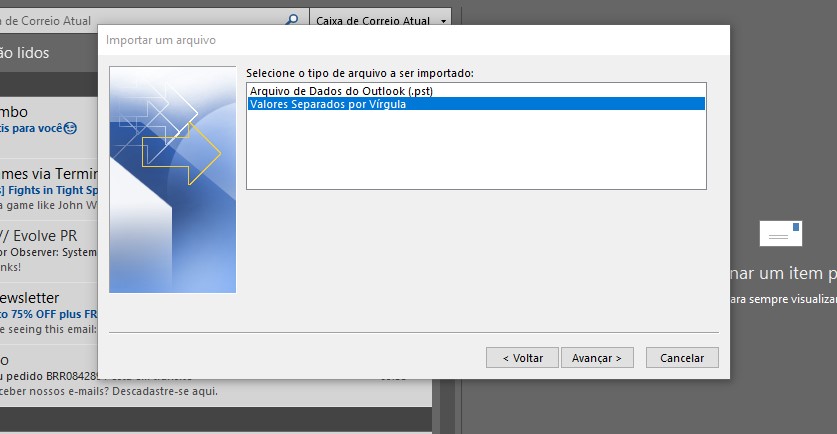
4 – Na janela Importar um Arquivo, localize seu arquivo de contatos e então clique sobre ele duas vezes para selecioná-lo. Agora, escolha entre a melhor opção para seus contatos: Substituir duplicatas por itens importados, Permitir a criação de duplicatas e Não importar itens duplicados e clique em Avançar.
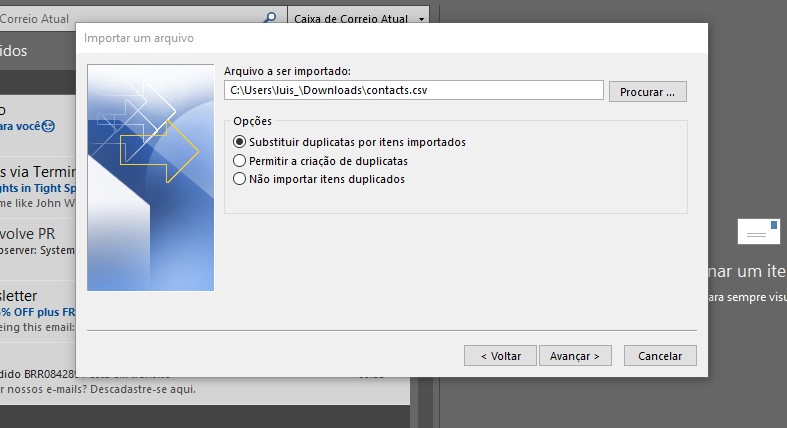
5 – Na janela aberta Selecione a pasta de destino, role para baixo para selecionar a pasta Contatos, clique em Próximo e, após a importação dos contatos for concluída, clique em OK. Agora você pode visualizar os seus contatos no Microsoft Outlook clicando na opção Catálogo de Endereços na tela inicial do programa.

Para exportar seus contatos do Microsoft Outlook basta seguir os mesmos passos da importação de contatos, mas escolhendo a opção Exportar para um arquivo logo no início do assistente de importação/exportação.
Configurar uma resposta automática
A resposta automática é uma funcionalidade muito útil para responder certos e-mails ou contatos quando você está ocupado e não pode dedicar um tempo para responder suas mensagens. No Microsoft Outlook esse recurso é chamado de Modelo de Ausência Temporária. Para criar esse modelo, basta seguir os seguintes passos:
1 – No Outlook, crie uma nova mensagem de email e insira um assunto e um corpo de mensagem para o seu modelo de ausência temporária.
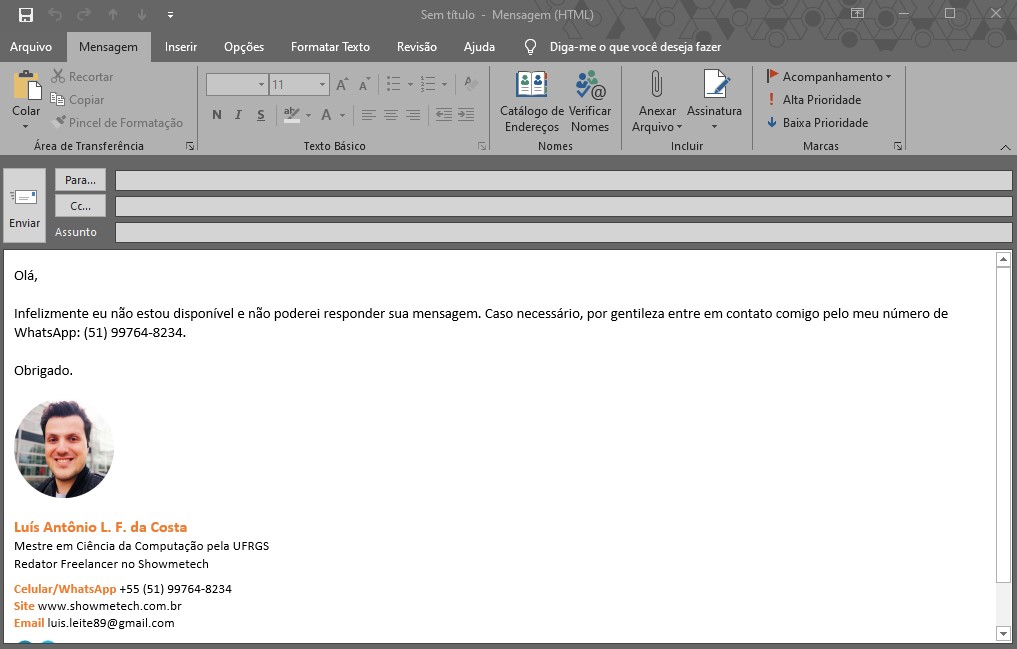
2 – Escolha Arquivo > Salvar Como. Nomeie seu modelo e, no menu suspenso Salvar como tipo, selecione modelo do Outlook (*.oft). Você pode alterar o local do seu modelo, mas também é possível escolher o local padrão, que, em geral, é C:\users\username\appdata\roaming\microsoft\templates. Por fim, clique em Salvar.
Após criar esse modelo você está pronto para usá-lo. Para utilizar o modelo de ausência temporária você precisa criar uma regra no Microsoft Outlook seguindo os passos a seguir:
1 – Selecione Arquivo > Gerenciar regras e alertas. Na caixa de diálogo Regras e Alertas, na guia Regras de E-mail, clique em Nova Regra.
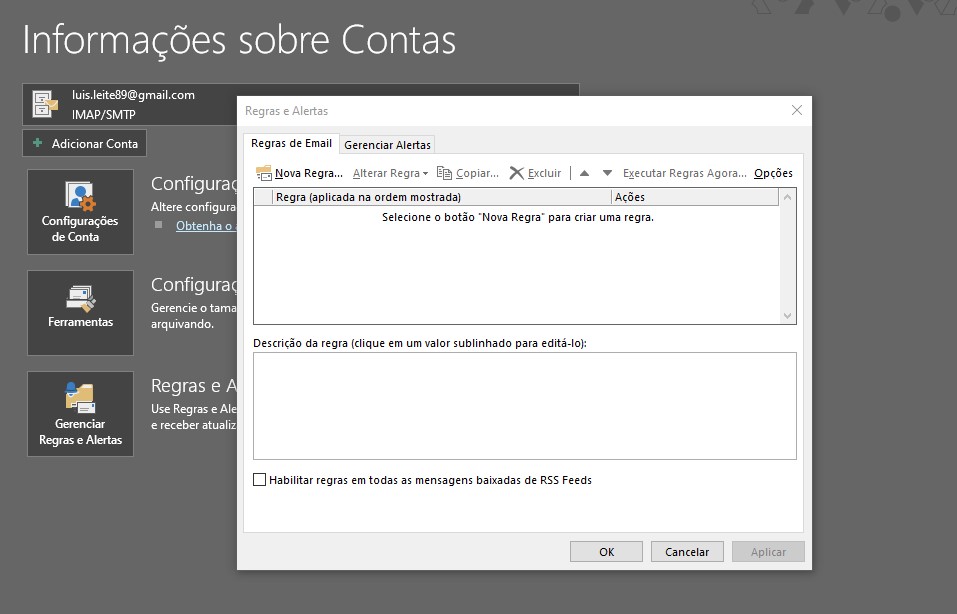
2 – Em Iniciar com base em uma regra em branco, clique em Aplicar regra em mensagens que eu receber e em Avançar. Para responder a todas as mensagens de e-mail recebidas, deixe as caixas da Etapa 1 e da Etapa 2 inalteradas e clique em Avançar novamente. Selecione Sim quando o Outlook perguntar se deseja aplicar essa regra a todas as mensagens.
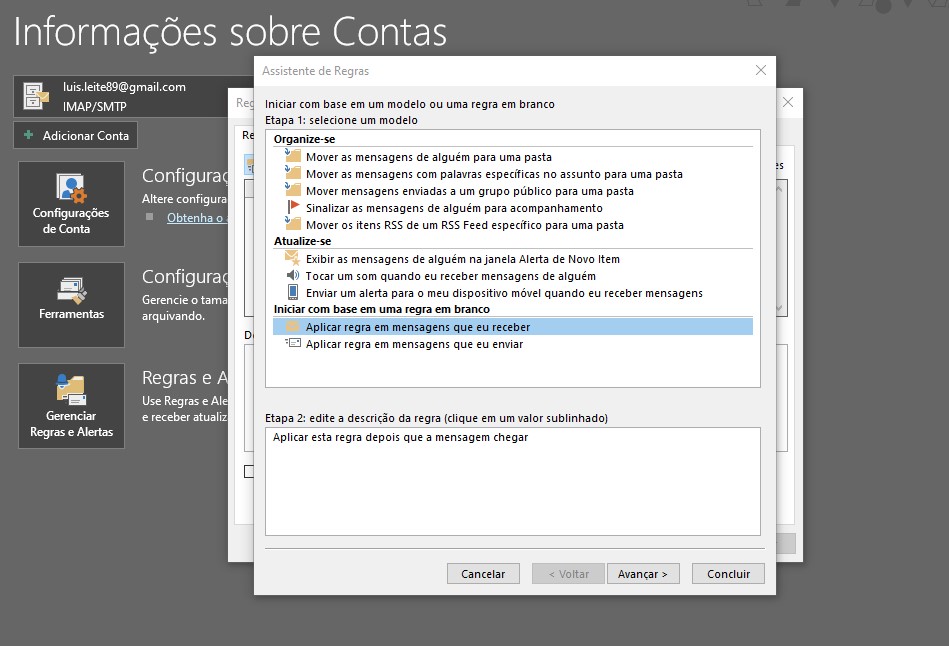
4 – Em O que você quer fazer com a mensagem, na Etapa 1: selecionar as ações, selecione responder usando um modelo específico.
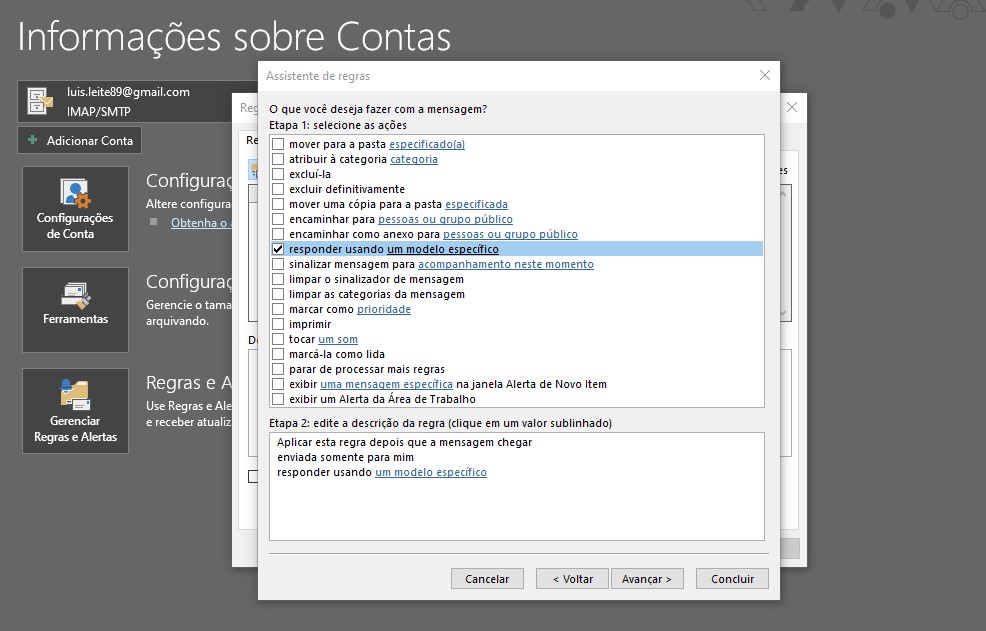
5 – Na Etapa 2: editar a descrição da regra, clique no texto sublinhado para um modelo específico. Em Examinar, na parte superior da caixa Selecionar um modelo de resposta, selecione Modelos do usuário no sistema de arquivos (caso o modelo de resposta tenha sido salvo na pasta Templates) ou clique em Procurar para selecionar o local onde o modelo foi salvo. No caso desse exemplo, o modelo de resposta está salvo na pasta Documentos.

7 – Selecione o modelo que você criou acima e selecione Abrir e Próximo. Então, adicione exceções necessárias e selecione Próximo.
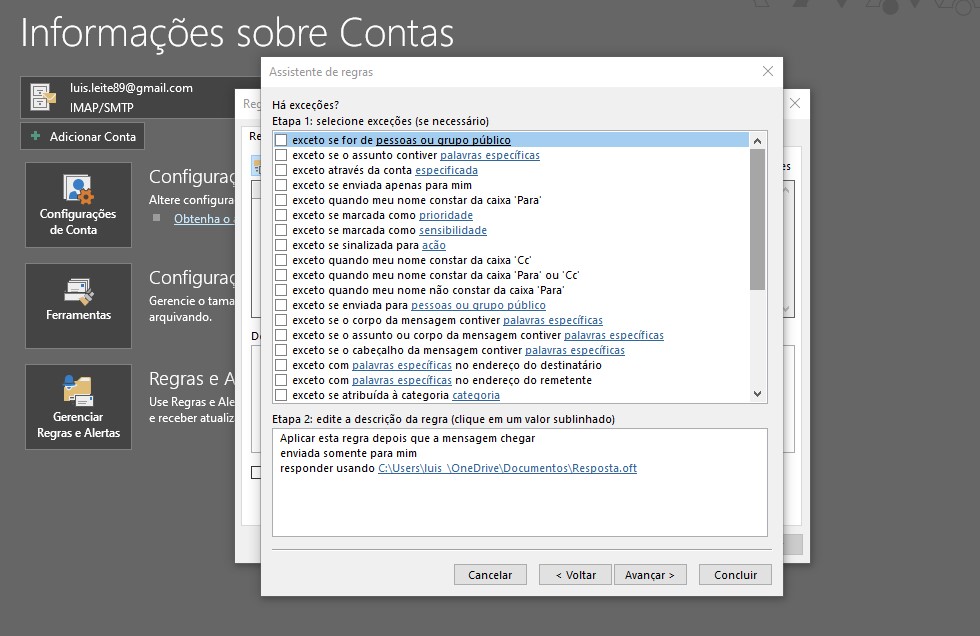
8 – Nomeie a regra, por exemplo, Resposta automática. Por padrão, a opção Ativar esta regra vem marcada. Se estiver pronto para habilitar sua resposta de ausência temporária agora, selecione Concluir. Caso contrário, desmarque essa caixa. Você pode habilitar a regra a qualquer momento.

Vale lembrar que para que a regra envie respostas automáticas para suas mensagens de email enquanto você estiver fora, é preciso deixar o Outlook em execução. Se você não ativou a regra quando a criou, você pode facilmente ativá-la selecionando Arquivo > Gerenciar regras e alertas e, na caixa de diálogo Regras e alertas, na guia Regras de email, localize a regra criada e marque a caixa à esquerda da regra. Por fim, selecione OK.
E aí, agora você sabe como usar o Outlook? Qualquer dúvida, conte pra nós abaixo!
Descubra mais sobre Showmetech
Assine para receber nossas notícias mais recentes por e-mail.



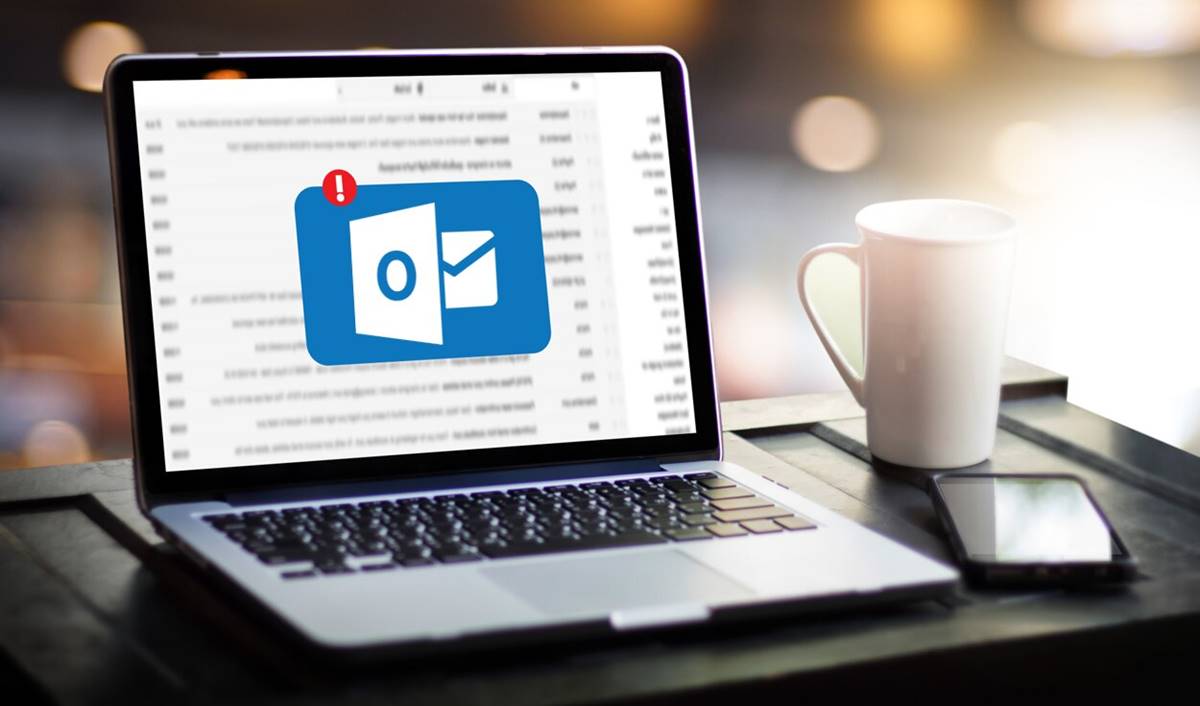



Eu gosto de mandar Mensagem para os amigos