Índice
O Microsoft Authenticator é um app que permite a autenticação de dois fatores (2FA) em dispositivos Android ou iOS, dando uma maior segurança a usuários não só em serviços da Microsoft, como Outlook e Xbox, mas também em contas de outras empresas, como as do Google e Facebook. O Authenticator ainda permite adicionar informações de pagamento, como dados de cartões de crédito para auto-preenchimento.
O Showmetech preparou um guia completo trazendo todas as informações sobre o app, os serviços que ele suporta e um tutorial mostrando como cadastrar a sua conta nele. Já adiantamos que o processo de configurar a verificação de dois fatores nele é muito simples e você dificilmente terá dificuldades seguindo os passos contidos neste post. Ressaltamos ainda que, por conta da política de segurança do aplicativo, que não permite a captura de telas dentro dele, precisamos utilizar fotos em algumas partes do guia.
O que é e como funciona o Microsoft Authenticator?

Assim como o Google Authenticator, o Microsoft Authenticator é um desses aplicativos que fornece códigos de acesso únicos não apenas para contas e produtos da Microsoft, mas também para outros sites e produtos que utilizam autenticação de dois fatores. Ele oferece vários recursos úteis para tornar os aplicativos da Microsoft e sites e aplicativos compatíveis adicionais incrivelmente fáceis, incluindo:
- Login sem senha para produtos e sites da Microsoft.
- Senhas de uso único baseadas em tempo para sites que usam autenticação de dois fatores.
- Gerenciamento de contas para vários sites ou aplicativos simultaneamente.
O Microsoft Authenticator foi criado em 2016 e desde então tem sido usado para facilitar entradas mais fáceis e seguras, oferecendo também aos usuários a opção de armazenar informações de pagamento, como dados de cartões de crédito e endereços. O app está disponível para iPhone ou iPad que rode iOS 11 ou superior, qualquer Apple Watch executando watchOS 4 ou superior e smartphones com Android 8 ou superior.

O aplicativo funciona como a maioria dos outros apps de autenticação. Basicamente, ele gera um código de seis dígitos a cada 30 segundos. Você simplesmente faz login no seu aplicativo ou serviço normalmente. Eventualmente, o site irá solicitar o código de autenticação de dois fatores para liberar o acesso.
O Authenticator trabalha de maneira um pouco diferente nas contas da Microsoft do que nas contas que não são dela. No primeiro caso, você pode usar os códigos neste aplicativo para fazer login sem a necessidade de inserir uma senha. No entanto, em todos os outros tipos de conta (Facebook, Google, etc), você precisa fazer login com seu nome de usuário e senha antes de adicionar o código.
O autenticador da Microsoft oferece suporte a qualquer site que use o padrão TOTP (Time-based one-time password). Assim, o aplicativo pode gerar códigos continuamente e você os usa conforme necessário. Isso difere do padrão HOTP (Hash-based Message Authentication Code), onde um código é gerado especificamente para você uma única vez. Os sites que usam esse método, como provavelmente seu aplicativo bancário, não estão aptos a usar o Microsoft Authenticator.
Por que a autenticação em dois fatores é importante?

Resumidamente, a autenticação em dois fatores (também conhecida como verificação em duas etapas) adiciona uma camada extra de proteção na hora de fazer login em algum site ou app. Dessa forma, além do usuário digitar a sua senha, é necessário inserir uma segunda informação para confirmar que é ele, de fato, que está fazendo o login.
Atualmente, a verificação em duas etapas é muito usada em redes sociais, e-mails e até mesmo em lojas online. O motivo não é muito difícil de entender: ela dificulta a vida dos invasores, impedindo que os seus dados sejam acessados por terceiros e até mesmo expostos por eles. Apesar de parecer algo novo, o recurso de segurança já existe há um bom tempo fora do ambiente online, você talvez só não tenha prestado atenção nisso.
Na hora em que você se dirige a um caixa eletrônico para sacar algum dinheiro ou realizar alguma transação, além da senha, é preciso colocar a sua digital nos leitores biométricos do equipamento para concluir o processo. Isso garante, em teoria, que só você consegue retirar dinheiro da sua conta nos terminais de autoatendimento.

Obviamente, como não é possível incorporar sensores biométricos em tudo quanto é lugar, os serviços online acabam utilizando diferentes artifícios para garantir um bom nível de segurança, seja com o envio de códigos ou com a confirmação através de um dispositivo físico cadastrado previamente que o usuário deve ter sempre em suas mãos para liberar o acesso.
Outro exemplo que vem ganhando força, principalmente em apps bancários, é a verificação em duas etapas através de selfies. Bancos como o C6 Bank e BTG Pactual já utilizam do artifício na hora de confirmar o acesso pela primeira vez em um novo dispositivo ou quando uma transação suspeita para o algoritmo é realizada no app.
Confira abaixo nossos tutoriais para autenticação em dois fatores nos principais serviços web:
- Aprenda a usar a verificação em duas etapas do Twitter
- Google e Gmail: como ativar verificação em duas etapas
- Facebook: como ativar verificação em duas etapas
- Instagram: como ativar verificação em duas etapas
Serviços compatíveis com o Microsoft Authenticator
Como dito anteriormente, o Microsoft Authenticator é compatível com serviços Microsoft e também de terceiros. Dentre os principais estão:
- Amazon
- GitHub
- Outlook
- Xbox
- Microsoft Teams
- OneDrive
- Skype
- Gmail
- Google Drive
- Google Photos
- Google Docs
- Google Maps
- Google Meet
- Prime Video
Como usar o Microsoft Authenticator?
Passo 1: Para começar a usar o Microsoft Authenticator, primeiramente é preciso baixar e instalar o app através da loja de aplicativos do seu smartphone (Play Store ou App Store). (Lembre-se de confirmar se você possui uma conta Microsoft, é preciso dela para usar o Microsoft Authenticator. Caso não tenha, é possível criar uma no site da empresa).
Passo 2: Quando abrir o aplicativo, clique em Adicionar conta e insira seus dados de login da Microsoft (e-mail e senha).
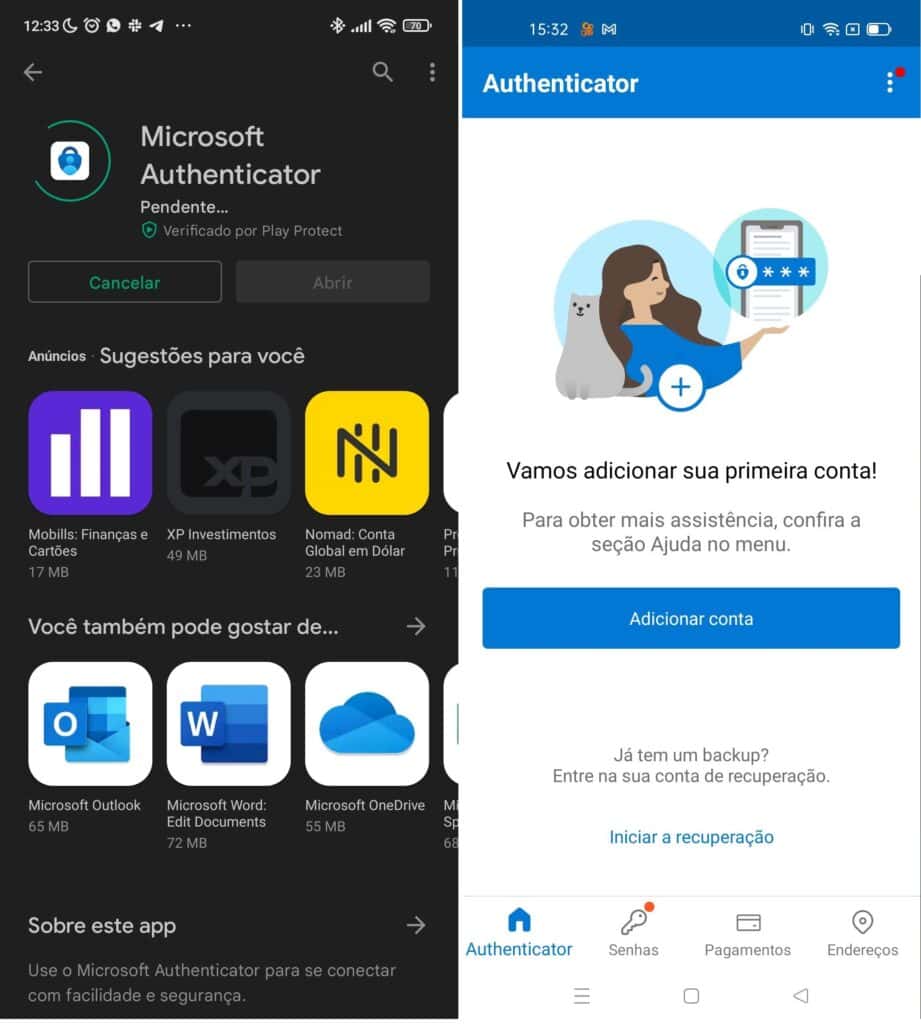
Passo 3: Durante o processo, o app irá solicitar que você verifique sua identidade usando métodos secundários cadastrados previamente em sua conta da Microsoft. Escolha o método definido e siga as instruções. Por exemplo, se você estiver usando um número de telefone como método secundário, clique nele e insira os últimos quatro dígitos do seu número. Feito isso, o código de verificação será enviado ao seu smartphone.
Passo 4: Adicione o código enviado via SMS e toque em Verificar.

Passo 5: Pronto! O Microsoft Authenticator está pronto para uso! Logo de início, o app dá a opção de habilitar o AutoPreenchimento de alguns dados, como senhas, dados de pagamento e endereços também. Caso não seja do seu interesse, basta desabilitar e seguir para a tela inicial do aplicativo, clicando em Concluído.
Como adicionar conta da Microsoft ou de outros serviços no Microsoft Authenticator
Passo 1: Para adicionar contas no Microsoft Authenticator é muito simples. Com o app aberto, clique no menu (ícone de três pontinhos), no canto superior direito.
Passo 2: Em seguida, toque opção Adicionar conta. Por fim, escolha o tipo de conta desejada. É possível adicionar contas pessoais, corporativas ou estudantis da Microsoft, além de contas de outras empresas, como Google e Facebook.

Login sem senha
Agora que você já possui a conta da Microsoft associada ao Authenticator, é possível fazer o login sem utilizar nenhuma senha. Para isso, confira o tutorial a seguir.
Passo 1: Acesse o site da Microsoft e clique em Entrar. Em seguida, insira seus dados de acesso (e-mail e senha).

Passo 2: Um aviso irá aparecer na tela pedindo para verificar o Microsoft Authenticator. No smartphone, libere o acesso.

Passo 3: Logado em sua conta, desça até a aba de Segurança e clique em Painel de segurança.

Passo 4: Logo depois, selecione Opções de segurança avançadas.

Passo 5: Desça um pouco a página e procure por Segurança adicional. Nela, clique em Ativar, logo abaixo da opção de Conta sem senha.

Passo 6: Escolha uma opção para verificar a sua identidade. Em seguida, um código será enviado para o meio escolhido.

Passo 7: Clique em Próximo para que a mudança seja validada através do Microsoft Authenticator. Não esqueça de aprovar a alteração no app em seu smartphone. Feito isso, sua senha será removida e agora é possível logar em sua conta apenas com o app.
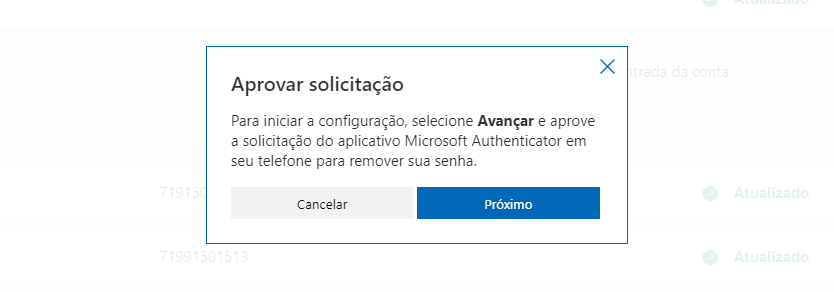
Ativando o bloqueio biométrico e de aplicativo
Para uma maior segurança, algumas configurações devem ser realizadas assim que o Microsoft Authenticator estiver liberado para uso no dispositivo. O ideal é que as opções “Bloqueio de Aplicativo” e “Exigir biometria ou PIN” estejam ativas. Para isso, siga o caminho a seguir.
Passo 1: Toque no menu, no canto superior direito e vá para Configurações.

Passo 2: Em seguida, ative as opções “Bloqueio de Aplicativo” e “Exigir biometria ou PIN”.

Gerenciador de senhas e informações
O Microsoft Authenticator também funciona como um gerenciador de senhas para contas da Microsoft, por meio do qual ele pode preencher automaticamente as senhas usadas para sites e aplicativos em seu dispositivo móvel com segurança. Para habilitar essa função, você precisa tornar o Microsoft Authenticator o provedor de preenchimento automático padrão em Configurações e, em seguida, ele salvará automaticamente suas senhas após cada novo uso.
Certifique-se de atualizar para a versão mais recente do aplicativo Authenticator antes de fazer isso e ative o recurso de preenchimento automático no aplicativo acessando Configurações> Preenchimento em mais aplicativos e sites. Além de senhas, métodos de pagamentos e endereços também podem ser salvos no autenticador da Microsoft.
Segurança também depende do usuário

Com o número de violações de segurança e ataques de ransomware em alta, métodos extras de segurança, como a autenticação de dois fatores, são essenciais para proteger sua identidade online. No entanto, é preciso estar ciente que a autenticação de dois fatores não é infalível. Por exemplo, golpes de phishing sofisticados podem induzi-lo a divulgar credenciais de dois fatores.
Para combater isso, lembre-se sempre de seguir as práticas recomendadas para fortalecer sua segurança online. Por exemplo, defina senhas fortes, não use a mesma senha para todas as suas contas e não visite sites duvidosos, entre outras coisas. Todo o cuidado é pouco quando os nossos dados pessoais estão em jogo.
Veja também:
Quer mais dicas para proteger seus dados e informações na internet? Saiba como se proteger de um ataque de ransomware nesta matéria do Showmetech.






