Índice
Os smartphones com Android são tão comuns que hoje em dia é difícil as pessoas não pensarem em alguns aplicativos como parte fundamental e integrante de seus fluxos diários. Ao mesmo tempo, o fato deles só estarem disponíveis em celulares pode incomodar, já que ter acesso aos apps do Android no Windows poderia, por exemplo, impedir o usuário de ficar verificando o dispositivo móvel toda hora.
Como uma possível resposta a essas questões, a Microsoft prometeu incluir nas novidades do Windows 11 a integração com aplicativos do Android — e explicamos como acessar essa nova função a seguir. Confira!
Como rodar aplicativos de Android no Windows 11
Não há segredo, inicialmente, em como rodar os aplicativos de Android no Windows 11. Confira:
1. O primeiro passo é ir no app da Microsoft Store no sistema, que pode ser acessado tanto por atalhos quanto ao digitar “Store” na barra de pesquisa no canto inferior direito da tela.
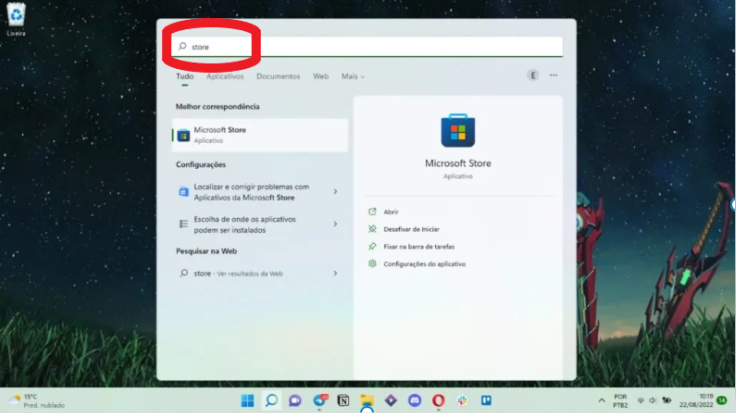
2. Na Microsoft Store, agora é necessário procurar pelo aplicativo Amazon Appstore — sim, você usará a loja do Windows para instalar uma outra loja. Frisamos, porém, que o aplicativo só está disponível caso a loja esteja configurado para os EUA, não podendo ser baixado ainda na plataforma brasileira.

3. Ao clicar em Amazon Appstore, um prompt do Windows irá aparecer solicitando a instalação do subsistema do Android para o computador, que é basicamente um software que fica rodando no background da máquina e permite a execução de apps de Android nela. Aceite e ele será instalado, com o computador tendo que ser reiniciado ao final do processo.

Agora, toda vez que o computador for iniciado, a Amazon Appstore abrirá junto. Na loja, você poderá encontrar diferentes aplicativos de Android, embora, em setembro de 2022, a lista ainda seja bem pequena — mas lembramos que trata-se de uma implementação oficial, algo que, até poucos anos, parecia ser muito distante.
Frisamos, porém, que por algum motivo a Amazon Appstore tem uma interface lenta e que pode fazer os usuários imaginarem que seus computadores estão fracos. Fique tranquilo que a realidade é que ela é má-otimizada para o Windows, mesmo sendo parte integrante da experiência de utilizar programas de Android no sistema — então a lentidão faz parte.
Outras versões do Windows

Para os usuários de Windows que ainda não estão na nova versão do sistema operacional da Microsoft, não existe uma forma nativa de executar aplicativos de Android — mas isso não quer dizer que outros métodos não possam ser utilizados. Para isso, recomendamos o Bluestacks, o famoso emulador de Android que permite acesso completo a Play Store do Google — embora, obviamente, sendo necessário configurar e adaptar os controles para um que funcione no PC e não num smartphone ou tablet.

O primeiro passo é baixar o BlueStacks, mais especificamente a versão 5, que é a mais recente e estável disponibilizada pelos desenvolvedores. Após baixado, instale o programa e o execute.

Quando o BlueStacks for aberto, você verá que ele estará executando o Android em seu PC. O próximo passo, então, é seguir o processo necessário para instalar qualquer aplicativo em celulares: ir até à Google Play Store, procurar pelo software e realizar o download.

Quando o download terminar, você já está pronto para utilizar apps de Android através do emulador – mas lembramos que a maioria dos apps foi feita para controles de toque, e mesmo com o BlueStacks utilizando scripts que permitem a utilização de teclado no sistema, a adaptação dos comandos dos software para a interface do computador pode ser um pouco confusa a princípio.
Veja também:
Os melhores notebooks para comprar em 2022.
Fonte: PCMag.
Descubra mais sobre Showmetech
Assine para receber nossas notícias mais recentes por e-mail.







Porque não direto no Android, pra quê entrar no Windows pra entrar no Android? Fala sério…
pq tu nao cuida da tua vida?
Cara, a maioria das pessoas só querem os apps do Android.
Se existisse qualquer outro sistema no mercado que fosse open source e tivesse a mesma variedade de apps do Android, o sistema do robô já teria falido tem muito tempo.
Gostei