Índice
Ver todo o trabalho que você se dedicou para concluir ser corrompido por conta de um problema é um terror que nenhum estudante ou profissional gostaria de viver, certo? E se você não tem uma cópia de segurança, pode ser necessário recomeçar tudo do zero. Mas uma forma de evitar este problema é por meio de um software que consegue reparar arquivos de forma completa.
Hoje vamos falar sobre o Stellar Toolkit, aplicativo que permite que seus arquivos sejam facilmente reparados, independentemente do formato. Saiba como usar agora mesmo.
Instalação e uso do Stellar Tooolkit
O aplicativo pode ser instalado gratuitamente em PCs com Windows, diretamente pelo site de sua desenvolvedora. Tudo é muito simples: basta clicar no botão Free Download e esperar que o arquivo de instalação com cerca de 21 MB seja salvo em seu computador.

Em seguida, basta dar dois cliques para prosseguir com a instalação no sistema operacional. O Stellar Toolkit é mais recomendado para quem usa Windows 11, mas sua assinatura consegue recuperar arquivos criados e editados no Microsoft Office 2019, 2016, 2013, 2010 e versões anteriores.

A tela inicial do aplicativo que consegue reparar arquivos de Word e demais aplicativos do pacote Office da Microsoft também é bem simples: basta selecionar a opção que você deseja restaurar e uma nova janela será aberta. Vamos ao passo a passo.
Passo 1: acesse o Stellar Toolkit em sua área de trabalho ou menu Iniciar e, em seguida, selecione o tipo de arquivo que você deseja reparar (Word, Excel, PowerPoint ou PDF).

Uma segunda janela será aberta logo em seguida e, aqui, será necessário selecionar o arquivo em seu computador, por mais que ele não esteja abrindo da mesma forma que antes.
Passo 2: basta clicar no botão Browse e o Explorador de Arquivos será iniciado logo em seguida. Quando tiver localizado o arquivo que precisa ser reparado, basta apertar o botão Repair.

Em até 15 segundos, o trabalho do Stellar Toolkit será finalizado e você pode visualizar uma prévia do conteúdo.
Passo 3: para salvar a nova versão do arquivo em seu computador, basta clicar no ícone de disquete no canto superior direito, escrito Save. Então, caso seu aplicativo estiver com a chave de ativação, o processo será finalizado em alguns segundos.

Pronto, você pode abrir o arquivo da mesma forma que fazia antes e continuar a edição, assim como enviá-lo para onde for necessário. O melhor de tudo é que uma única assinatura permite que você consiga reparar arquivos de Word, Excel, Powerpoint e PDF.
Como reparar uma planilha corrompida do Excel
Usar o Stellar Toolkit para resolver o problema de uma planilha que não está abrindo em seu PC é fácil e simples. Após realizar a instalação do aplicativo de forma gratuita e ativar sua assinatura, vai levar menos de cinco minutos para que tudo seja realizado. Vejamos como fazer isso.
Passo 1: abra o aplicativo do Stellar Toolkit. Agora, basta selecionar a opção “Repair Spreadsheet“. Aqui:

Passo 2: será exibida uma nova janela. Você precisará enviar a planilha corrompida para o aplicativo. É bem simples: clique em Browse e, em seguida, procure pelo arquivo com problemas para que a importação comece.

Passo 3: basta clicar no botão Repair e esperar que tudo seja finalizado. Em nossos testes, não levou mais que 10 segundos para que o processo tenha terminado.

Será possível ver uma prévia do arquivo (agora reparado) no aplicativo, mas ele ainda não pode ser acessado por você.
Passo 4: para conseguir abrir a planilha que agora não está mais corrompida, basta clicar no ícone de disquete do Stellar Toolkit, com o texto Save File.

E pronto, como sua assinatura está ativa no aplicativo, basta abrir o arquivo em seu computador.
Como reparar um arquivo PDF corrompido
O Stellar Toolkit também pode ser utilizado para que você abra um arquivo PDF da mesma forma que fazia antes, mas saiba que é importante enviar o arquivo para o aplicativo e, claro, ter uma assinatura ativa. Aprenda como fazer:
Passo 1: abra o aplicativo por meio de sua Área de Trabalho ou menu Iniciar e, em seguida, clique na opção “Repair PDF”.
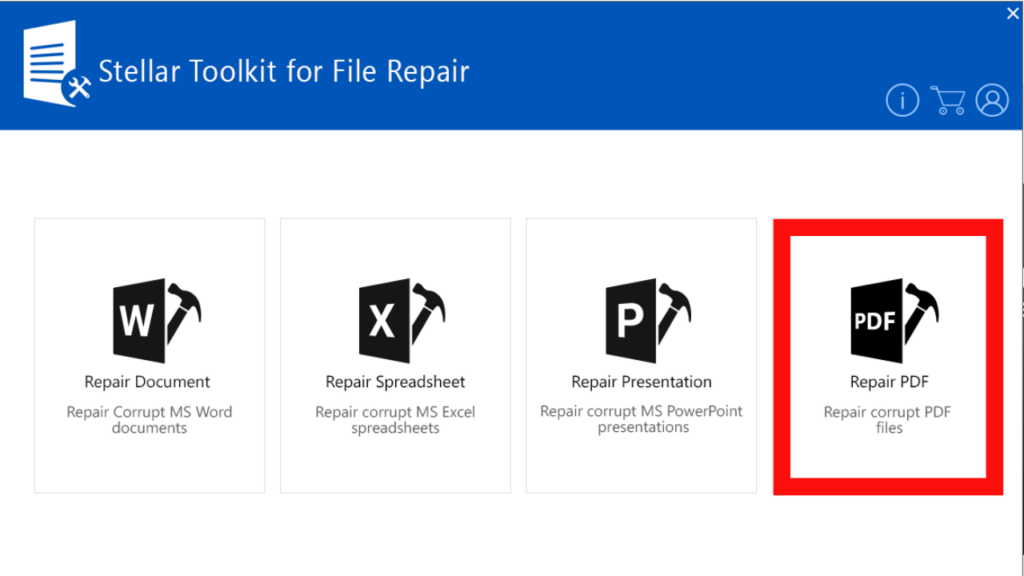
Será exibida uma nova janela para que o arquivo PDF corrompido seja reparado, em menos de 15 segundos.
Passo 2: é hora de enviar o arquivo para o aplicativo. Basta clicar no botão Add Files para encontrar o arquivo no armazenamento interno de computador.

Você poderá ver uma prévia do arquivo já reparado no aplicativo, mas ele ainda não está salvo em seu computador.
Passo 3: para salvar, editar ou enviar o arquivo para onde você quiser, basta clicar no botão “Save Repaired Files“

Vale lembrar que mesmo para isso, sua assinatura precisa estar ativa e pronto, tudo será salvo sem problemas.
Como reparar vários arquivos de uma só vez (Office e PDF)
Outra possibilidade de uso do Stellar Toolkit é o envio de múltiplos arquivos de uma só vez, facilitando o trabalho. Imagine que caso você tenha diversos arquivos corrompidos, basta fazer apenas um envio e, em seguida, esperar que o processo seja finalizado em apenas alguns segundos. Vamos ao passo a passo.
Passo 1: com o aplicativo instalado em seu computador, abra-o e, em seguida, selecione o tipo de arquivo que você deseja reparar.

Lembrando que além de documentos em formato Word, planilhas de Excel e apresentações PowerPoint, o Stellar Toolkit também pode ser uma solução para PDFs corrompidos.
Passo 2: agora, basta selecionar os arquivos que precisam ser reparados, de uma só vez. Você pode fazer isso ao pressionar o botão Shift no teclado ou com o mouse, em uma grande seleção.

Para isso dar certo, recomendamos que salve os arquivos em uma só pasta e depois selecione tudo o que está dentro disso.
Passo 3: quando tudo estiver selecionado, basta apertar o botão Repair e esperar que o Stellar Toolkit faça todo o trabalho.

Para deixar os novos arquivos salvos no HDD ou SSD, basta clicar no botão Save, localizado no canto superior direito e pronto, tudo será salvo onde você mandou. Lembrando: sua assinatura precisa estar ativa para que o processo seja concluído. Viu como é simples?
Preços e assinaturas
Caso tenha feito a instalação em seu computador e não tiver uma assinatura, com toda certeza você percebeu que será necessário fazer um investimento para que o processo de reparar arquivos seja finalizado.
A assinatura padrão do Stellar Toolkit custa US$ 69 (R$ 364 em conversão direta) e permite a ativação em um computador. E isso vale para arquivos de aplicativo do pacote Office ou PDFs corrompidos.

Já para empresas ou pessoas que possuem muitos computadores, vale a pena assinar o pacote premium, que permite a ativação do aplicativo em diversos computadores por até um ano, sejam eles com Windows ou macOS. A empresa também lembra que o plano com valor de US$ 199 (R$ 1052 em conversão direta) é mais indicado para empresas e técnicos que trabalham com arquivos de forma profissional.
A contratação pode ser feita pelo site oficial do Stellar Toolkit e uma chave de ativação única será enviada por e-mail após a compra ser confirmada. Não deixe de assinar a ferramenta para acabar com o problema de ter arquivos que não podem mais ser abertos!
Veja também
ReiBoot: como reparar o sistema iOS e erros do iPhone
Descubra mais sobre Showmetech
Assine para receber nossas notícias mais recentes por e-mail.






