Índice
Você deletou fotos no celular sem querer e quer cancelar essa ação? Não se preocupe, aprenda a recuperar fotos apagadas no Android, mesmo que você não tenha feito um backup e aprenda a evitar que esse problema aconteça novamente!
Como recuperar fotos apagadas no Google Fotos
Caso o seu celular use o Google Fotos como a galeria de fotos padrão do aparelho, como acontece em smartphones com “Android puro”, ao deletar uma foto, ela não será literalmente apagada do seu celular, e sim movida para a pasta Lixeira do aplicativo.

Quando movidas para a Lixeira, fotos apagadas no celular só serão definitivamente excluídas caso:
- Estejam na Lixeira há mais de 60 dias;
- Estejam lá há 30 dias ou mais, no caso de celulares com Android 11 ou um mais recente instalado, sem que tenha sido feito um backup anteriormente;
- A Lixeira for esvaziada, o que exclui todos os itens na pasta;
- A imagem tenha sido permanentemente excluída da Lixeira;
- Ou a imagem tenha sido excluída da “Galeria de Fotos” nativa do celular sem antes ter sido salva no Google Fotos.
Logo após a foto ter sido deletada, ainda é possível desfazer a ação clicando no botão desfazer que aparece no canto inferior direito da tela, como na imagem abaixo, o que fará com que a imagem seja movida de volta para a sua pasta inicial.
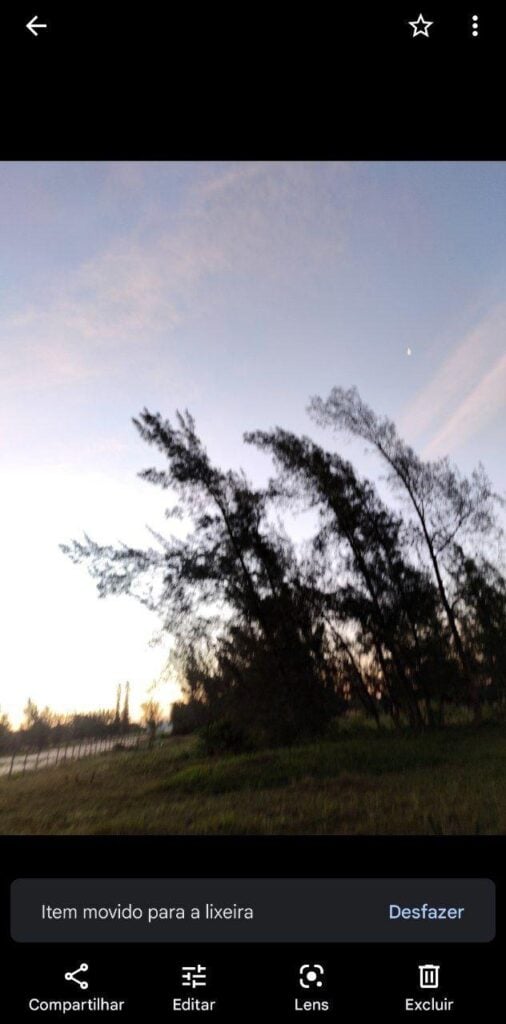
o Google Fotos oferece opção
de desfazer a ação
Se a imagem procurada não se encontra nas condições listadas de exclusão permanente do arquivo do aplicativo, ela será encontrada na pasta Lixeira do Google Fotos. Ao selecionar uma ou mais imagens, é possível excluir permanentemente ao clicar na opção “Excluir” no canto inferior esquerdo. Ao clicar na opção “Restaurar” no canto direito, recupera-se todas as fotos selecionadas que haviam sido apagadas.

O aplicativo pede a confirmação da exclusão ou da recuperação das imagens e vídeos. Quando ocorre a confirmação, aparece uma mensagem para informar que a ação foi realizada.

Como recuperar fotos apagadas usando DiskDigger
Existem diversas opções de aplicativos para recuperar fotos apagadas no Android, e uma destas é o DiskDigger, disponível no Google Play. É importante dizer que este aplicativo tem mais sucesso em aparelhos com root, mas pode funcionar também em aparelhos sem root.
Além da dificuldade do processo para aparelhos sem root, as fotos recuperadas são de qualidade inferior, já que são recuperadas do cache da thumbnail da imagem, ou seja, uma versão bem menor de pré-visualização da imagem original, e não ela por completo. Para recuperar a foto original, é preciso usar o aplicativo em um aparelho com root e também pagar pela versão Pro do DiskDigger e, mesmo com esta versão, não é garantido que será possível recuperar o que foi perdido. Atualmente, o DiskDigger Pro custa R$ 9,53 na loja de aplicativos.
Após instalado, abra o aplicativo e veja a tela mostrada na imagem abaixo. Ao clicar no botão “Iniciar Varredura Básica de Fotos“, o aplicativo pedirá permissão para acessar fotos — o que é necessário para que a varredura ocorra.

A partir da permissão concedida ao DiskDigger, ele iniciará a busca e poderá encontrar as imagens apagadas do celular, sendo então possível apagar permanentemente as fotos encontradas ou então recuperá-las ao clicar no botão “Recuperar Fotos”, como na imagem abaixo. O aplicativo mostra todas as imagens do seu celular em um processo que pode demorar, então é importante filtrar a foto que deseja encontrar pela data que foi tirada, caso você saiba.

Ao clicar no botão de recuperação de fotos, uma caixa é mostrada na tela para que o usuário decida como quer recuperar os arquivos:
- Salvar o arquivo em algum armazenamento na nuvem como Email, Dropbox ou Google Drive;
- Salvar no armazenamento interno do celular;
- Salvar em um servidor FTP.

Como recuperar fotos apagadas do cartão SD com Recuva
Se você pretende recuperar uma foto apagada do cartão SD, fica mais fácil recuperar fotos usando um computador com leitor de cartão SD e um programa para fazer a recuperação, como o Recuva. Comece baixando e instalando o Recuva. Após a instalação terminar, insira o cartão SD no leitor, e abra o Recuva.
Após a instalação do aplicativo, o Recuva mostrará uma mensagem perguntando qual tipo de arquivo você deseja recuperar, podendo ser todos os arquivos ou um tipo específico, para diminuir o tempo de busca.

Ao clicar para continuar o processo, escolha a opção “In a specific location” e em seguida “Browse” para procurar a pasta em que se encontra o cartão SD em seu computador.

A seguir, outra mensagem será mostrada, e é importante habilitar a opção “Enable Deep Scan“, como mostrado na imagem abaixo. Isso fará com que ele encontre arquivos deletados.
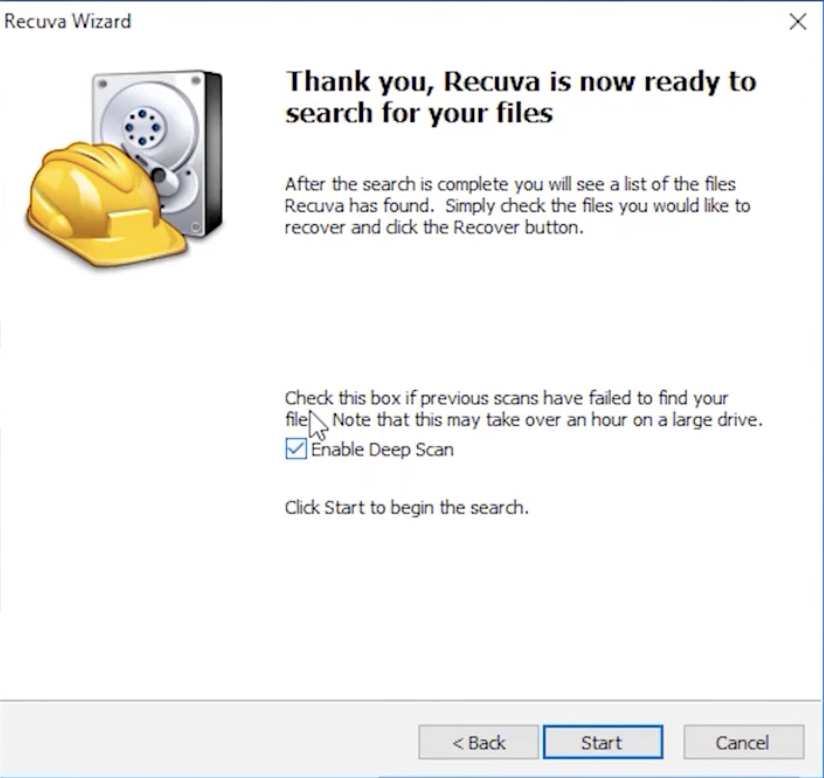
O processo pode demorar um pouco, dependendo de quantos arquivos tinham em seu cartão SD e também de quantos tipos de arquivos serão buscados. Após terminar, será mostrada uma tela com todos os arquivos encontrados, como na imagem abaixo.

Então clique na caixa de seleção para escolher os arquivos que deseja recuper e clique no botão “Recover“, que fica possível de ser clicado após o primeiro arquivo ser selecionado. Ele abrirá uma caixa para escolher a pasta onde serão salvos os arquivos recuperados, como na imagem abaixo.

Ao selecionar a pasta e clicar em “OK“, em seguida, será exibida uma nova mensagem informando que os arquivos foram salvos na pasta selecionada do seu computador. Clique em “OK” novamente, e a recuperação estará completa.
Como evitar perder fotos no seu celular
Caso você não queira perder as fotos apagadas no seu celular, a melhor opção é sincronizar as imagens salvas em seu aparelho com algum aplicativo para armazenamento na nuvem. Entre as opções existentes no Android, uma delas costuma já vir instalada no seu celular, e já falamos dela: o Google Fotos. Você pode preferir o One Drive ou o Dropbox, mas o Google Fotos é o mais conveniente por já vir no aparelho.
Para sincronizar suas fotos com o Google Fotos, abra o aplicativo e clique na sua foto de usuário, que abrirá a tela da sua conta no app, como na imagem abaixo.

Ao clicar na opção “Configuração do Fotos”, será aberta a tela de configuração do aplicativo desta maneira:

Selecione a opção “Backup e sincronização”. Será aberta a janela para habilitar que as fotos do seu celular sejam salvas na nuvem do Google.

Você pode escolher também a qualidade das imagens salvas, já que o tamanho limite para armazenamento gratuito é de 15GB por conta do Google, além de outras configurações, como somente fazer upload de fotos quando o celular estiver conectado no Wi-Fi.
Essas são as nossa dicas para recuperar fotos apagadas no Android, e como evitar perder fotos no futuro. Diga nos comentários se você recomenda outros serviços ou aplicativos para resolver esse tipo de problema.
Veja também:
Caso tenha um celular com iOS e queira recuperar fotos, ensinamos como recuperar fotos apagadas do iPhone.
Descubra mais sobre Showmetech
Assine para receber nossas notícias mais recentes por e-mail.






