Índice
O fato de existir um buscador no qual você encontra respostas para praticamente tudo é como ter um oráculo a sua disposição o dia inteiro. Porém, o buscador mais popular de todos os tempos, o Google, possui um grande ponto negativo: ele sabe tudo que você pesquisa e faz uma busca personalizada, baseada nas informações que já tem.
A busca personalizada é útil quando você quer encontrar algo perto de você ou relacionado ao que já pesquisou anteriormente. Funciona basicamente da seguinte maneira: o Google armazena as informações que você já pesquisou e usa esses dados na hora de te mostrar os resultados de uma nova busca.
Por outro lado, ter um pouco de privacidade é bom (e todo mundo gosta). O Google não precisa saber ou armazenar tudo que você pesquisa. Além disso, aquelas sugestões que aparecem na caixa de busca com base no que você já pesquisou/acessou anteriormente também podem irritar (ou te colocar em situações comprometedoras).
A seguir, preparamos um tutorial sobre como evitar tudo isso excluindo o histórico de pesquisa no Google. As dicas são tanto para smartphone quanto para o computador, para o Google de modo geral e para o navegador Google Chrome.
Excluir atividades do Google
Pelo computador
Passo 1: Primeiro, você deve acessar sua conta do Google. No menu esquerdo, clique em “Dados e personalização”;

Passo 2: Role a página para baixo até encontrar “Atividade e linha do tempo” e clique em “Minha atividade”;
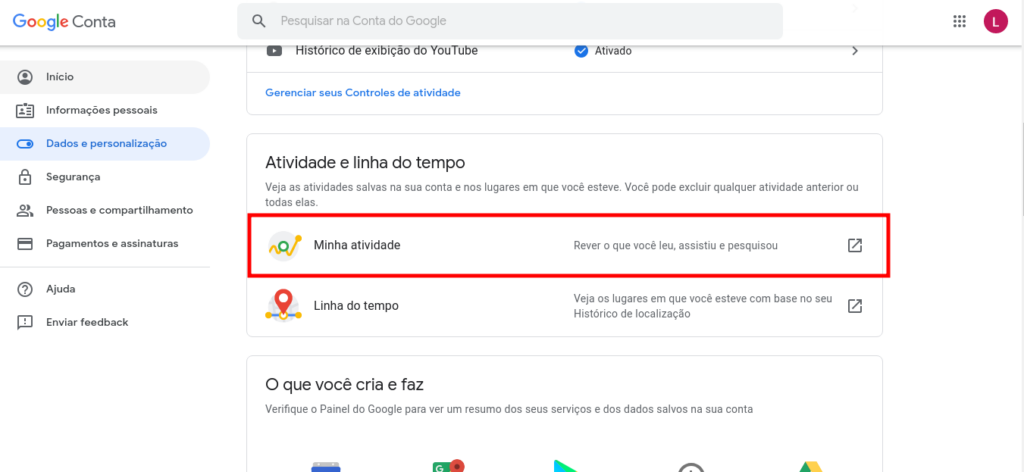
Passo 3: A seguir, clique nos três pontinhos que aparecem no canto superior direito e clique em “Excluir atividade por”. Você pode escolher excluir pela “última hora”, “últimas 24 horas”, “todo o período” e “intervalo personalizado”;

Passo 4: Se você clicar em “todo o período”, por exemplo, ele aparece a confirmação e pergunta se você quer excluir toda a atividade mostrada (para ver tudo você pode clicar em “visualizar mais”). Para confirmar, clique em “Excluir”.
Também é possível excluir dados individualmente. Neste caso, em vez de clicar nos três pontinhos superiores, você pode descer a página até encontrar atividade que deseja excluir, ou usar a barra de pesquisa (que possui filtro de data e produto).

Ainda, você pode clicar nos três pontinhos em Minha Atividade e clicar em “Outra Atividade do Google” para excluir históricos separadamente de atividades na web e de apps, informações do dispositivo, atividade de áudio e voz, histórico do YouTube, etc.
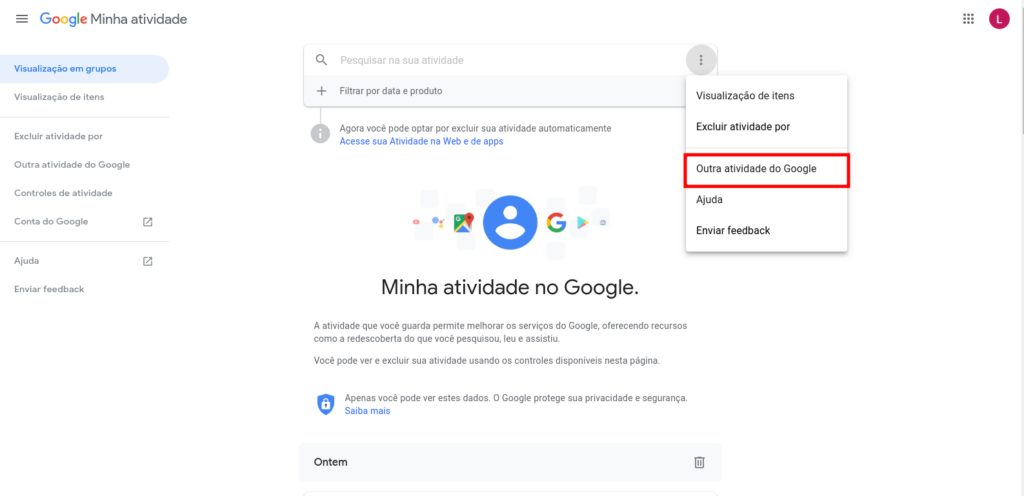
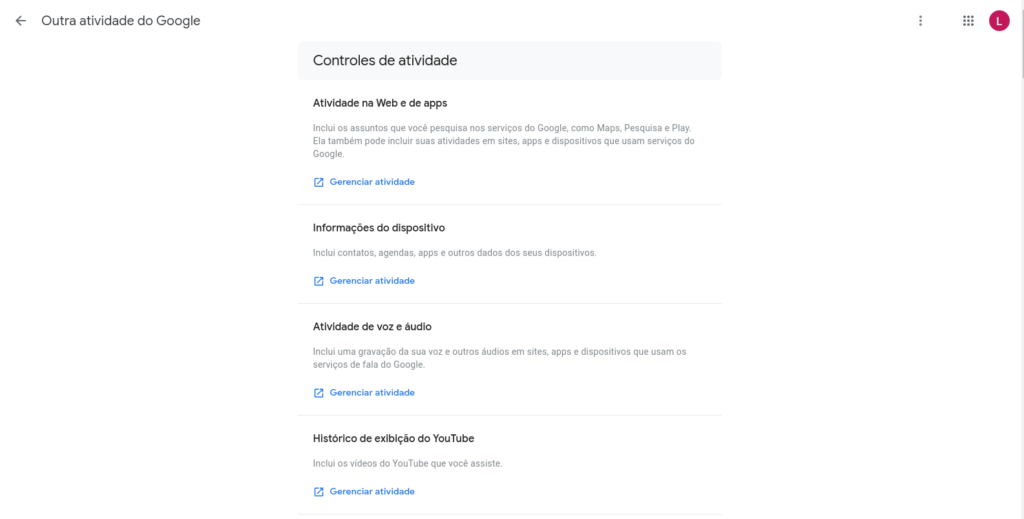
Parar de salvar atividades
O Google oferece a opção de controle sobre a maior parte das informações salvas. Você pode desativar o armazenamento de algumas atividades indo em “Dados e Personalização” e depois clicando em “Gerenciar seus controles de atividade” em “Controles de atividade”. É só escolher as atividades que você não quer salvar.
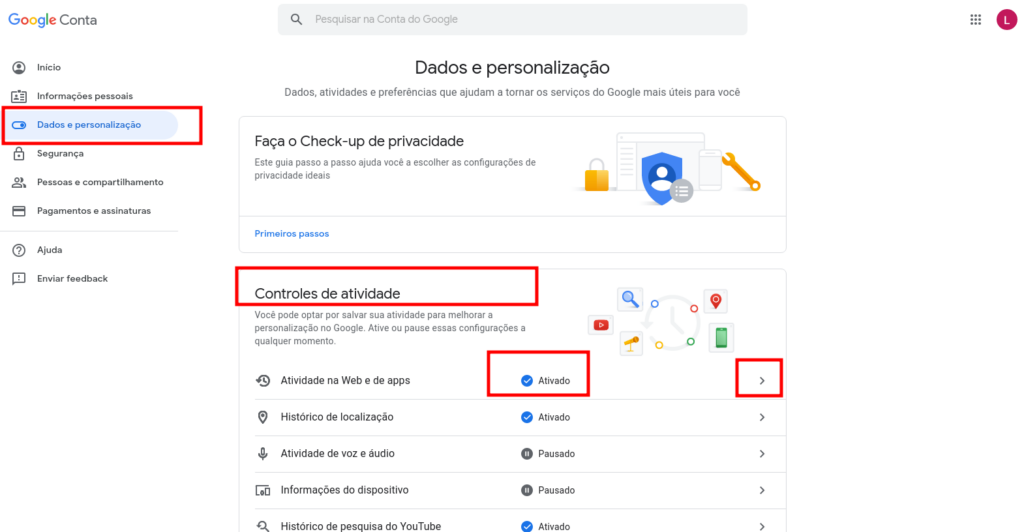
No Android
Para deletar suas atividades no Android, o procedimento é bem parecido com o descrito no computador. Para começar, você deve ir no aplicativo de “Config.” do smartphone. Procure por “Google” e clique em “Conta do Google”.
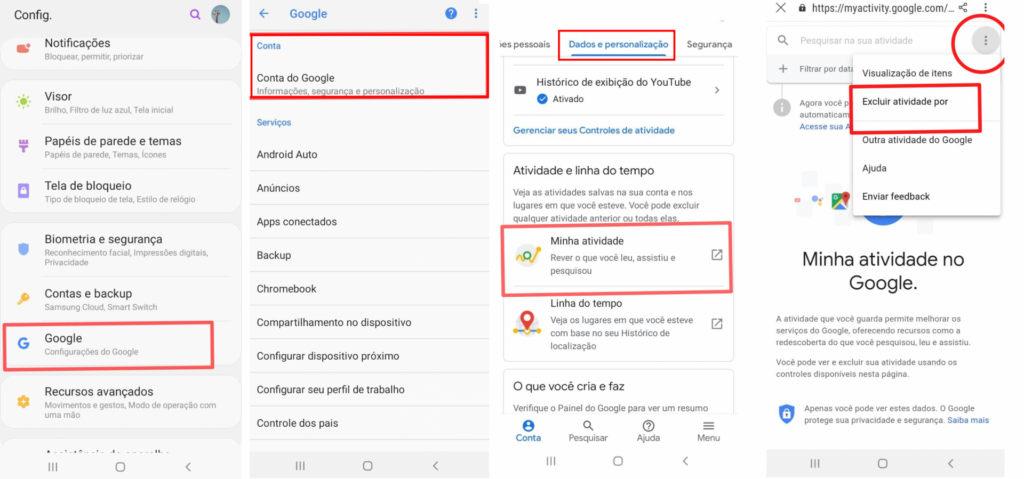
Os passos seguintes são: “Dados e personalização” > “Minha atividade” (em “Atividade e linha do tempo” – talvez seja preciso fazer login nesta etapa, então você é redirecionado para a página de “Minha atividade”). A seguir, você deve clicar no ícone de três pontinhos e depois em “Excluir atividade por”. Você seleciona por qual período deseja excluir e toca em “Excluir”.
No iPhone e no iPad
O procedimento é o mesmo que no Android. Porém, para acessar sua conta você deve entrar no aplicativo do Gmail, tocar no ícone do menu, ir em “Configurações”, “Sua Conta” e, por último, “Gerenciar sua conta do Google”. Basta, então, seguir os mesmos passos do Android, começando por “Dados e personalização”.
Excluir o histórico de navegação do Chrome
Também é possível excluir o histórico parcial ou total do navegador Chrome. Você pode fazer isso pelo computador ou pelo smartphone.
Pelo computador
Passo 1: No Chrome, comece acessando o seu histórico de navegação. Para isso, clique nos três pontinhos e clique em “Histórico”, depois em “Histórico” novamente (como mostra a imagem abaixo);
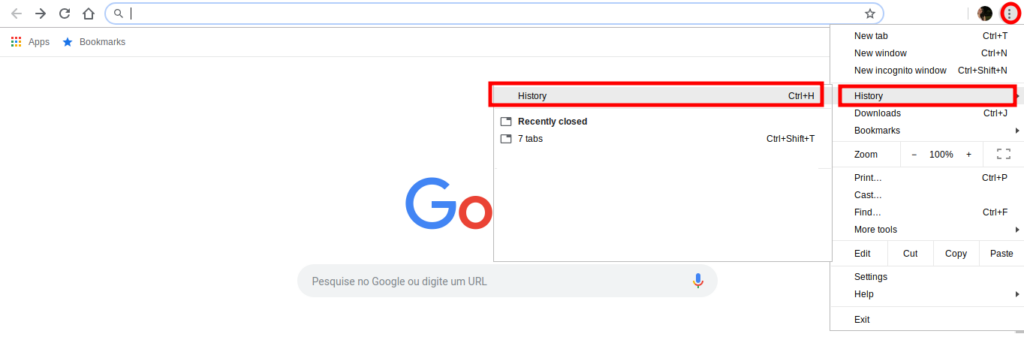
Passo 2: Para excluir apenas um item, você pode marcar a caixa de seleção ao lado dele e clicar em “Excluir” no canto superior direito;
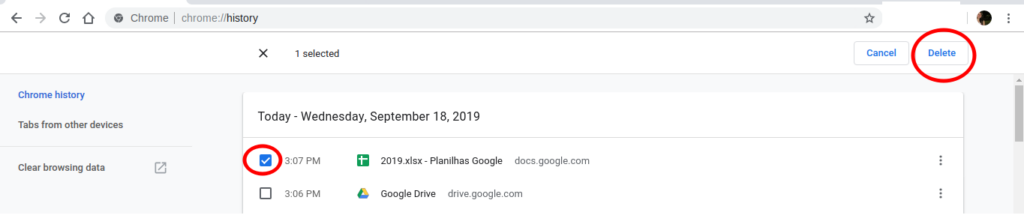
Passo 3: Para limpar vários dados, vá no menu esquerdo, clique em “Limpar dados de navegação”. Uma janela será aberta e você deverá escolher quais ícones quer limpar. As opções são: histórico do navegador, cookies e cachê de imagens e arquivos. Selecione os que desejar e clique em “Limpar dados”;

No Android
Passo 1: Primeiro, abra o aplicativo do Chrome. Toque nos três pontinhos no canto superior direito e depois em “Histórico”;

Passo 2: Com a página de histórico aberta, clique em “Limpar dados de navegação”. Para remover somente um/alguns itens, você pode clicar no “x” logo a frente dele, diretamente na página do histórico. Escolha o período e o que será apagado (igual ao computador) e clique em “Limpar dados”.
No iPhone e iPad
Passo 1: No iPhone e no iPad, abra o aplicativo do Chrome, toque nos três pontinhos no canto inferior direito e depois toque em “Histórico”;
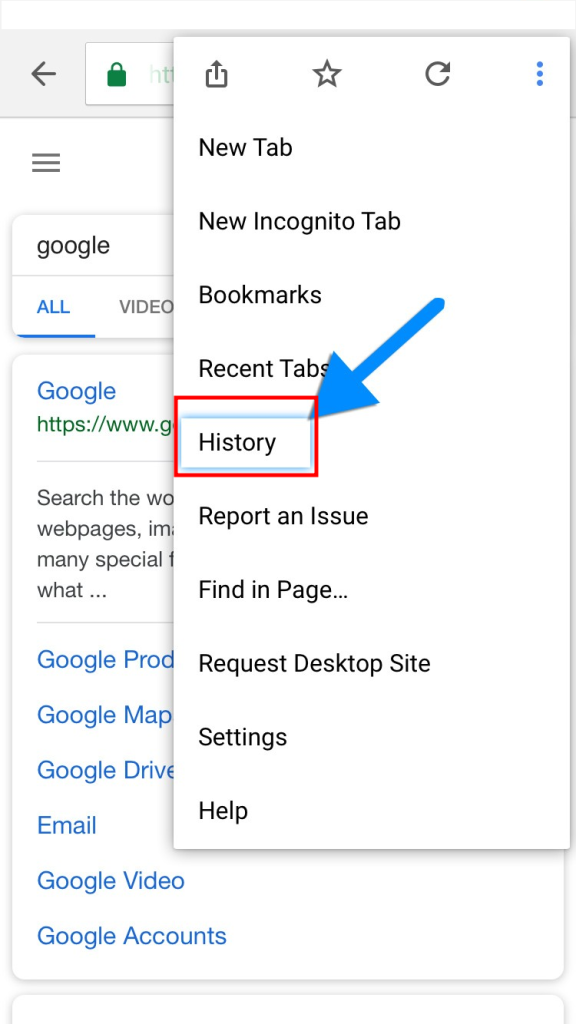
Clique em “Limpar dados de navegação” na parte inferior da tela e marque a opção “Histórico de navegação” (caso ela não esteja marcada). Desmarque os ícones que você não deseja excluir e clique em “Limpar dados de navegação” e depois, novamente em “Limpar dados de navegação”. Por último, clique em “Concluído”.
Este tutorial te ajudou? Deixe nos comentários se você conseguiu fazer a limpeza do histórico.
Fonte: Google Help
Descubra mais sobre Showmetech
Assine para receber nossas notícias mais recentes por e-mail.






