O formato de arquivos PDF foi criado pela Adobe Inc. em 1993 com o intuito de que documentos pudessem ser compartilhados em segurança e acessíveis independente do sistema operacional, hardware ou software utilizados pelo usuário final.
Os arquivos PDF podem ser criados a partir de qualquer programa instalado no seu computador, e que possa fazer impressões – os programas que geram PDFs funcionam como impressoras virtuais. Por esse motivo, diferente de outros formatos de arquivos, você não consegue simplesmente editar arquivos PDF. Uma vez que ele é gerado, suas informações são fixas e não permitem alterações, a menos que sejam utilizados aplicativos específicos para essa função.
Agora imagine que você precise editar arquivos PDF, mas perdeu o original. Há uma forma de editar esse arquivo facilmente utilizando o Google Docs, o editor de texto online do Google Drive.
Quer saber como fazer isso? Então, vem conferir.
Passo a passo para editar arquivos PDF
- Se o documento ainda não estiver no Google Drive, faça o upload arrastando-o para dentro da pasta ou utilize o botão Novo > Upload de arquivos:

2. Após isso, o documento estará disponível dentro do seu diretório do Google Drive:

3. Clique com o botão direito sobre o nome do documento e selecione a opção Abrir com > Documentos Google:

4. O arquivo será aberto em uma nova aba, dentro do Google Docs, em formato de texto. A partir de então, você poderá editá-lo normalmente:

5. Ao terminar a edição do documento, você pode salvá-lo novamente como um arquivo PDF. Para isso, vá em Arquivo > Fazer o download > Documento PDF (.pdf):

6. Uma janela se abre e você pode salvar o arquivo como PDF em uma pasta no seu computador, e pronto!
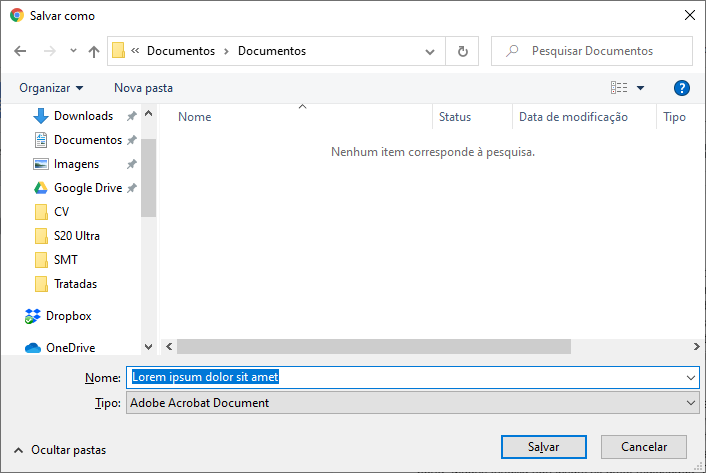
7. Um lembrete: será criado um arquivo do Google Docs na pasta do Google Drive onde você salvou o PDF original. Caso precise fazer mais alguma alteração, basta ir direto nesse arquivo, e salvar novamente como PDF.
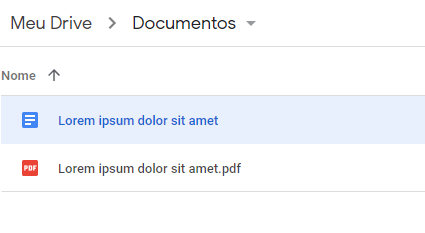
Muito legal, né!? No entanto, é importante ressaltar que se o documento for muito elaborado e tiver gráficos e imagens por exemplo, seu formato original não será mantido e somente o texto será editado. No caso de PDFs gerados a partir de digitalização de textos impressos, você só conseguirá editar caso tenha sido incorporado no documento o texto convertido a partir de OCR.
Se ainda assim você precisar de uma edição mais avançada no seu texto, envolvendo tabelas, imagens e outros elementos gráficos, você pode buscar aplicativos específicos para arquivos PDF.
O que achou do tutorial, conseguiu editar PDF na sua casa? Escreva nos comentários!
Descubra mais sobre Showmetech
Assine para receber nossas notícias mais recentes por e-mail.






