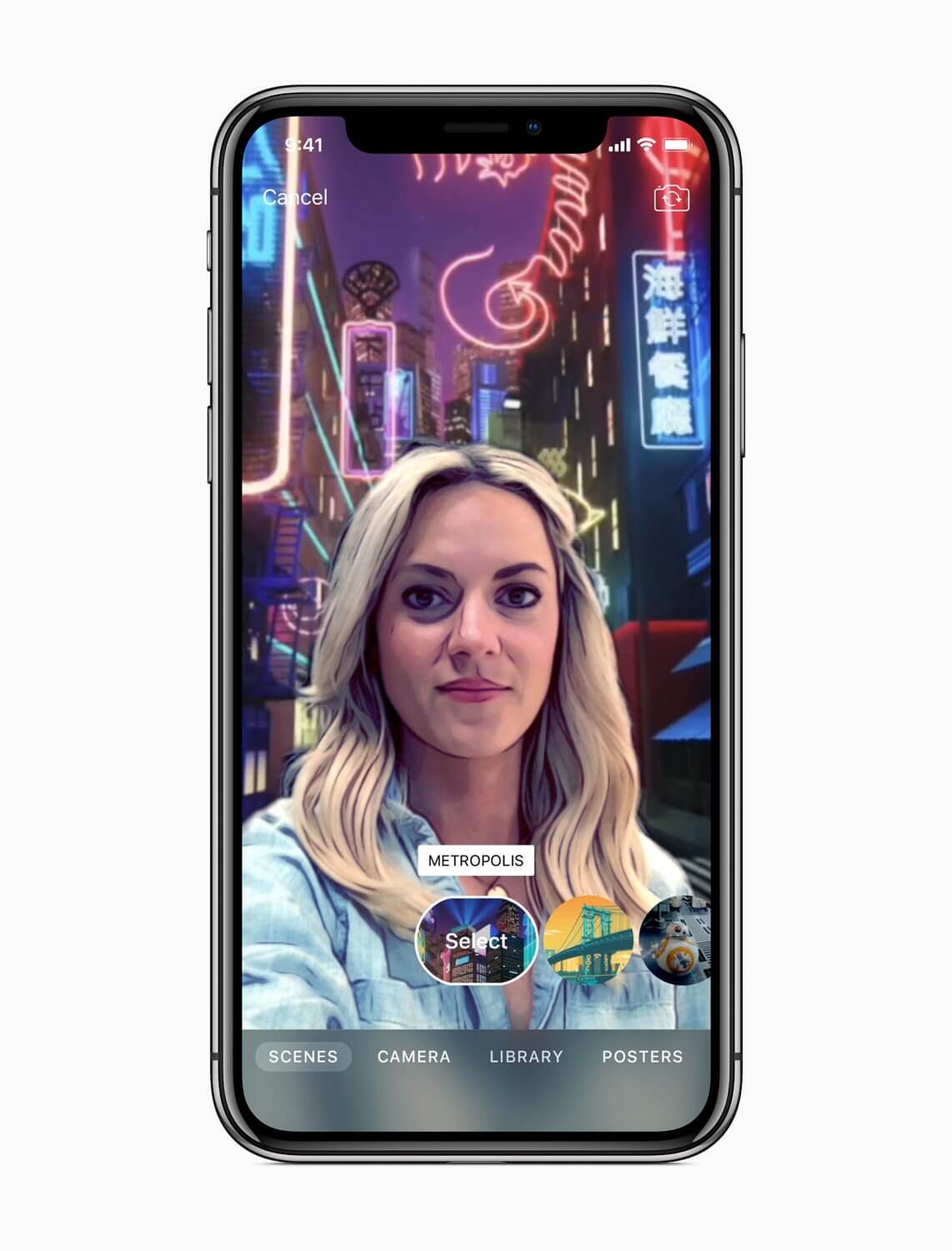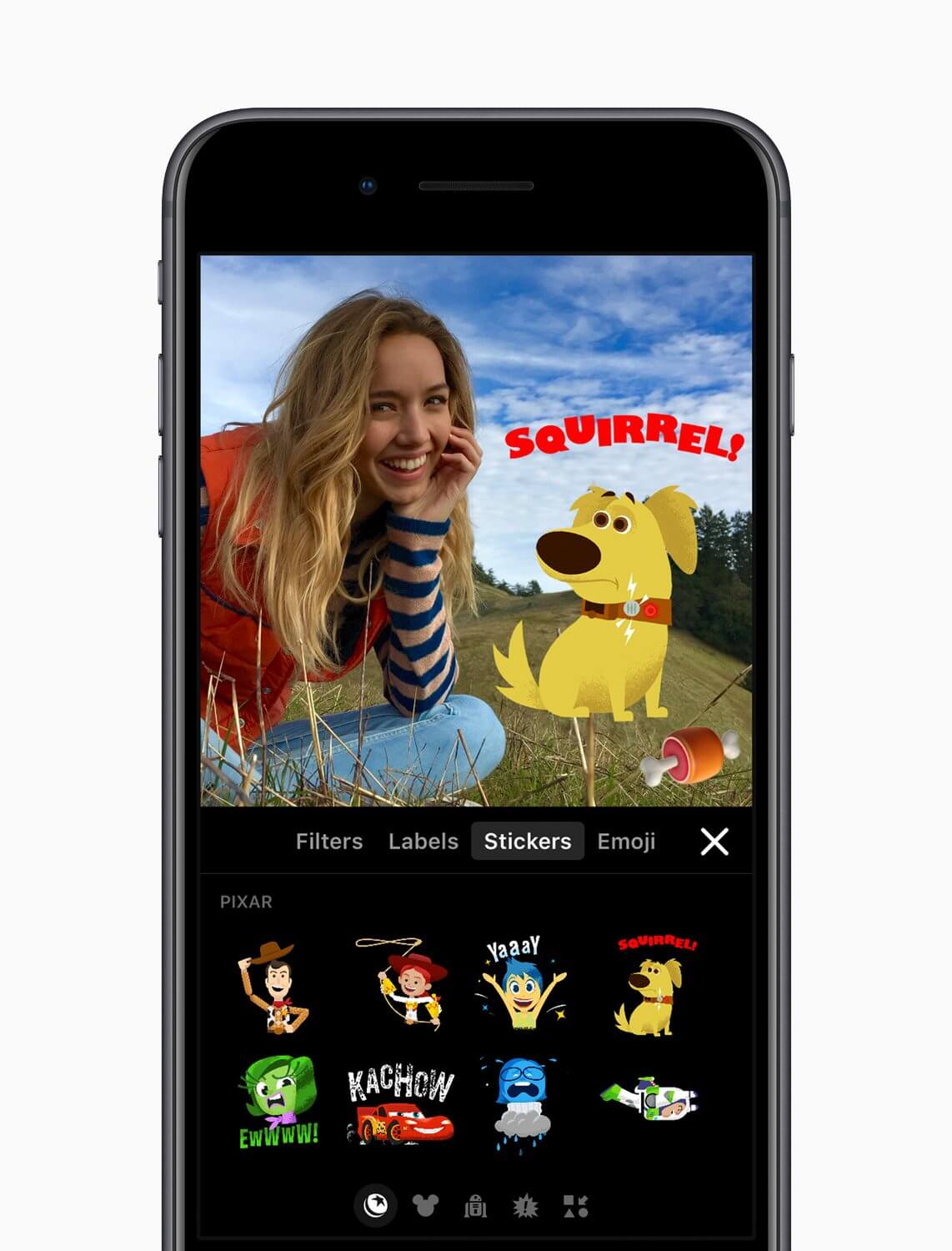Índice
- 1. Grave sem segurar o botão
- 2. Arraste para reordenar
- 3. Remova um clipe rapidamente
- 4. Compartilhe uma foto
- 5. Dê vida às fotos
- 6. Mude o idioma das Live Titles
- 7. Adicione exatamente o trecho de um vídeo seu
- 8. Copie e cole os seus Clips
- 9. Use o 3D Touch para pré-visualizar
- 10. Comece no iPhone e termine no iPad
- Descubra mais sobre Showmetech
O editor de fotos e vídeos da Apple, o Clips, ganhou uma versão 2.0 nesta quinta-feira (09), com suporte ao iPhone X e uma interface redesenhada. Para aproveitar ao máximo a novidade, o Showmetech traz dicas de como tornar a experiência com o aplicativo ainda mais fluida.
1. Grave sem segurar o botão
Não se preocupe em segurar o botão de gravar no Clips para fazer um vídeo. Toque e deslize o botão de gravar para cima até que a trava esteja ligada. Para terminar a gravação, toque no botão novamente.
2. Arraste para reordenar
Toque e segure em algum clipe, depois arraste-o para uma nova posição para colocá-lo na ordem que você quiser.
3. Remova um clipe rapidamente
Gravou algo e não gostou? É simples: toque no vídeo e em seguida jogue-o para fora da sequência
4. Compartilhe uma foto
Você pode tirar uma foto no Clips e ainda adicionar efeitos e adesivos para compartilhar uma imagem. Ao criar um novo projeto, aperte o botão branco para tirar uma foto. Depois de fazer a customização da imagem, toque no botão de compartilhar a imagem pelo iMessage, redes sociais ou salvá-la no rolo de câmera.
5. Dê vida às fotos
Você pode arrastar e dar zoom em uma foto enquanto grava para adicionar uma animação. Primeiro, tire a foto com o Clips ou escolha da sua biblioteca. Enquanto você segura o botão de gravar, use a outra mão para pegar e arrastar a imagem. Os movimentos são gravados no vídeo e automaticamente otimizados para uma experiência fluida.
6. Mude o idioma das Live Titles
Você pode mudar o idioma das Live Titles sem precisar mudar a língua do seu iPhone ou iPad. Toque no botão da função e depois no botão do globo para escolher um novo idioma. É possível também mudar a língua de clipe em clipe, por exemplo, deixar em português, depois inglês, italiano…
7. Adicione exatamente o trecho de um vídeo seu
Quando você escolheu clipe da sua biblioteca, você pode selecionar exatamente onde quer que ele comece. Antes de selecioná-lo, arraste o dedo pela linha do vídeo até o trecho desejado. Depois, toque e segure o botão de gravar para adicionar o clipe ao seu vídeo.
8. Copie e cole os seus Clips
Precisa usar um mesmo clipe em diversas cenas? Toque na parte de baixo de um clipe já adicionado à timeline e depois selecione o botão de copiar. Aperte concluir para retornar à tela principal e depois toque e segure na linha do tempo para em seguida colar o clipe em outro ponto.
9. Use o 3D Touch para pré-visualizar
Ao escolher fotos ou clipes da sua biblioteca, use o 3D Touch na thumbnail para ver se você está escolhendo o conteúdo desejado. Para usar a função pressione com um pouco mais de força a miniatura da foto ou do vídeo.
10. Comece no iPhone e termine no iPad
O novo Clips salva automaticamente os seus projetos no iCloud. Ou seja, se você começar um clipe no iPhone, pode terminá-lo no iPad.
O que achou das dicas e do novo Clips? Deixe o seu comentário aqui embaixo!
Descubra mais sobre Showmetech
Assine para receber nossas notícias mais recentes por e-mail.