Índice
- Ativar percentual de bateria na barra de notificações
- Gravar chamadas automaticamente
- Estilo da tela de bloqueio
- Otimizar desempenho
- Remover animações do sistema
- Capturar tela (tirar print)
- Mudar o plano de fundo de chamadas
- Bloquear contatos indesejados (que não sejam spam)
- Modo nightography
- Navegação por gestos
- Separar sons por app
- Teste a sua audição com o Adapt Sound
- Dual Messenger
- Tela em pop-up
- Personalizar a Tela Edge
- Ocultar Apps
- Antivírus nativo
- Personalizar a gravação de tela
- Olhos abertos no reconhecimento facial
- Habilitando “Buscar meu telefone”
- Levantar para ativar
- Diminuindo consumo de bateria em 2º plano
- Bem-estar digital
- Silenciar com gestos
- Bloquear Spam
- Personalizar exibição de chamadas
- Widgets na tela bloqueada
- Bloquear ao desligar
- Personalizar barra de notificações
- Operar com uma mão
- Smart Lock
- Modo Escuro
- Conforto Ocular
- Modo de tela
- Always on Display
- Desligar na Tecla Lateral
- Personalizar o toque duplo
- Diminuindo a taxa de atualização
- Adicionando estilo ao sistema
- Pilha de Widgets
Em março tivemos o lançamento do Galaxy A54 5G, um intermediário excelente. Em abril, a Samsung ataca novamente e nos traz o Galaxy M54 5G, também uma ótima opção de intermediário da linha Galaxy M, voltada para vendas apenas no comércio eletrônico.
Dito isso, caso você tenha interesse ou então já tenha investido no mais recente aparelho, aqui você confere as dicas e truques para o Galaxy M54. É importante avisar que essas dicas vão ser funcionais para qualquer outro modelo da linha M lançado em 2023. Algumas das dicas podem ser limitadas pela tela AMOLED, devido a sua funcionalidade, mas essas são as únicas exceções. Bora para as dicas!
Ativar percentual de bateria na barra de notificações

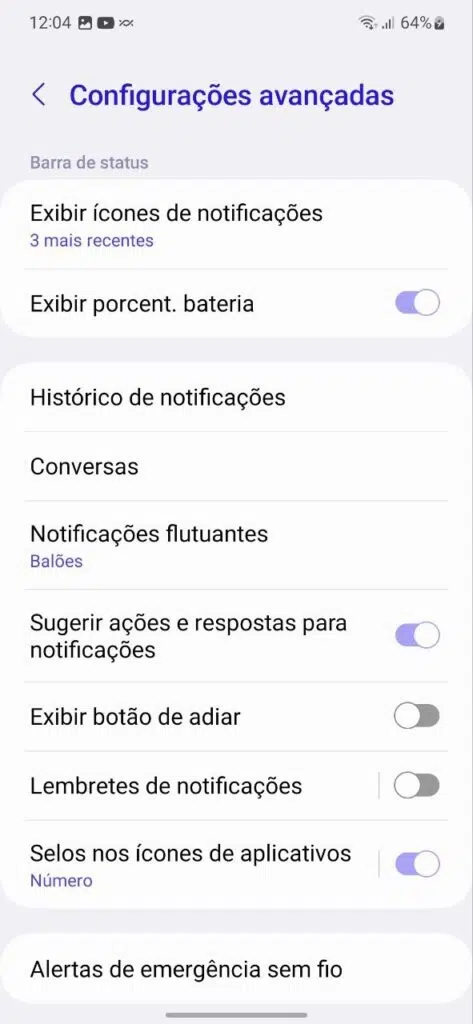
Embora o Galaxy M54 já venha com essa função habilitada, você pode ser uma das pessoas que não gosta da porcentagem aparecendo lá em cima na barra de status. Se você for um desses, a solução é simples e rápida.
Partindo de qualquer tela do seu Galaxy, puxe a tela de cima para baixo até aparecer o ícone de três pontos na parte superior direita. Toque nesse ícone e então vá em barra de status. Na tela que abrir você já vai encontrar a opção “exibir porcentagem de bateria”.
Gravar chamadas automaticamente
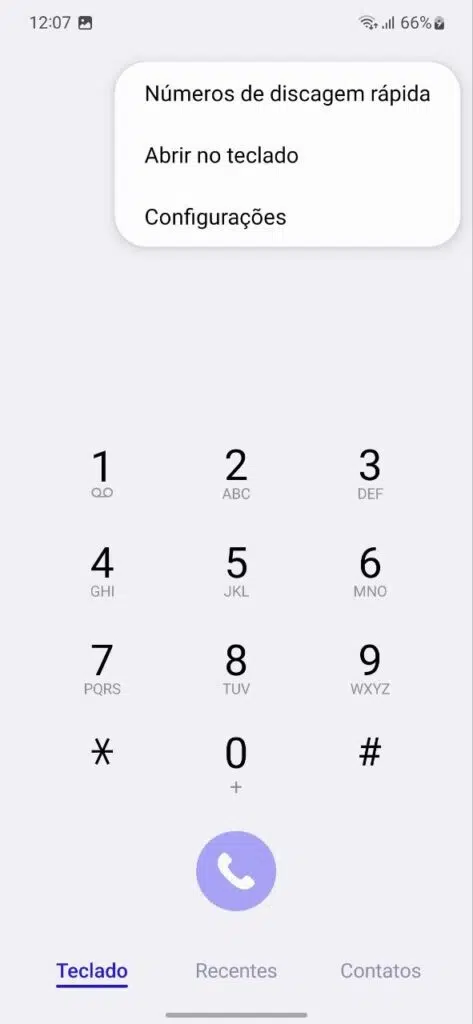
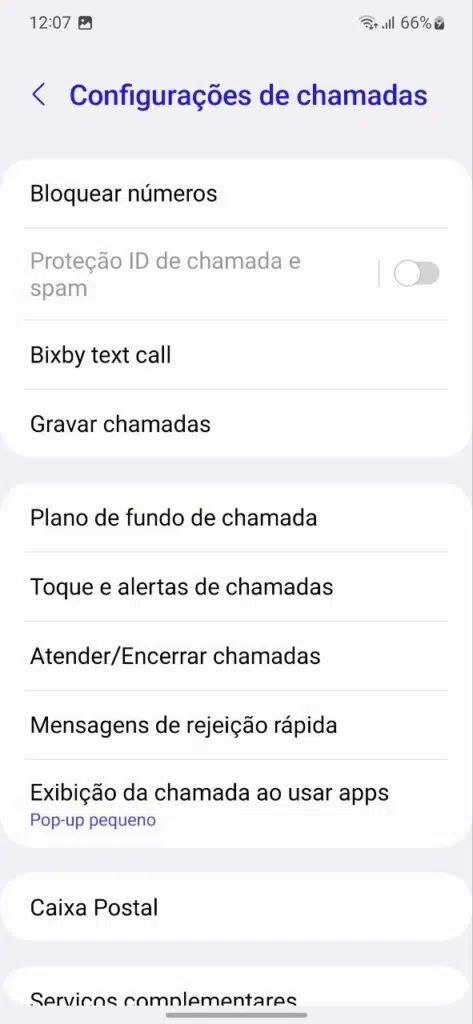
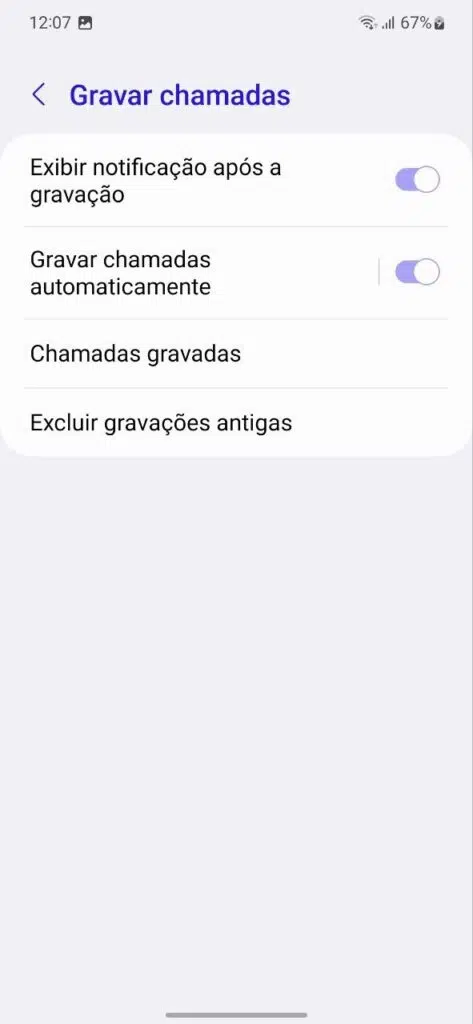
O app Telefone dos Galaxy vem se atualizando e nas últimas versões vem nativo com a função de gravar chamadas e para ativar isso, não tem muito segredo. O primeiro passo é abrir o seu app e tocar no ícone com três pontos na parte superior direita.
Depois disso, toque em configurações e em seguida em Gravar chamadas. O menu que irá abrir vai contar com algumas configurações da função, mas a principal é a “gravar chamadas automaticamente”. Dê as permissões necessárias e pronto, você já terá essa função liberada no seu Galaxy M54.
Estilo da tela de bloqueio
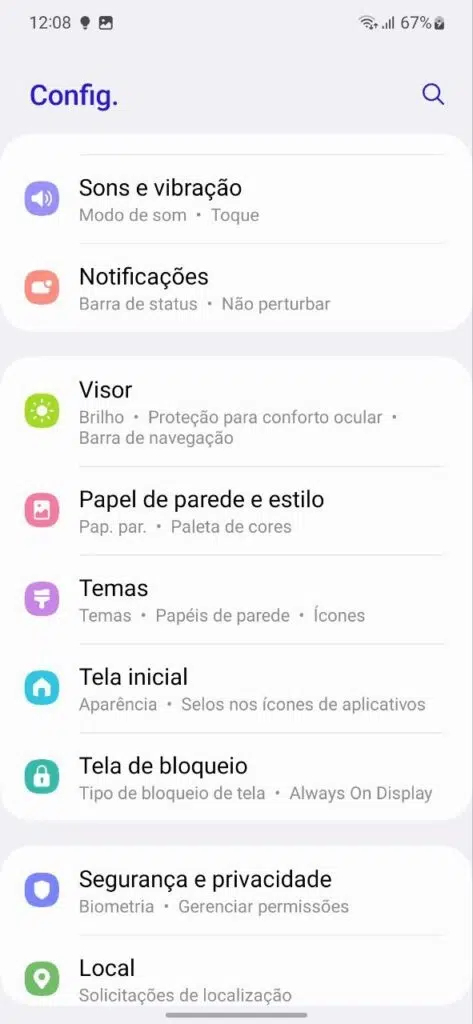
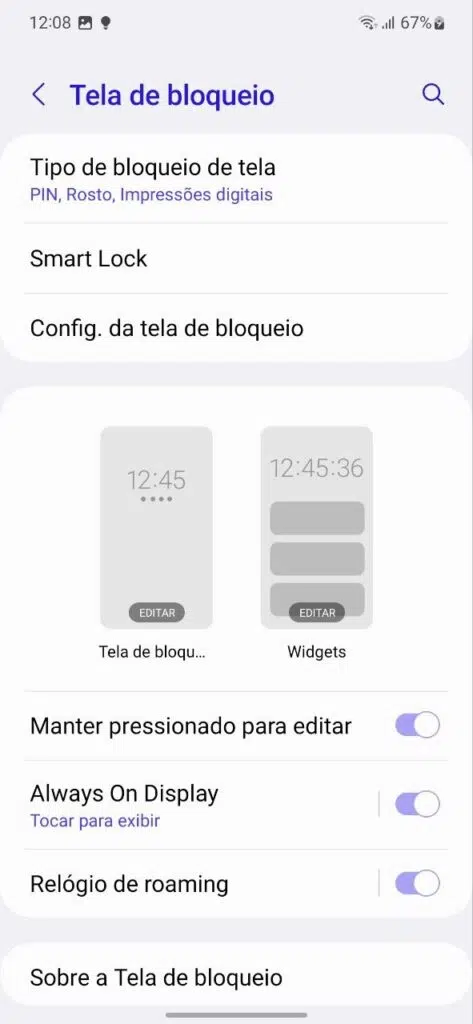
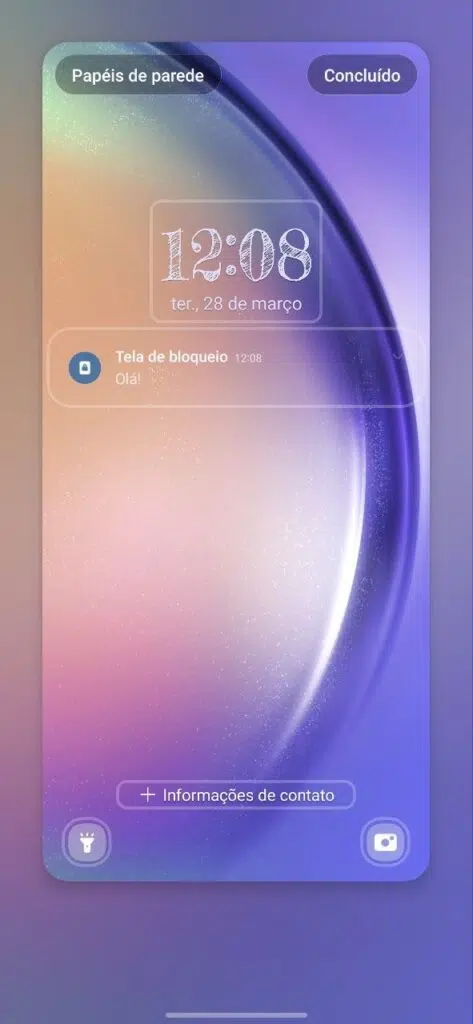
Eu particularmente amo personalizar meus smartphones e acho melhor ainda quando essas opções vêm nativas do aparelho. No caso do Galaxy M54, você pode acessar isso com apenas alguns toques e consegue deixar com a sua cara.
Nas configurações do aparelho, vá até Tela de bloqueio. Nessa tela, você terá dois ícones com um botão de editar. O primeiro é o mais importante aqui, afinal é nele que vamos conseguir personalizar o estilo de tela de bloqueio.
As opções envolvem mudar o tipo de relógio, sua fonte e cor, como as notificações vão aparecer, se você quer adicionar informações suas para caso perder o aparelho e também mudar os ícones de acesso rápido na parte inferior. Por aqui você também tem um acesso alternativo aos papéis de parede.
Otimizar desempenho


Ninguém gosta de usar um aparelho que engasga, não é mesmo? Por isso é de suma importância você sempre verificar a situação do seu smartphone e no caso do Galaxy M54, otimizar o desempenho das configurações.
Para isso, vá até as configurações e então em assistência do aparelho e bateria. Caso tenha algo de errado com o seu smartphone, o relatório estará nessa área. Além disso, é aqui que você vê a situação do seu armazenamento, memória RAM e bateria.
Aproveitando o embalo, notei que a última versão da OneUI (interface personalizada da Samsung) adicionou uma nova função por aqui, chamada otimização automática. Quando ativada, o seu smartphone irá reiniciar automaticamente de tempos em tempos quando você não estiver mexendo nele, assim otimizando suas configurações.
Remover animações do sistema
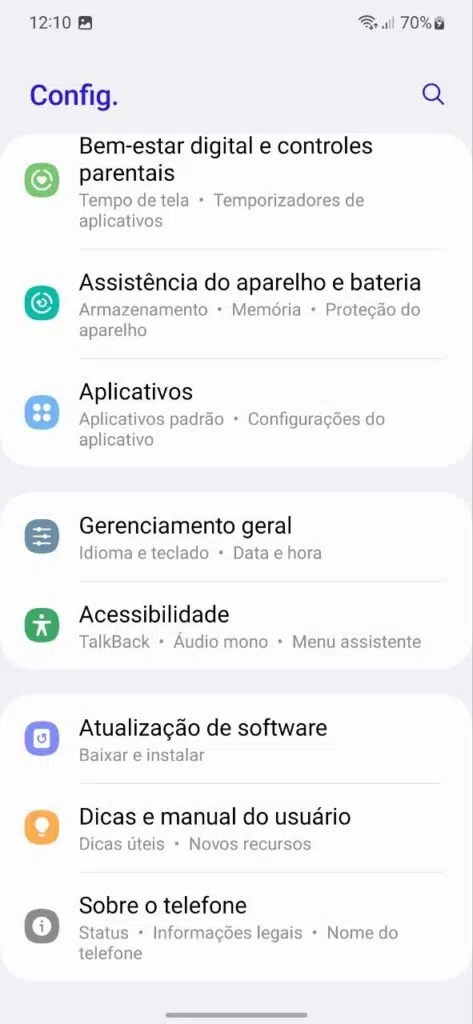
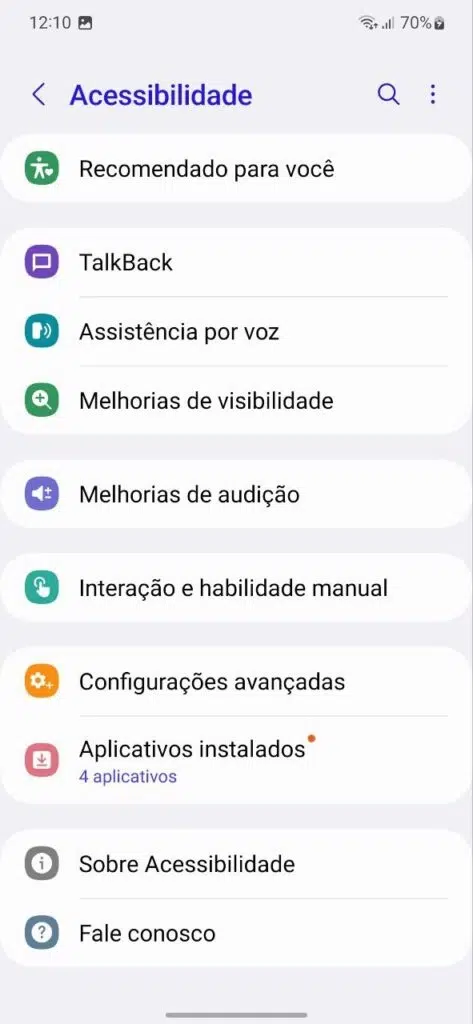

Seja por você ser sensível às animações do sistema ou simplesmente por uma escolha pessoal para o aparelho parecer mais rápido, saiba que o Galaxy M54 conta com essa função também. Diferente do que acontecia há alguns anos, nesse caso, você não precisa mais acessar o modo de desenvolvedor para ativar esse recurso.
Nas configurações, vá até as opções de acessibilidade e depois em melhorias de visibilidade. Nessa página, vá rolando a tela até encontrar a opção remover animações. Feito isso, essa questão estará resolvida.
Capturar tela (tirar print)

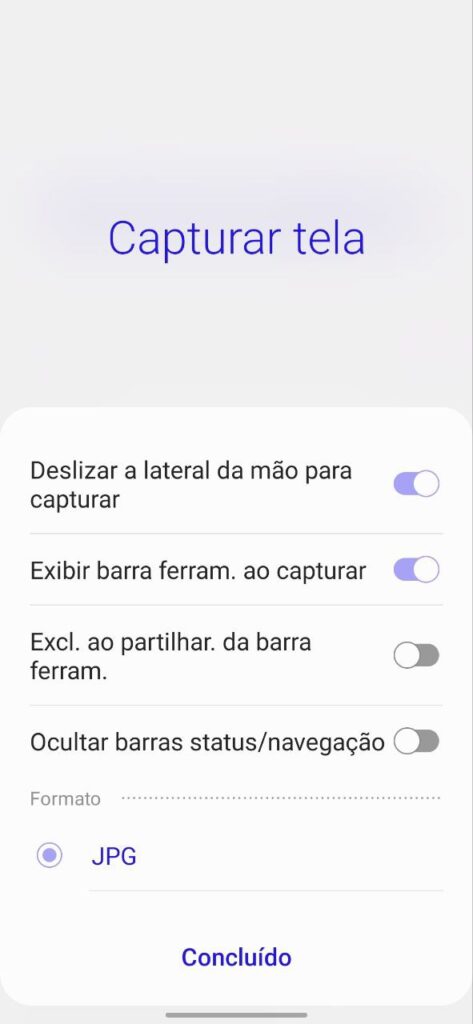
Os famosos prints (ou capturas de tela) estão disponíveis em todos os eletrônicos atualmente. Se você já está habituado a usar o recurso, sabe que basta apertar o botão de volume (menos) com o botão de energia e pronto, temos uma captura de tela. No entanto, a OneUI traz um pouco mais de interatividade.
Além do método convencional, você pode puxar a barra e status e procurar por captura de tela ali. Caso toque no ícone, vai capturar a tela, mas se tocar no texto, abrirá um menu de configurações do recurso. É aí que entra outra funcionalidade interessante do Galaxy M54.
Além de poder tirar a barra de status das suas capturas de tela, você também pode ativar um gesto para capturas. A opção deslizar a lateral da mão para capturar permite que, ao fazer esse gesto, você tire prints da sua tela de forma mais interativa.
Mudar o plano de fundo de chamadas
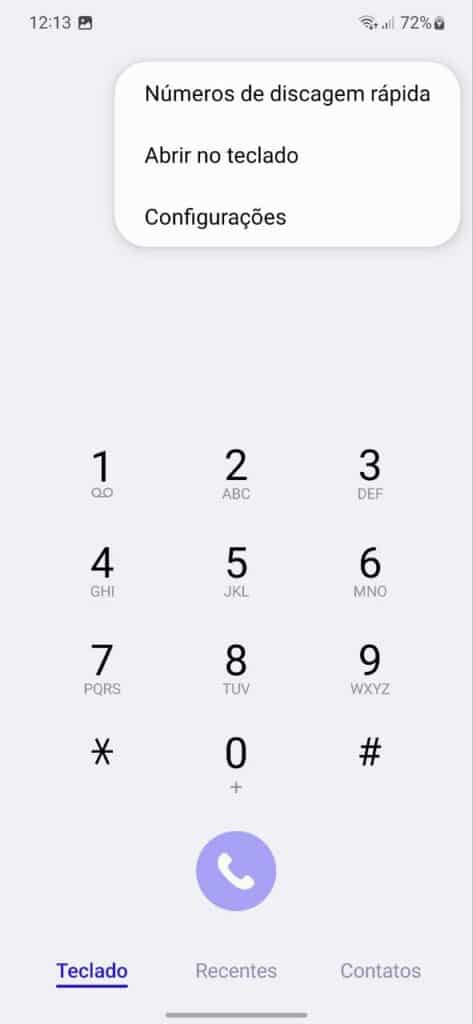
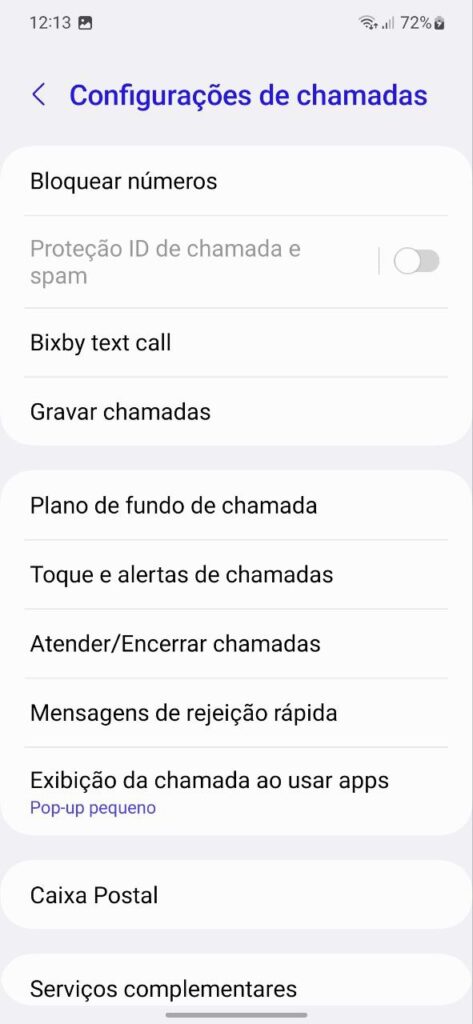
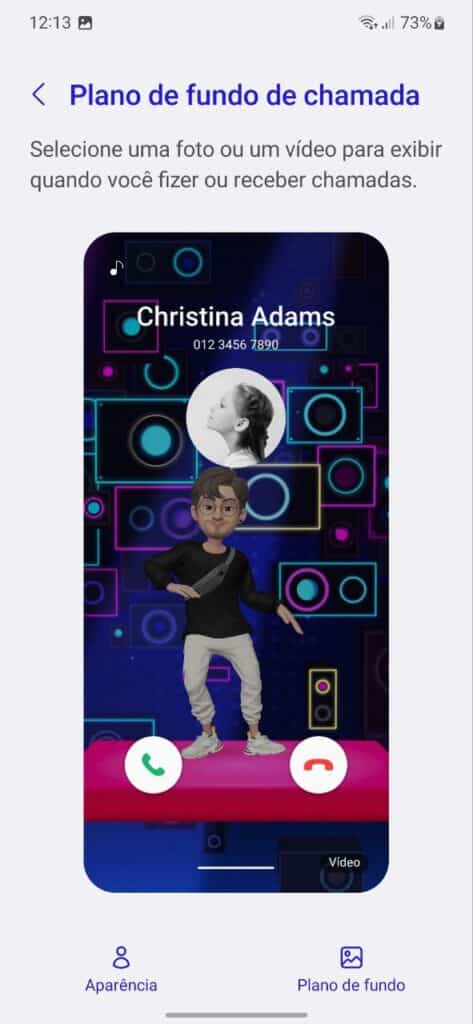
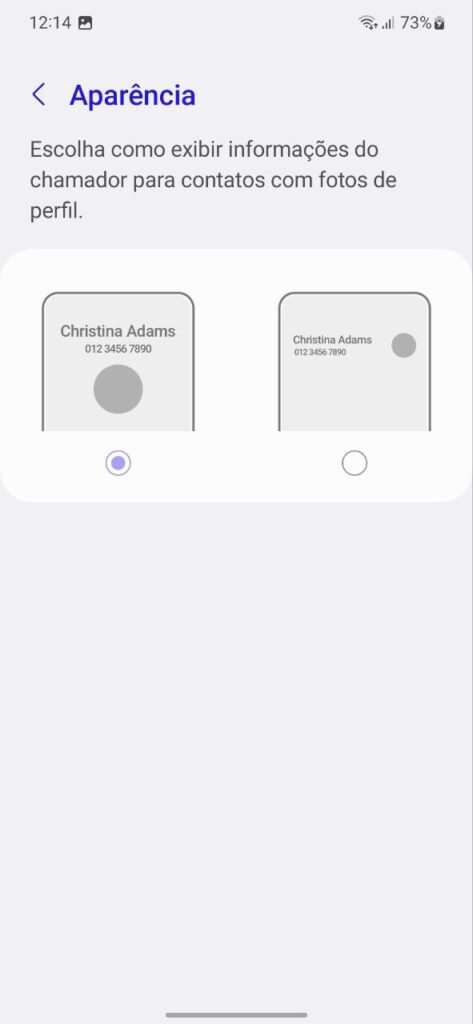

Ainda sobre personalização, no seu Galaxy M54 você vai poder deixar até seu plano de fundo das chamadas mais interessantes. Isso porque você pode mudar isso com imagens, vídeos, uma cor sólida ou então criar os mais diversos vídeos com os Emoji AR da Samsung.
Para alterar isso, vamos voltar ao app Telefone do aparelho e então tocar no ícone de três pontos e em seguida em configurações. Na tela que se abrir, vá em plano de fundo de chamada. O botão da esquerda vai mudar como as informações vão aparecer na hora da ligação. Já a da direita vai mudar o plano de fundo e é onde tudo fica mais divertido, se assim você quiser.
Por padrão, terão três opções de escolha nessa tela. Uma com cores estáticas que vão mudar a cada ligação, outra com cores em vídeo que também vai se alterar a cada ligação e por último uma que irá usar vários Emoji AR aleatórios para deixar tudo mais divertido.
No entanto, se você tocar no botão de mais na parte superior, poderá puxar vídeos e imagens da sua galeria e também criar as mais variadas coisas no app do Emoji AR.
Bloquear contatos indesejados (que não sejam spam)
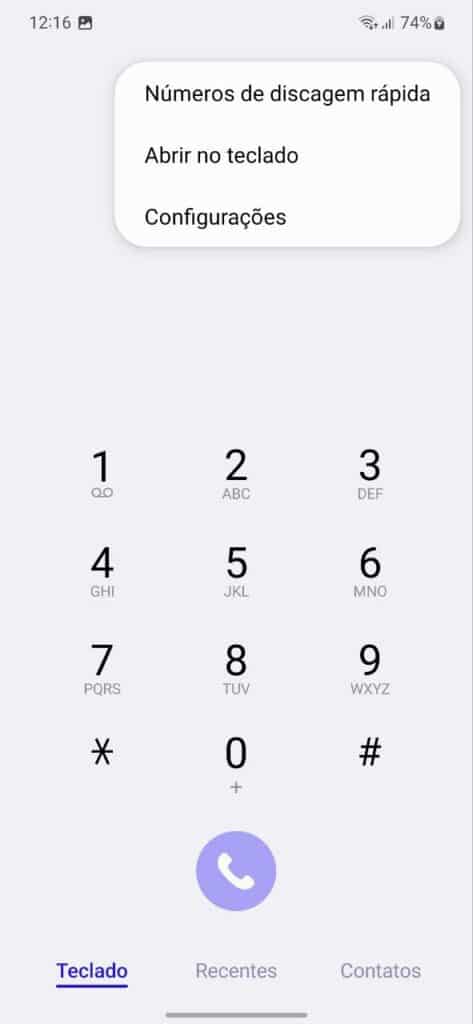
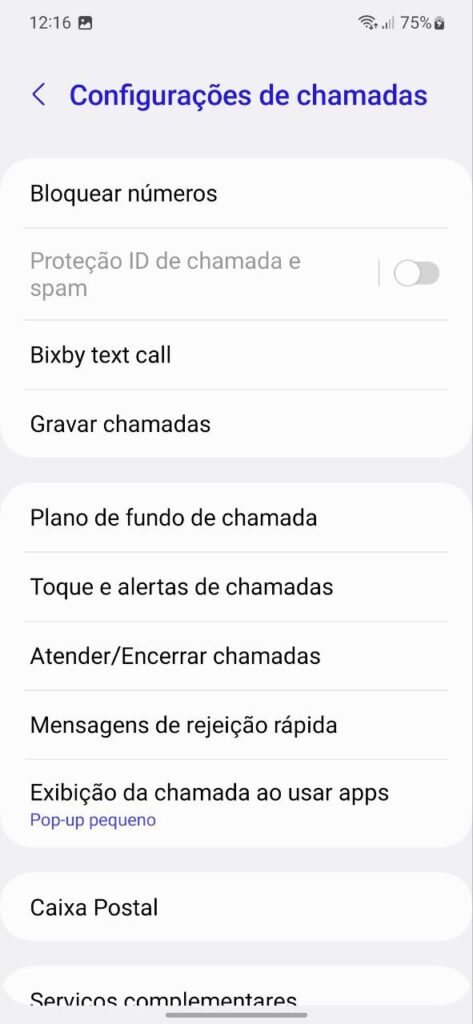
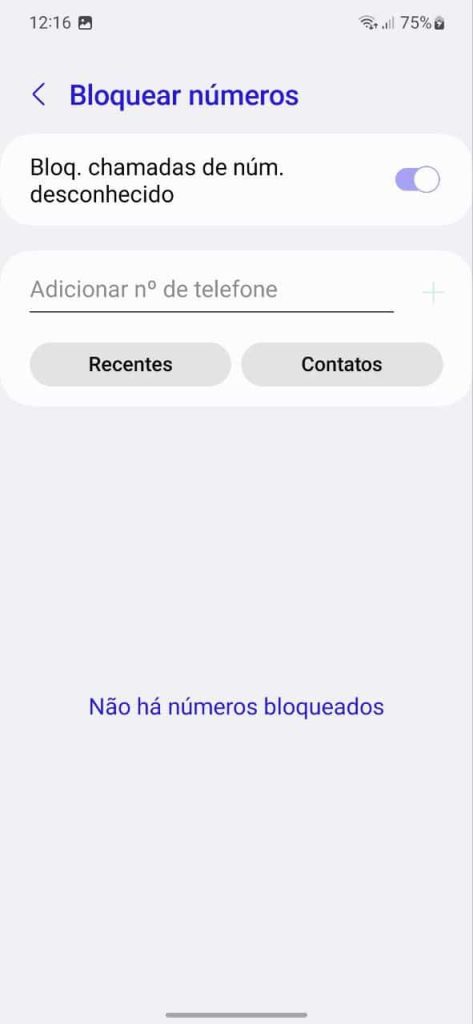
Ainda no app de telefone, volte às configurações e na primeira opção você já vai dar de cara com bloquear números. Além de poder bloquear chamadas de números desconhecidos, você pode adicionar números específicos na sua lista negra.
O interessante é que você pode digitar um número ou então simplesmente usar sua lista de contatos, ou então dos números recentes para isso. Caso você esteja fugindo de algum parente chato, por exemplo, tá aí a função que você precisava.
Modo nightography


O tal do modo noturno para fotografias enfim chegou na linha A da Samsung. O Galaxy M54 foi o escolhido para ser o primeiro intermediário com a tecnologia de top de linha aqui na Samsung. Mas e para usá-la, como faz?
Há duas formas de fazer isso, uma acontece de forma natural quando a iluminação não está ajudando e a outra você pode ativar manualmente indo em mais ao abrir o app de câmera e escolher a opção noturno.
Navegação por gestos
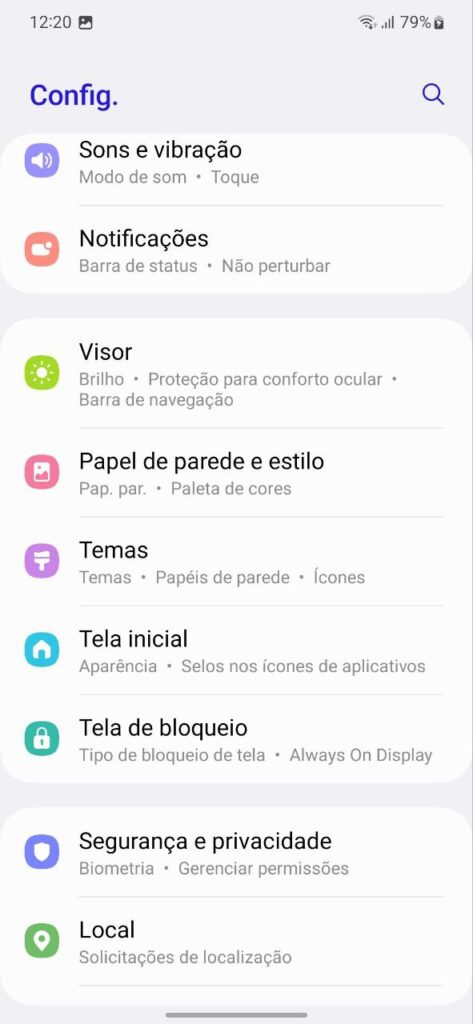


Navegar no smartphone pelos botôes convencionais pode estar ficando com os dias contados e talvez não exista mais nenhum smartphone que não conte com navegação por gestos. No caso do Galaxy M54, isso te dá ainda mais possibilidades.
Supondo que você não goste muito da navegação à moda iOS, há outras duas opções aqui. Nas configurações de visor, procure por barra de navegação. Nesse menu, você vai poder escolher entre os botôes convencionais e gestos de deslizamento.
A chave de virada aqui fica nas configurações de gestos que permite você usar à moda iOS ou então mudar para o deslizar a partir de baixo. Nessa configuração, ao invés de botões, você vai ter três risquinhos na parte inferior que irão reagir de acordo com sua configuração, mas ainda assim com gestos.
Separar sons por app

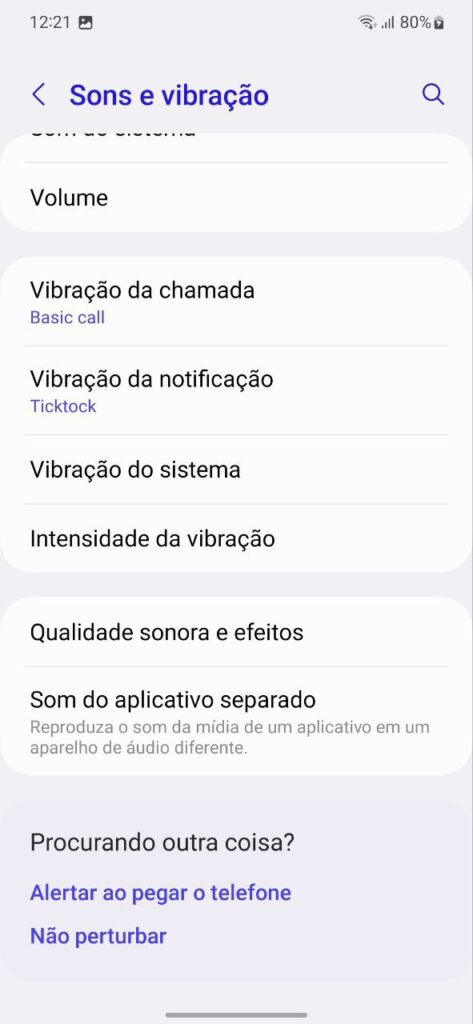

Digamos que o seu smartphone está sendo usado como fonte para as músicas de uma festa, então você recebe mensagens no WhatsApp ou uma ligação. Por padrão, tudo isso será ouvido por todos através do dispositivo bluetooth utilizado naquele momento.
É aí que entra o pulo do gato com essa função da OneUI, permitindo você separar os sons dos apps, deixando eles exclusivos para os dispositivos bluetooth. Para isso, é só ir até as configurações e depois em Sons e vibração. Nesse menu, procure por som do aplicativo separado, ative-o e configure os apps que deseja usar essa função.
Teste a sua audição com o Adapt Sound
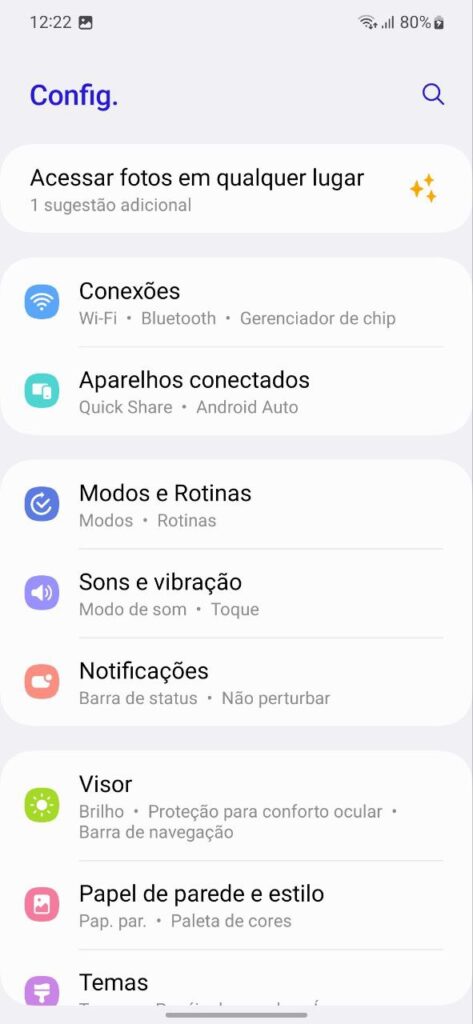

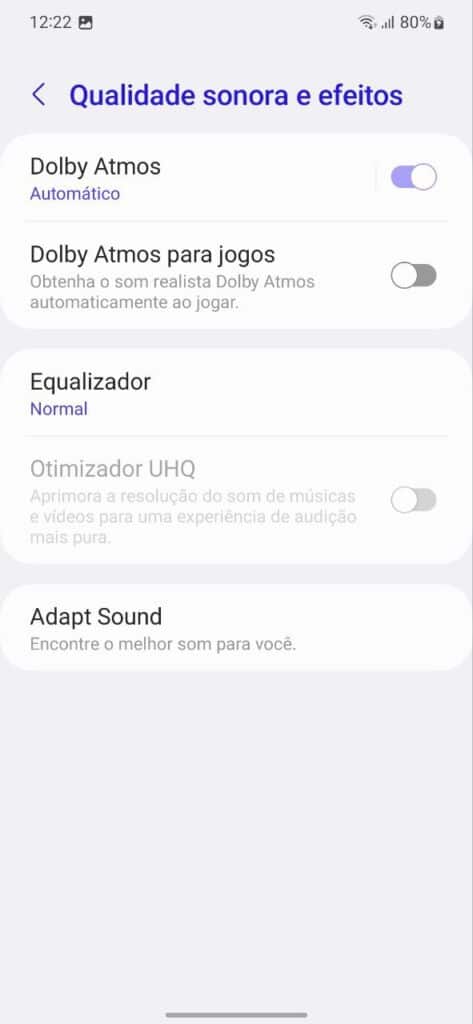
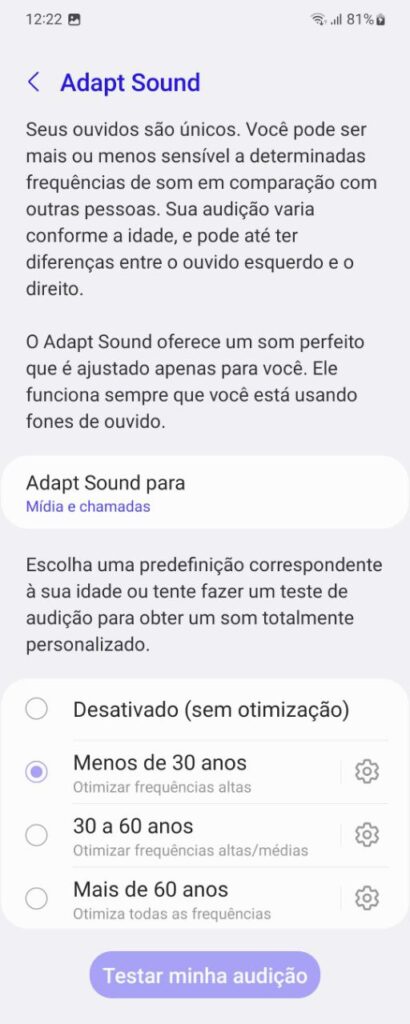
O Adapt Sound é uma funcionalidade disponível nas configurações dos Galaxy que permite você configurar o som do seu smartphone de forma que ele fique melhor e mais saudável para os seus ouvidos.
Para mexer nisso, basta ir nas configurações de sons e vibração e procurar por qualidade sonora e efeitos. Nessa página, a última opção é o que estamos procurando. Nela, você pode escolher se vai querer que a tecnologia funcione só para ligação, mídia ou em ambos, além de conseguir configurar tudo, de acordo com sua idade.
Dual Messenger
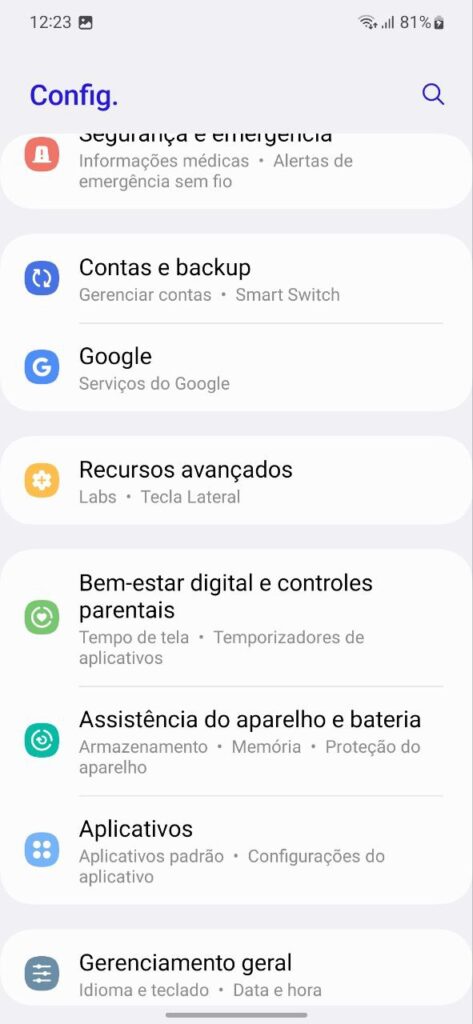
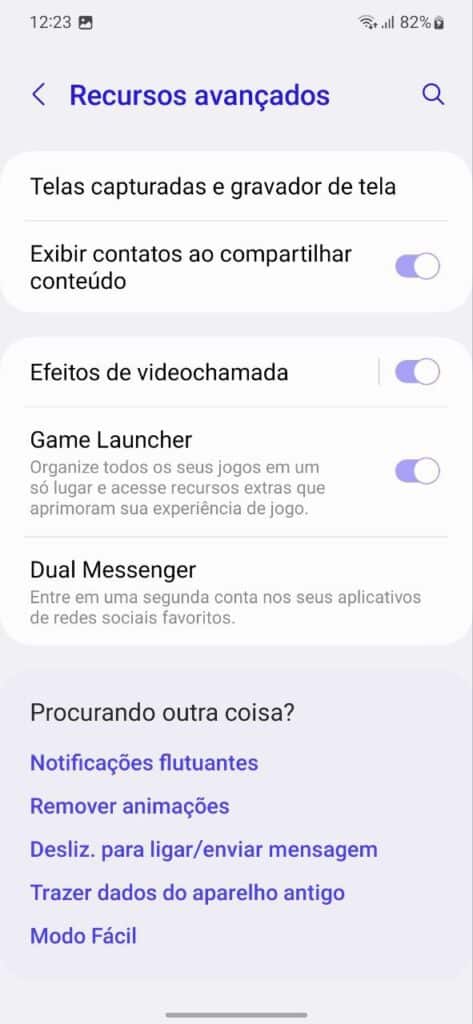
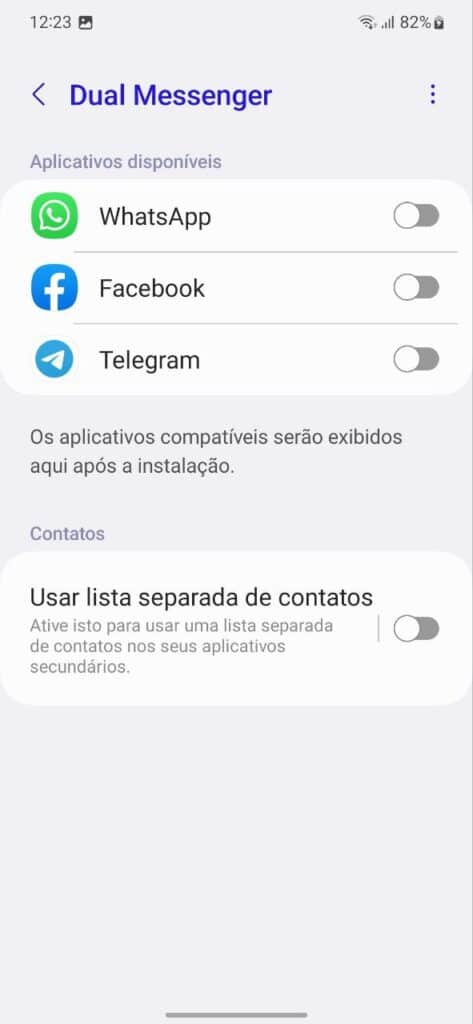
O Dual Messenger já está no sistema da Samsung há alguns anos e ele é bem útil para quem precisa usar mais de um WhatsApp ou Telegram no mesmo aparelho, por exemplo.
Para ativá-lo, temos que ir até os recursos avançados nas configurações do nosso Galaxy M54 e então tocar em dual messenger. Na tela que se abrir, você terá as opções de apps disponíveis para a funcionalidade. Quando isso acontecer, o sistema irá instalar uma segunda versão daquele mesmo app, possibilitando você ter duas contas deles em um mesmo dispositivo.
Tela em pop-up
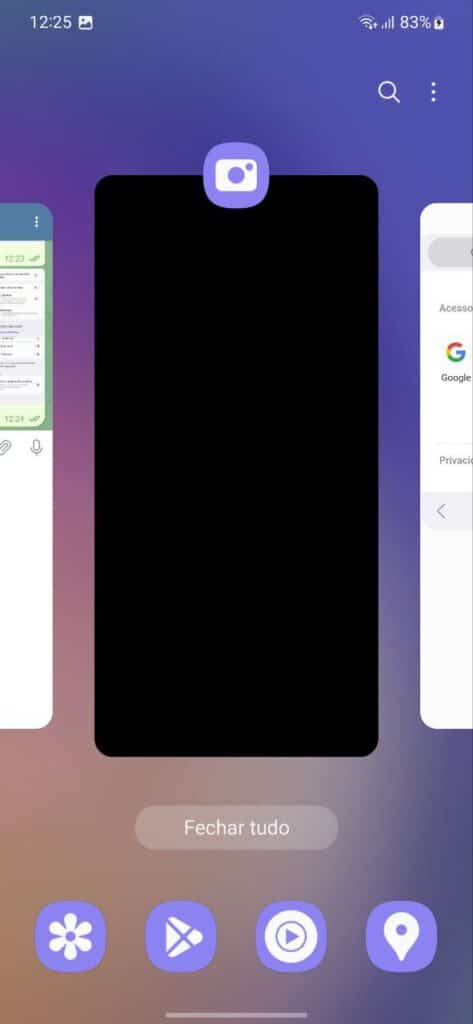

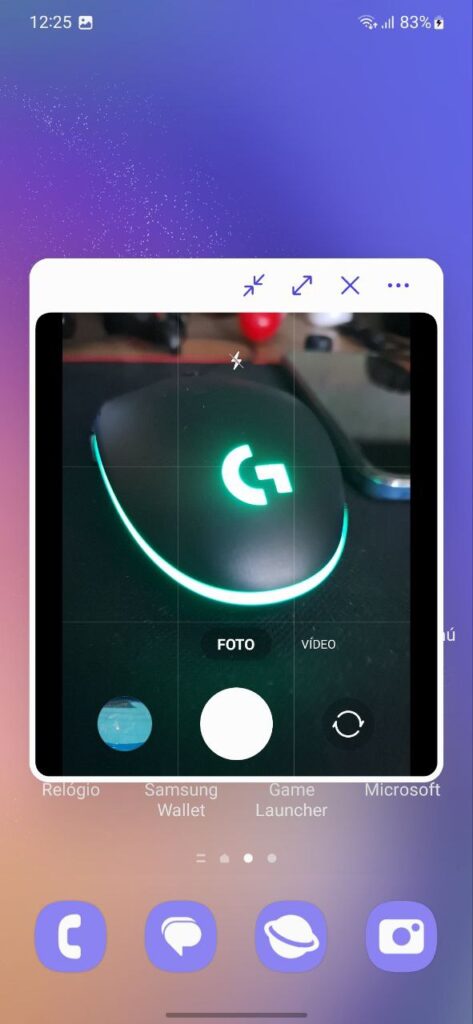
Para você que busca um uso mais avançado do multitarefas, o Galaxy M54 traz o recurso que você precisava. Isso porque você pode deixar uma pequena telinha em segundo plano no cantinho ou apenas um balãozinho do app que você quer que fique rodando ali enquanto você navega em outra coisa.
Para isso, basta que ambos os apps estejam abertos e você abra o menu de apps recentes. Daí é só tocar e segurar no app que você deseja deixar em pop-up. O mais legal é que você pode mexer na transparência, tamanho e diversas outras coisas.
Personalizar a Tela Edge
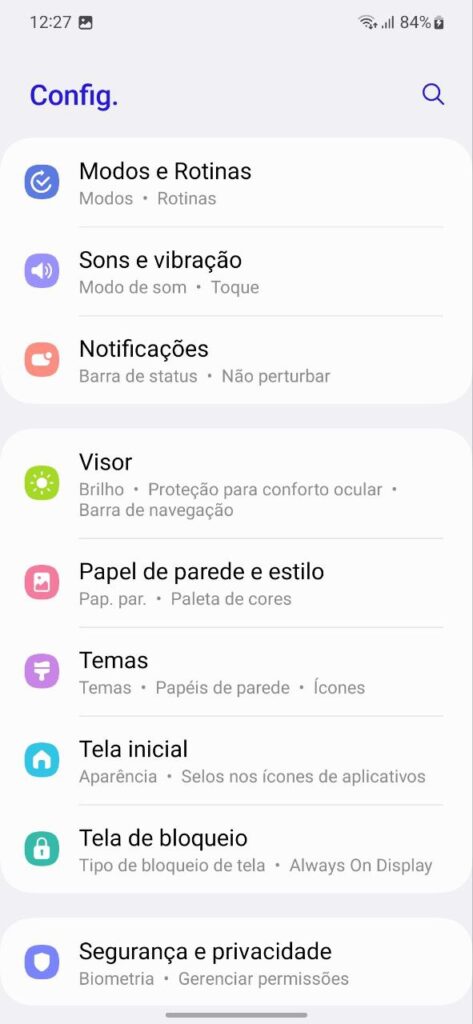
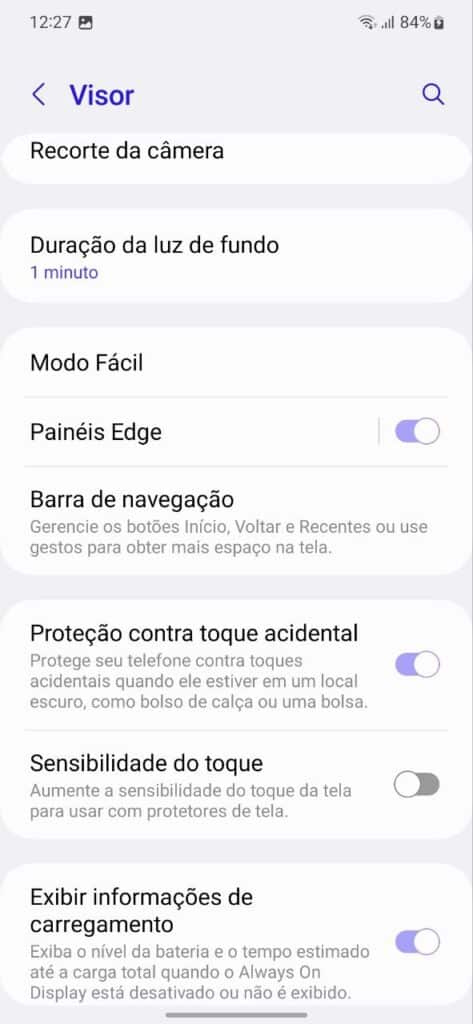
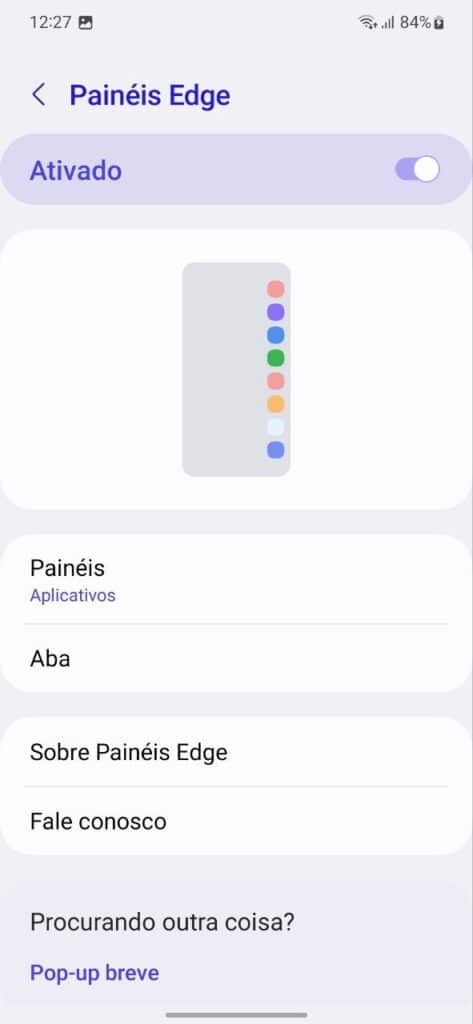
A Tela Edge surgiu primeiramente lá no saudoso Galaxy S6 Edge e era uma exclusividade dos topo de linha da Samsung. O tempo passou e hoje a temos nos mais diversos dispositivos, incluindo o novo Galaxy M54. Por padrão, ela vem apenas com uma aba simples de apps que pode ser acessado ao puxar a gavetinha na parte superior direita da tela.
Mas se formos nas configurações de visor e depois em painéis Edge, vamos encontrar todas as configurações possíveis, permitindo que você desative a função, mude sua cor, posição, tamanho, transparência e muito mais.
Ocultar Apps
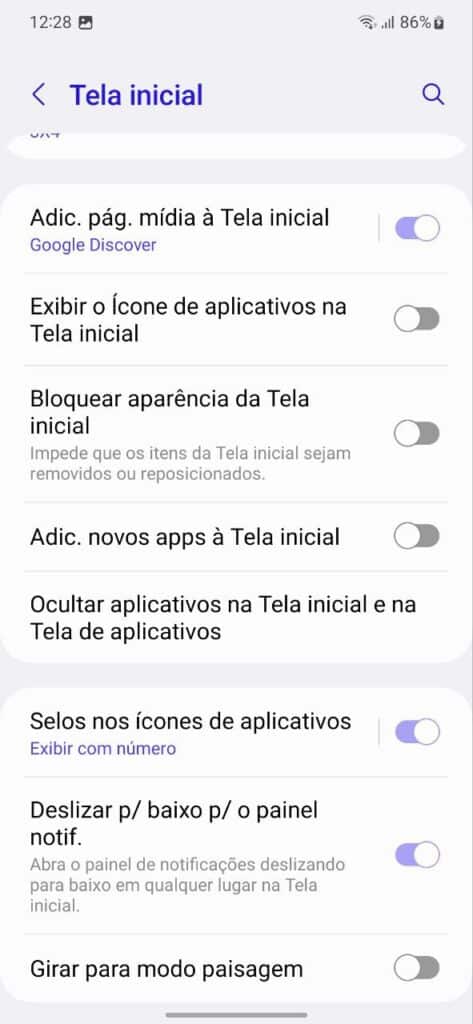
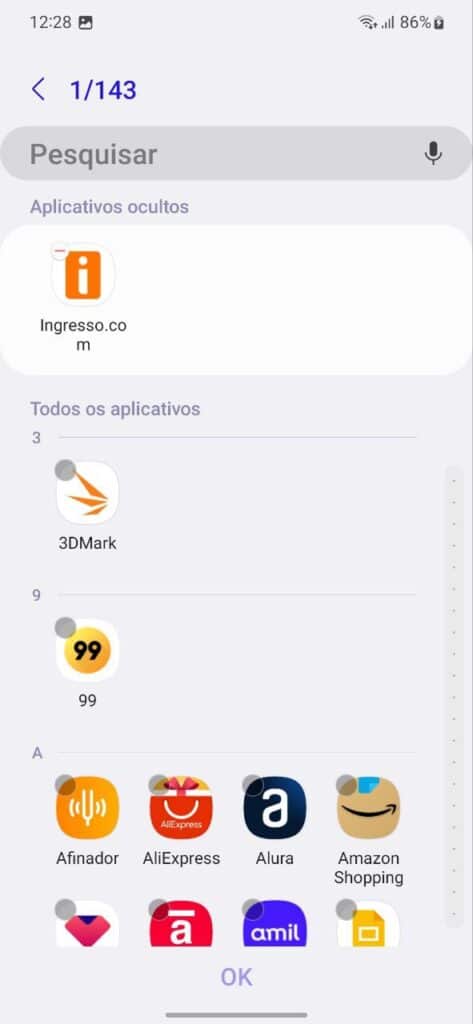
Se por algum motivo, você deseja ocultar algum app da sua lista, temos essa opção na OneUI de forma fácil. Basta irmos nas configurações do aparelho e em seguida em Tela inicial. Ao rolar essa tela, você vai achar enfim a opção Ocultar aplicativas na tela inicial e na tela de aplicativos.
Na lista que irá abrir, é só escolher os apps que você deseja que não apareça mais na tela inicial e dar um ok. Só lembrar que isso não apaga os apps do sistema, apenas os esconde, então serve mais para um método de organização mesmo.
Antivírus nativo
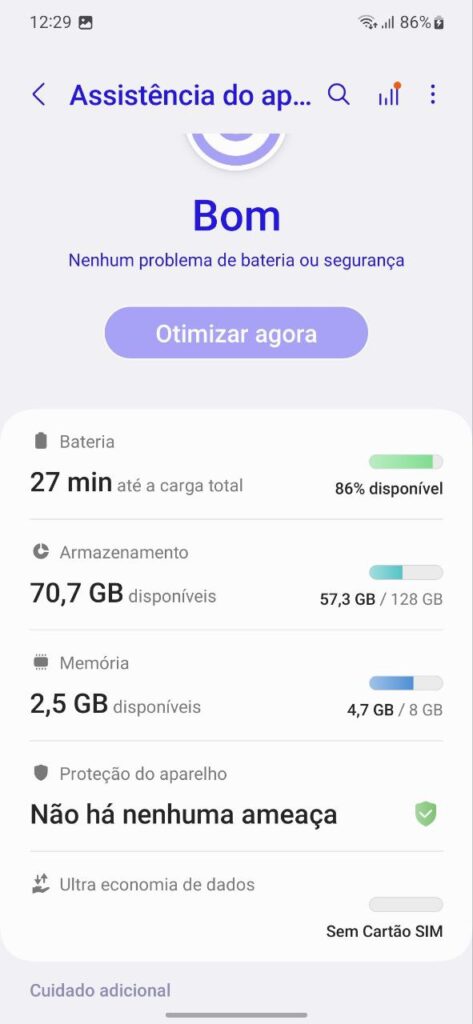

Manter a segurança do seu smartphone é de suma importância. A Samsung sabe disso e colocou um antivírus nativo no sistema dos seus smartphones recentes, como no Galaxy M54. Para configurar isso, entre nas configurações do aparelho e depois em assistência do aparelho e bateria. Nessa tela, você vai encontrar a opção proteção do aparelho. Toque nela e siga os passos para então verificar o dispositivo e manter tudo sob controle a partir daí.
Personalizar a gravação de tela
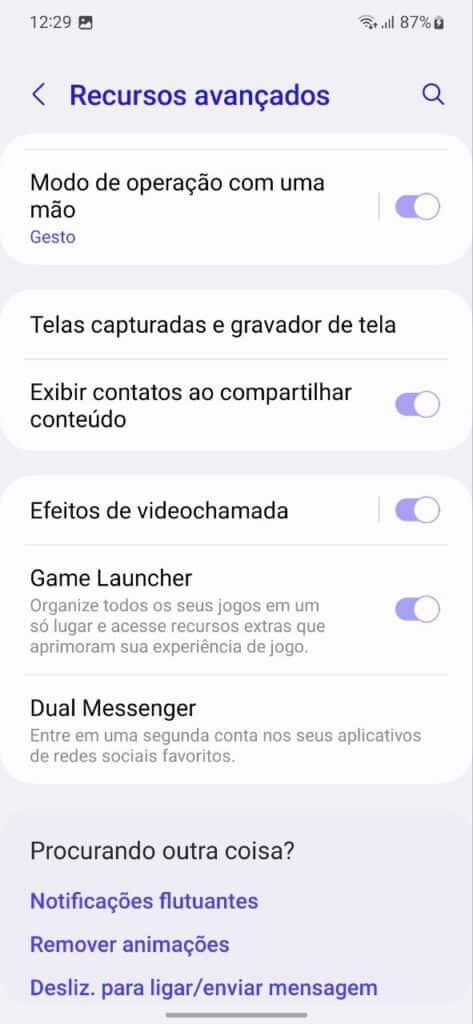
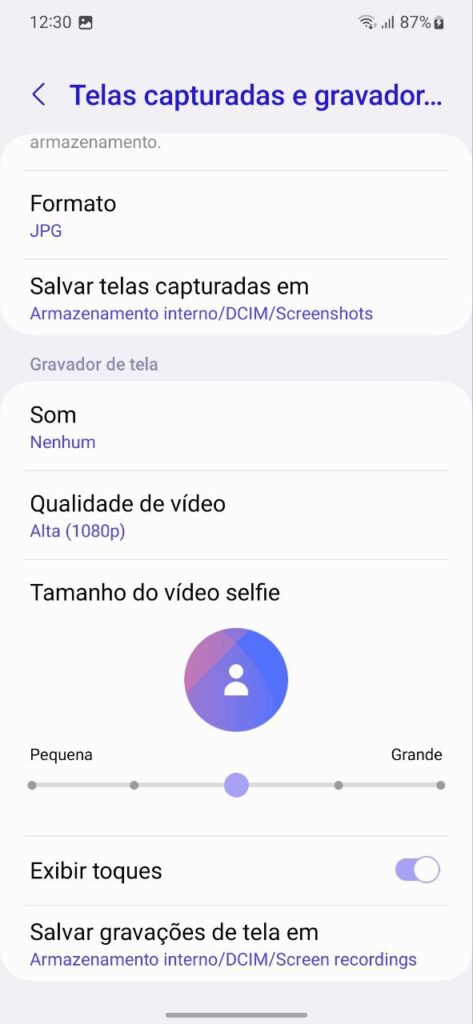
Assim como configuramos as funções de captura de tela anteriormente, temos também algo parecido, mas para os vídeos. Para isso, no seu Galaxy M54, vá até recursos avançados nas configurações e depois em telas capturadas e gravador de tela. Na parte inferior desse menu, você terá as configurações de vídeo que envolvem a qualidade, se vai ter som, se vai usar o vídeo selfie na hora da gravação e entre outras funções.
Olhos abertos no reconhecimento facial
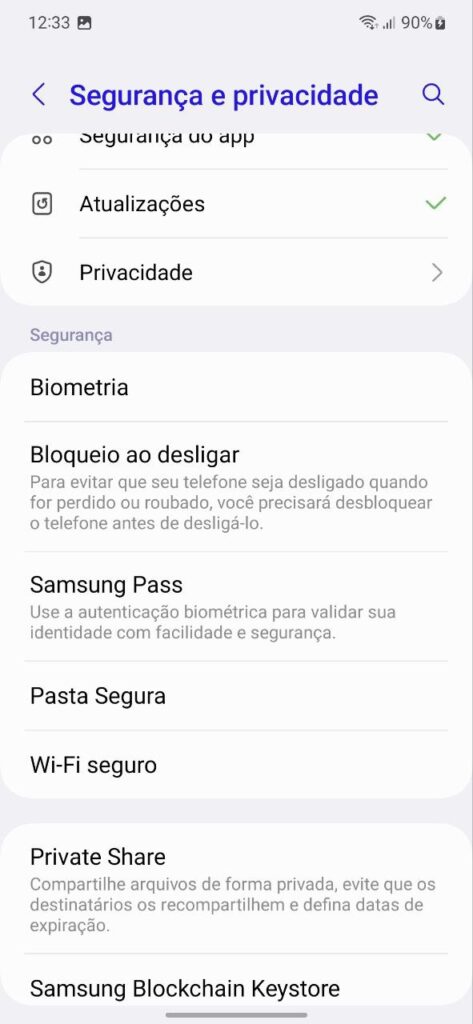
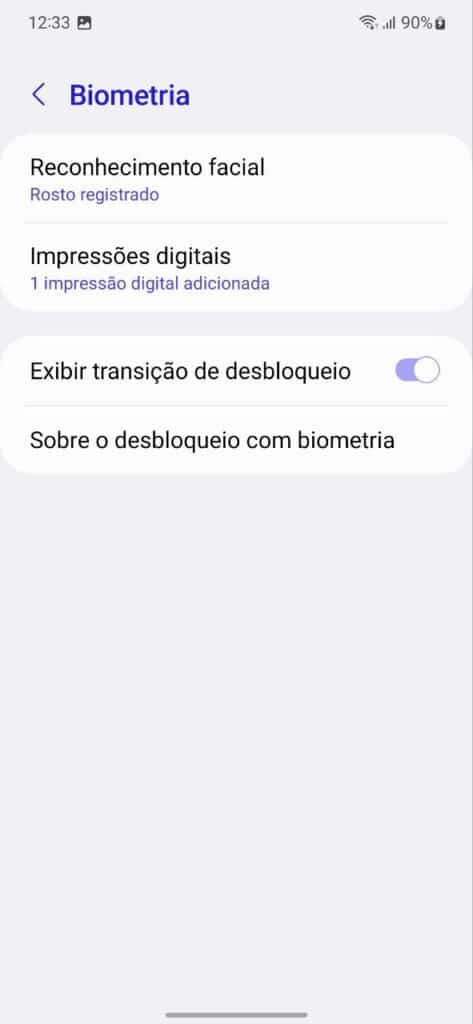
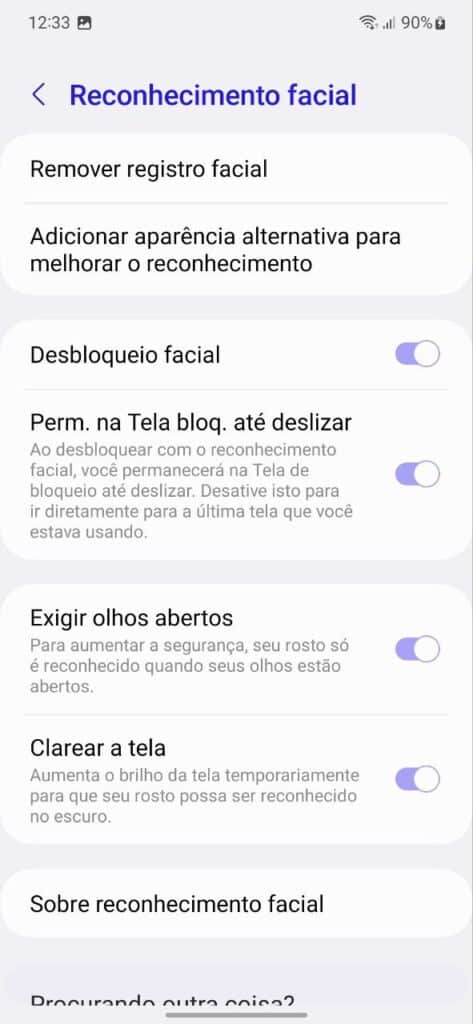
Para deixar esse método de desbloqueio do seu Galaxy M54 mais seguro, é importante que a opção “exigir olhos abertos” esteja ativada. Para isso, vá até Biometria nas configurações de segurança e privacidade. Em reconhecimento facial, após cadastrar seu rosto, você terá essa opção que por padrão já deverá estar ativada, mas não custa nada dar uma verificar, não é mesmo?
Habilitando “Buscar meu telefone”


Aproveitando o assunto sobre segurança, uma das mais importantes funções que você precisa ativar no seu novo Galaxy M54 é a de “buscar meu telefone”. Novamente nas opções de segurança e privacidade, procure por buscar meu telefone e siga os passos para cadastrar sua conta Samsung e deixar tudo certinho. Feito isso, sempre que precisar, é só acessar findmymobile.samsung.com. Nesse site, você vai conseguir encontrar o dispositivo e entre outras coisas.
Por último, mas não menos importante, no menu de segurança e privacidade, ative o recurso localização offline para que você consiga achá-lo até mesmo em situações mais delicadas.
Levantar para ativar
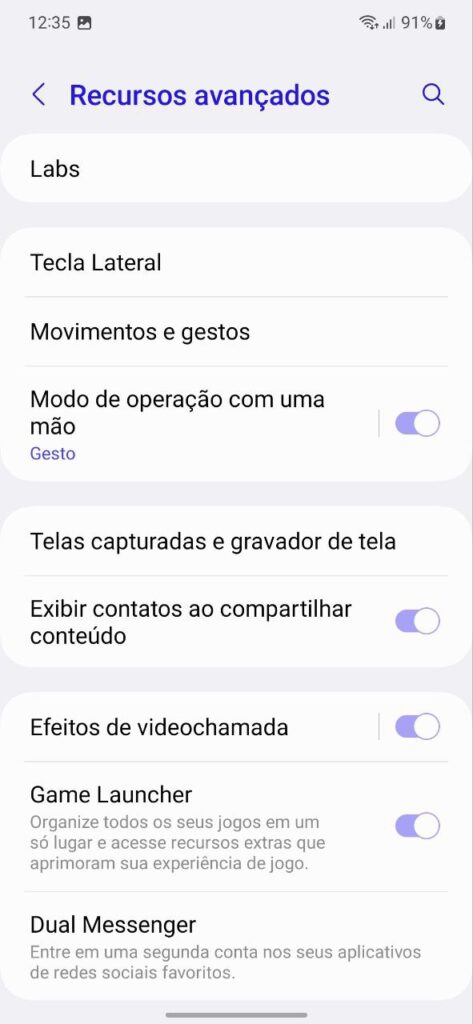

Para facilitar o acesso ao dispositivo e você não precisar ficar apertando o botão de energia sempre, o Galaxy M54 conta com alguns gestos bem legais. Um deles é o de levantar para ativar a tela, que funciona usando o giroscópio do aparelho para ligar a tela quando o ângulo dele estiver mirando o seu rosto.
Para ativar esse recurso, vá até movimentos e gestos nos recursos avançados e logo na primeira opção você já terá como ativar ou desativar esse truque.
Diminuindo consumo de bateria em 2º plano
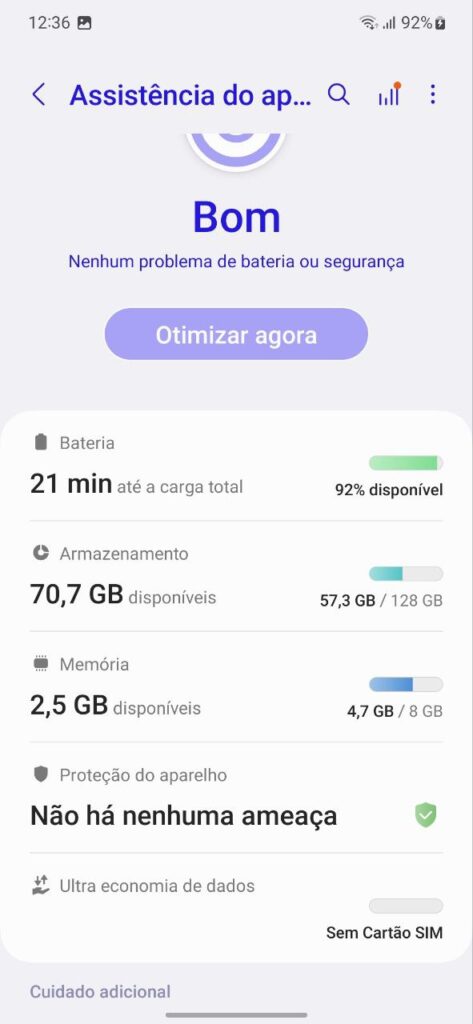
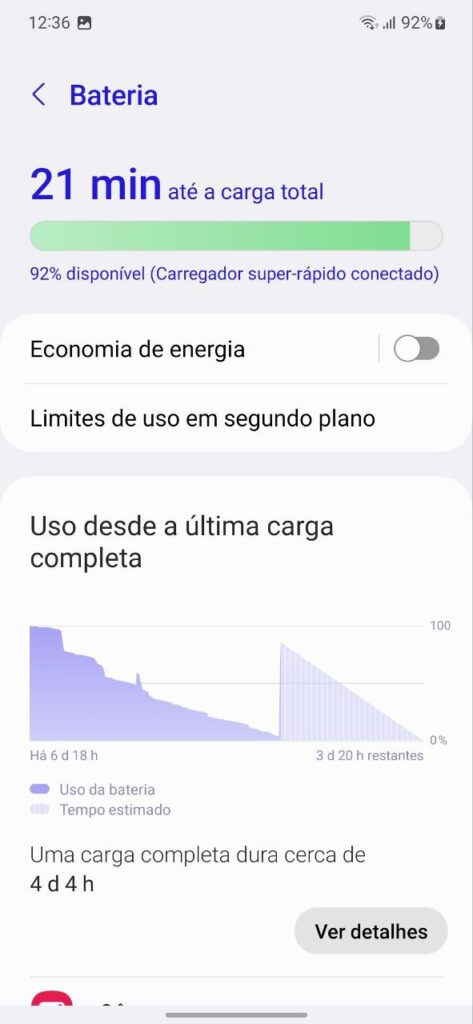
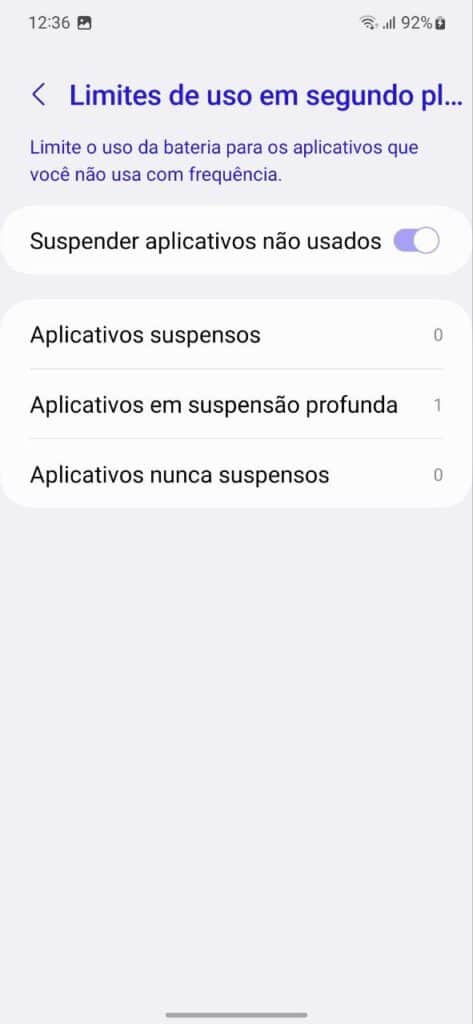
Posso adiantar que a autonomia do Galaxy M54 está excelente, mas em todo caso, pode acontecer de ter aquele app chato que consome mais bateria que deveria em segundo plano. Para te auxiliar nisso, você pode voltar nas configurações, em assistência do aparelho e bateria, tocar em bateria e depois em limites de uso em segundo plano.
Nessa tela você terá algumas opções, para que você possa gerenciar melhor o que você quer que seja limitado ou não no sistema.
Bem-estar digital
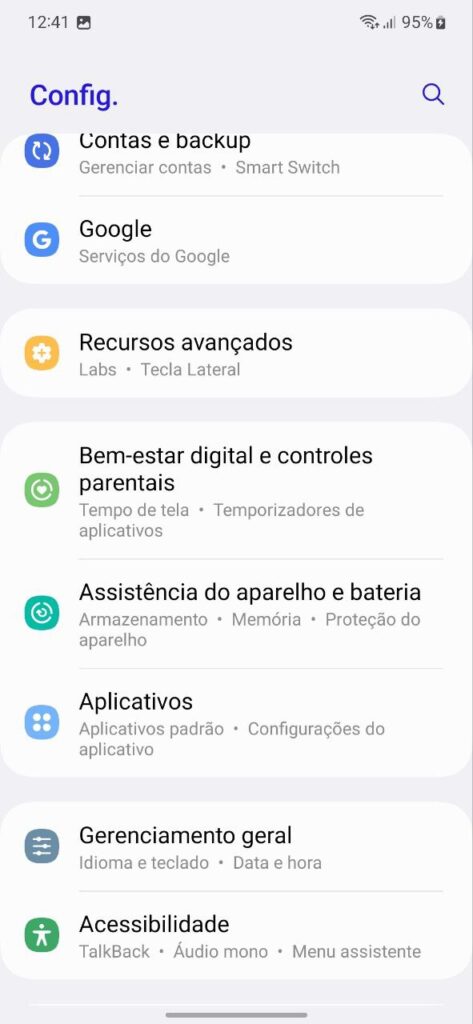
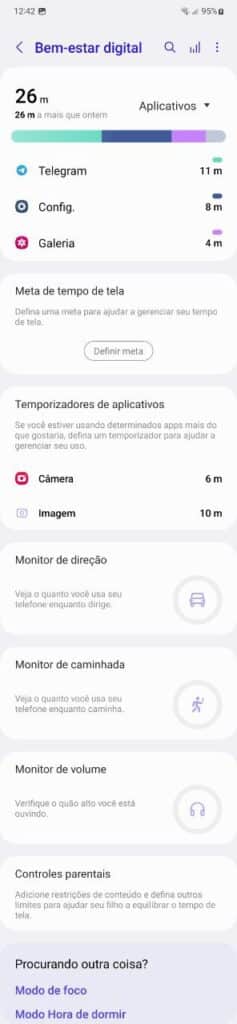
Como o nome sugere, com o Bem-estar digital você garante uma vida mais saudável nesse mundo tecnológico que temos diariamente no smartphone. Através dele, conseguimos ver quanto tempo passamos nos app, limitamos o tempo para cada um, além de um relatório sobre quantas vezes desbloqueamos o aparelho, por exemplo.
Se usar esse recurso lhe apetece, saiba que ele já vem instalado no sistema do Galaxy M54 e basta você acessar as configurações e procurar por bem-estar digital e então configurá-lo da forma que mais lhe agradar.
Silenciar com gestos


Imagina você em meio a uma reunião ou qualquer outra situação que demande sua atenção e de repente seu smartphone começa a tocar. A coisa mais natural a acontecer é você se desesperar e tentar desligar o mais rápido possível para não fazer barulho. Mas e se você pudesse simplesmente virar o celular e pronto, silenciado?
De voltas aos recursos avançados nas configurações, vamos aos movimentos e gestos e na parte inferior, vamos ativar silenciar com gestos para que em uma próxima vez, você só precise colocar a mão sobre a tela ou então virar o aparelho.
Bloquear Spam
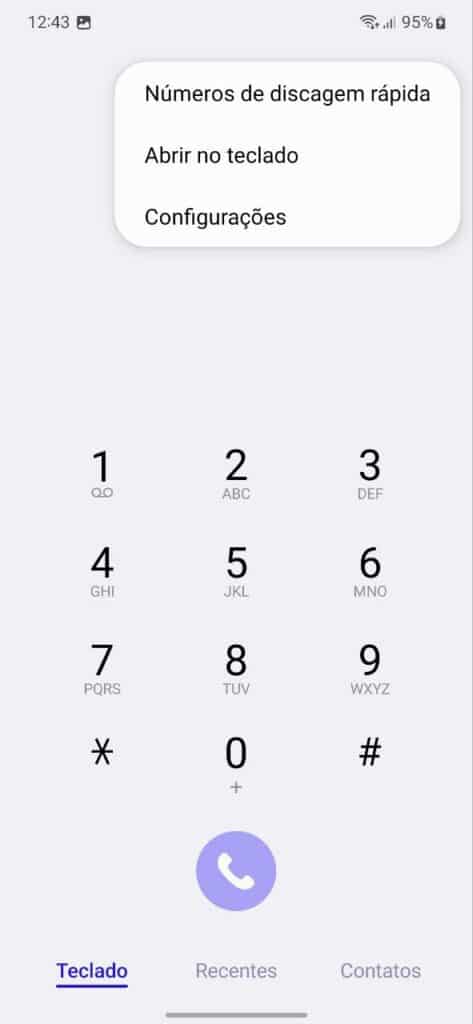

Receber spam é uma das coisas mais irritantes que temos no mundo da tecnologia. Para resolver isso, o Galaxy M54 já vem de fábrica com um recurso para barrar esse problema. Para isso, vá ao aplicativo telefone, abra as configurações tocando nos três pontinhos na parte superior direita e pronto, a segunda opção dessa tela será o que estamos procurando.
Personalizar exibição de chamadas


Além de personalizar quando você recebe uma ligação, o Galaxy M54 também permite você escolher como o sistema reage quando você atende uma ligação e continua mexendo em outros apps ao mesmo tempo. Para isso, voltamos ao app telefone, ainda nas configurações e vá em exibição da chamada ao usar apps e escolha a que achar mais interessante para o seu uso.
Widgets na tela bloqueada

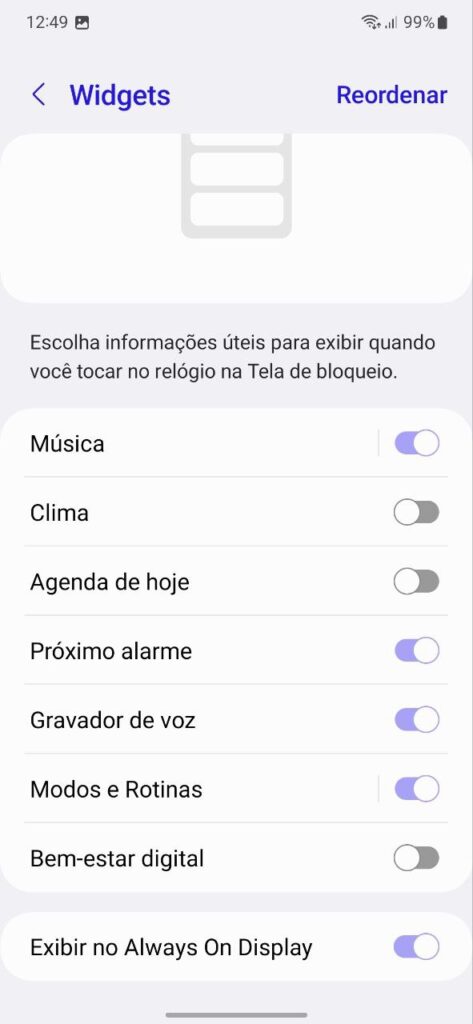
Com a tela bloqueada, se você tocar no relógio, terá acesso a alguns menus rápidos, como o player de música, gravador de voz e entre outros. A questão aqui é que você pode decidir o que vai aparecer por aqui. Para isso, vamos voltar nas configurações de tela de bloqueio e depois em widgets. Por aqui você decide o que aparece e também a ordem desses widgets.
Bloquear ao desligar

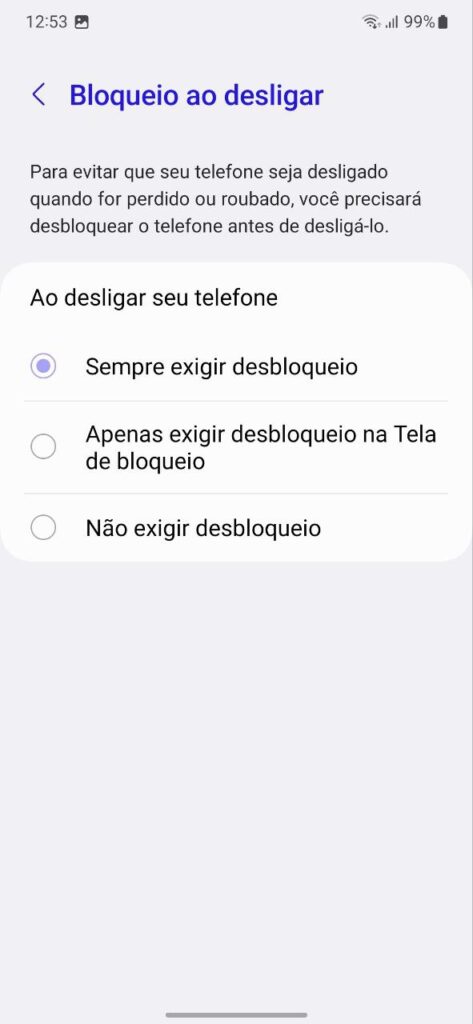
Uma medida importantíssima de segurança é evitar que terceiros consigam desativar funções básicas do seu aparelho sem que antes passem por uma senha. Por isso, ativar a função de bloqueio ao desligar é mega importante. Com ela ativa, sempre que alguém tentar desligar seu Galaxy M54, terá antes que colocar sua senha.
Para ativar, vamos voltar em segurança e privacidade e em seguida em bloqueio ao desligar. Por padrão essa função já deverá estar ativa, mas não custa nada você verificar aí no seu smartphone.
Personalizar barra de notificações
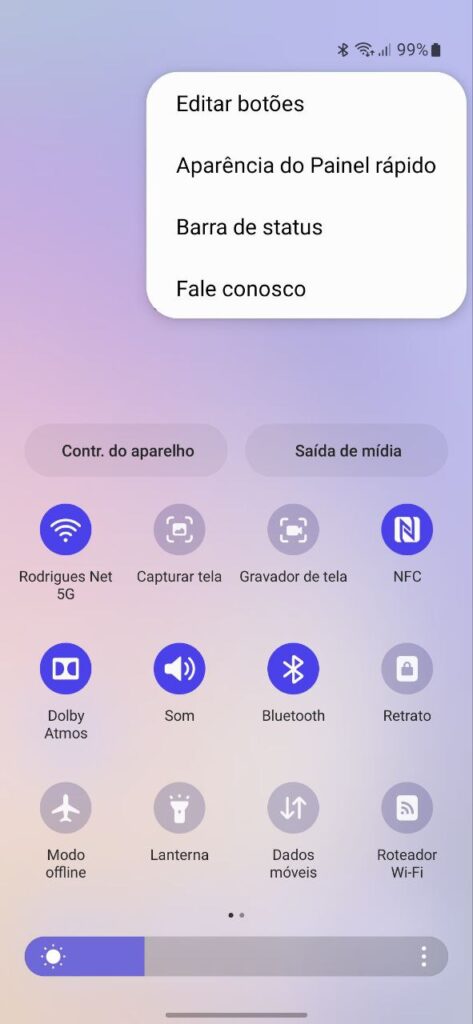
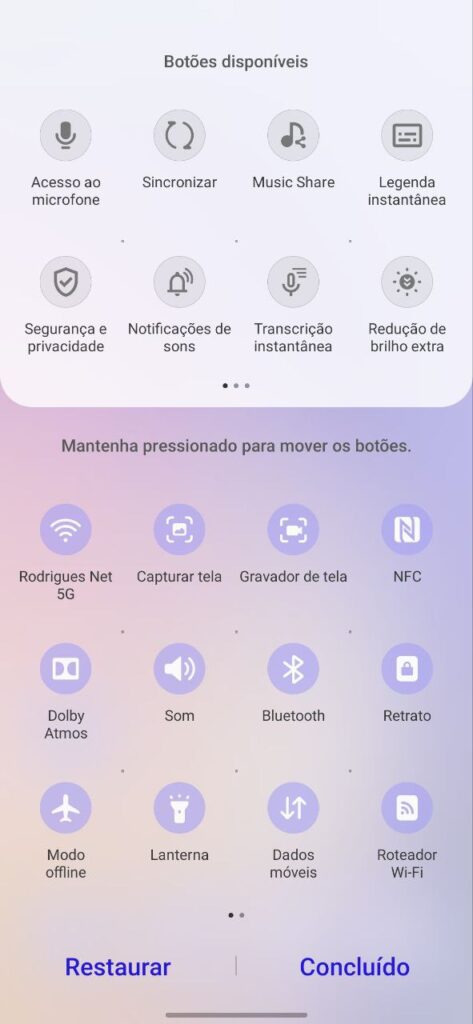
No seu Galaxy M54 você consegue mexer na barra de notificações de forma que ela fique com a sua cara e claro, muito mais acessível. Para fazer isso, puxe ela para baixo duas vezes e então toque no ícone de três pontos na parte superior direita.
Feito isso, toque em editar botoes e se divirta. Por aqui, tocando e segurando nos ícones, você personaliza a ordem deles e na parte superior você consegue trazer outros botões para participar da brincadeira.
Operar com uma mão


Caso você esteja em um momento desconfortável onde usar seu Galaxy M54 com uma única mão não funcione, você pode usar essa função de otimizar a tela para isso. Chamado modo de operação com uma mão, você pode ativá-lo nos recursos avançados.
Assim que estiver ativo, a forma de uso vai depender de como você mexe no sistema. Se for por gestos, basta você deslizar de cima para baixo no risquinho dos gestos. Já se estiver usando os botoes virtuais, toque duas vezes no botao home.
Smart Lock
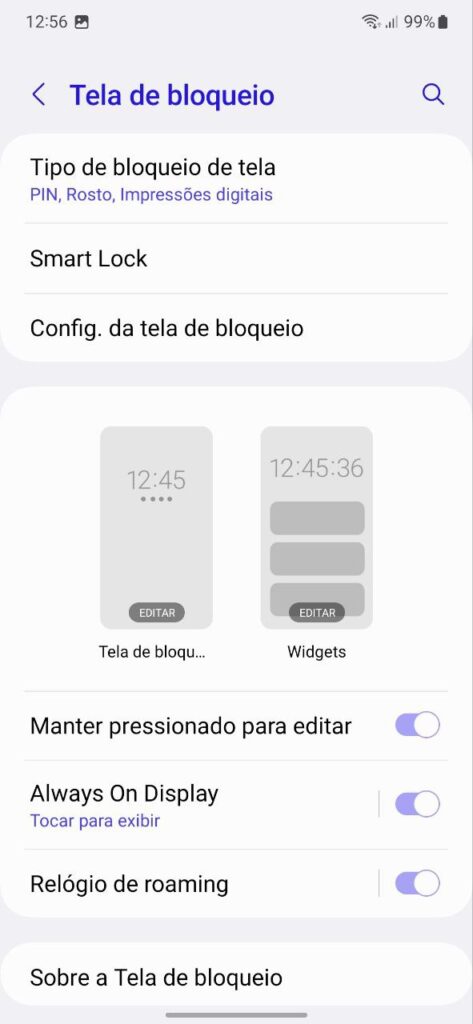
O Smart Lock é um recurso bem interessante e que cai muito bem com gestos que ativam a tela, como o de levantar para ativar. O Smart Lock usa sua localização, por exemplo, para manter o seu aparelho desbloqueado enquanto você estiver nesse local. Outro caso é quando você conectar em algum aparelho confiável.
Particularmente tenho um pouco de medo de usar essa função e mantenho ela ativa só em casa. Caso você tenha interesse em ativá-la no seu Galaxy M54, basta ir nas configurações de tela de bloqueio e depois em Smart Lock. Aqui você terá de colocar sua senha e alguns outros dados e então configurar o recurso.
Modo Escuro

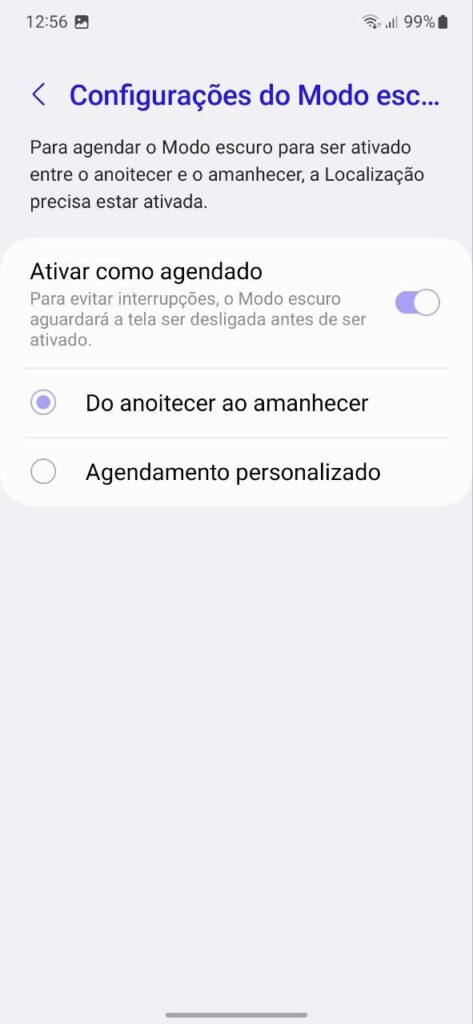
Basicamente um recurso que — felizmente — está em tudo atualmente, no seu Galaxy M54 você vai poder deixar tudo no “modo trevoso” de forma simples e rápida. Para isso, vamos até as configurações de visor e logo na primeira opção você tem as duas opções de sistema, sendo o claro ou o escuro.
O interessante é que se você for nas configurações do Modo escuro, você pode ativar como agendado, como do anoitecer ao amanhecer ou simplesmente agendar um horário personalizado.
Conforto Ocular
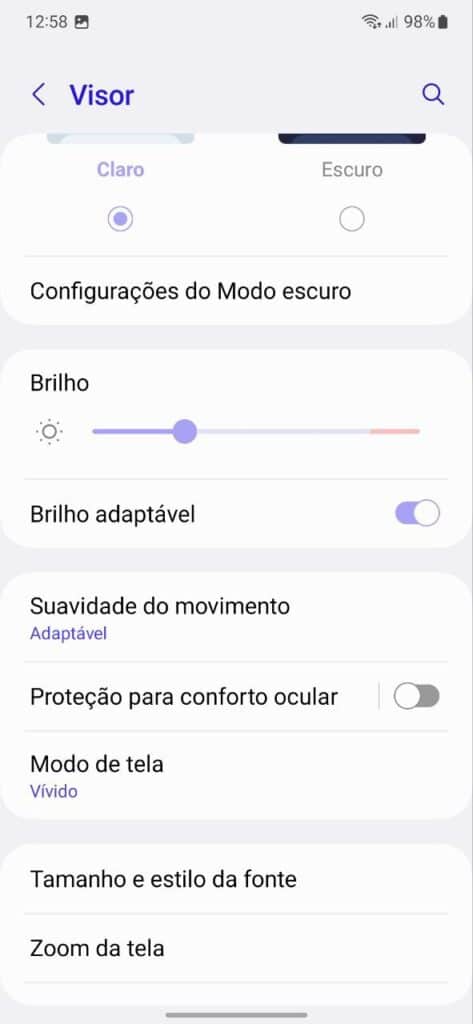

Ainda na área de configurações do visor, o Galaxy M54 traz o chamado conforto ocular, função que serve para te deixar mais confortável no uso noturno. Ele basicamente deixa a tela do seu smartphone com tons mais quentes, tirando o excesso de luz azul da mesma, que seria mais agressiva aos olhos.
Nas configurações da função, você pode deixá-la adaptável, onde o sistema vai aprender com seu uso para ativar o recurso com base nisso. Ou então você pode personalizá-lo com um horário específico.
Modo de tela

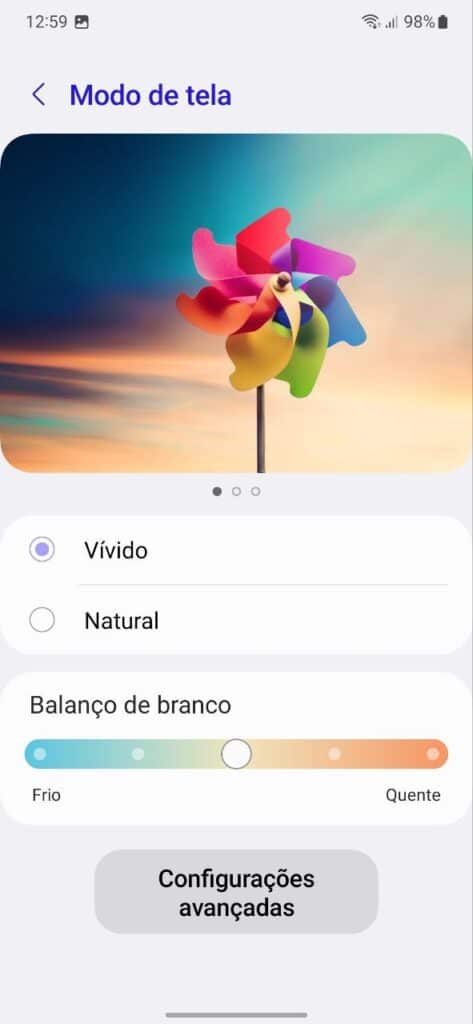
Outra opção interessante de personalização do Galaxy M54 é o tal modo de tela. Nessa configuração, você consegue definir com mais propriedade qual tipo de cor lhe agrada para o uso no dispositivo. Isso inclui as opções de cores vívido e natural. No vívido você consegue controlar o nível de balanço de branco e ainda conta com uma configuração avançada das cores. Para acessar, volte nas configurações de visor e depois vá em modo de tela.
Always on Display


Algo muito interessante nas telas Super Amoled da Samsung é o belo uso da função Always on Display (também chamado Tela sempre ativa). Esse recurso permite você ver informações de notificações, música, relógio e entre outros de forma mais simplificada e quase sem gastar bateria.
Para ativá-lo, vamos ir até as configurações e depois em tela de bloqueio. Nesse menu, você vai encontrar o botão Always on display. A direita você pode ativá-lo e tocando no nome você consegue personalizá-lo. Essa personalização envolve desde como o recurso vai funcionar até o que será visível quando ele estiver ativo.
Desligar na Tecla Lateral
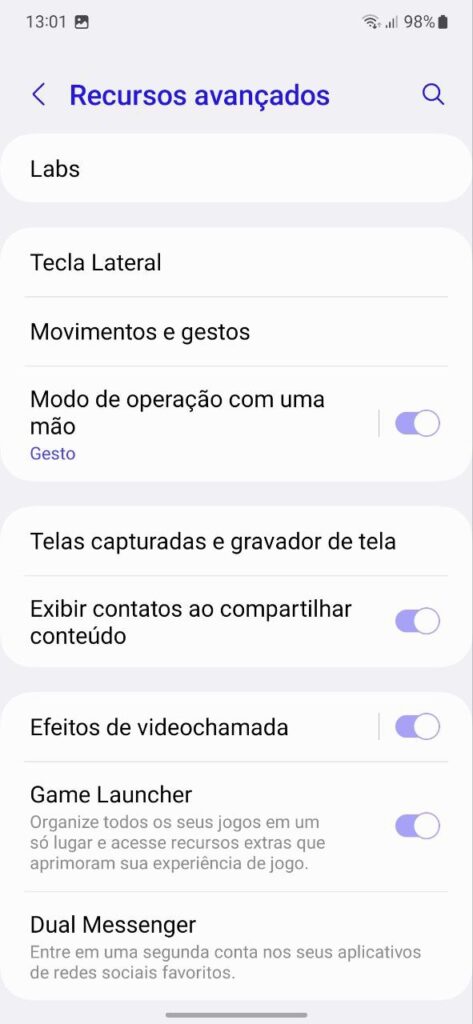

Por padrão, segurar a tecla de energia no Galaxy M54 irá ativar a Bixby, mas convenhamos que praticamente ninguém usa a coitada. Sendo assim, você pode configurar essa ação para que ela funcione da forma que estamos acostumados. Para mudar essa configuração, vamos precisar ir até recursos avançados nas configurações e depois em tecla lateral. Na opção de manter pressionado, vamos mudar de ativar a Bixby para Menu desligar. E pronto, na próxima vez que segurar o botão de energia, o menu para desligar o aparelho irá aparecer ao invés da Bixby.
Personalizar o toque duplo
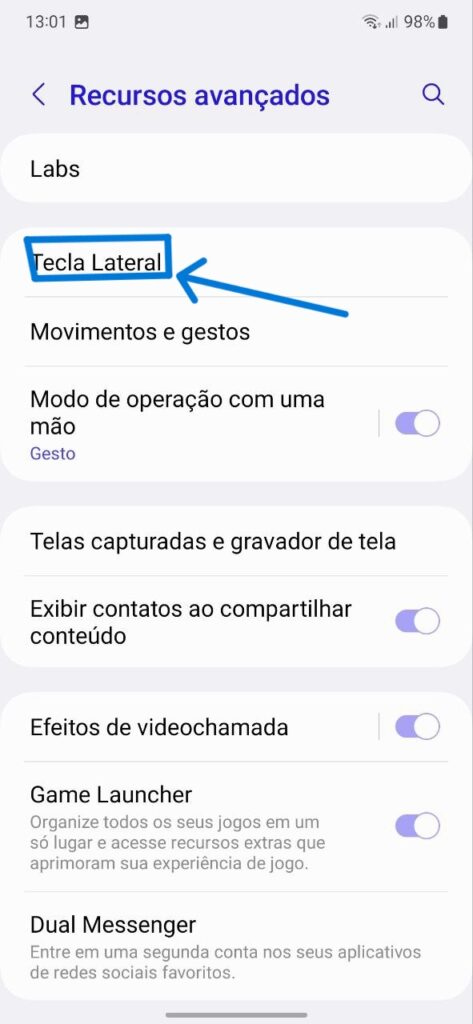

Se você pressionar o botão de energia duas vezes seguidas, será direcionado direto para a câmera, mas saiba que é possível alterar a função desse gesto. O caminho é o mesmo da dica anterior, na configuração de tecla lateral. A diferença é que agora vamos alterar as propriedades de pressionar duas vezes. Além da opção padrão, você pode escolher qualquer outro app que desejar, ou então só desativar essa função do seu Galaxy M54.
Diminuindo a taxa de atualização
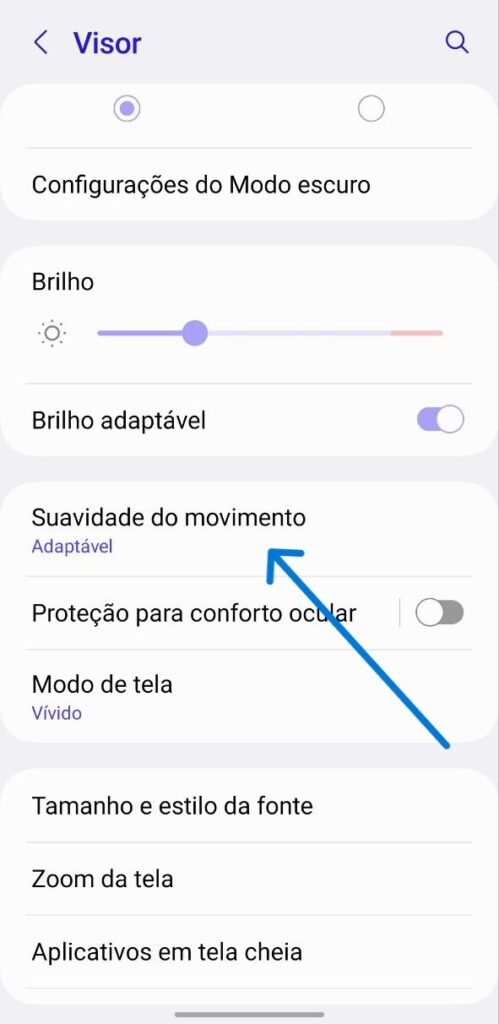

Ter uma taxa de atualização mais alta deixa qualquer sistema mais bonito e fluído, mas há quem prefira manter tudo nos 60 FPS para economizar bateria e isso é super justo. Caso você seja uma dessas pessoas, o Galaxy M54 permite você definir essa fluidez nas configurações.
Voltando às configurações de visor, vamos procurar nesse menu a chamada suavidade de movimento. Ao entrar nessa tela, você terá duas opções: adaptável e padrão. A primeira vai se adaptar ao conteúdo e pode chegar até 120Hz. Já a padrão ficará limitada a 60Hz, mas com uma economia maior de bateria.
Adicionando estilo ao sistema
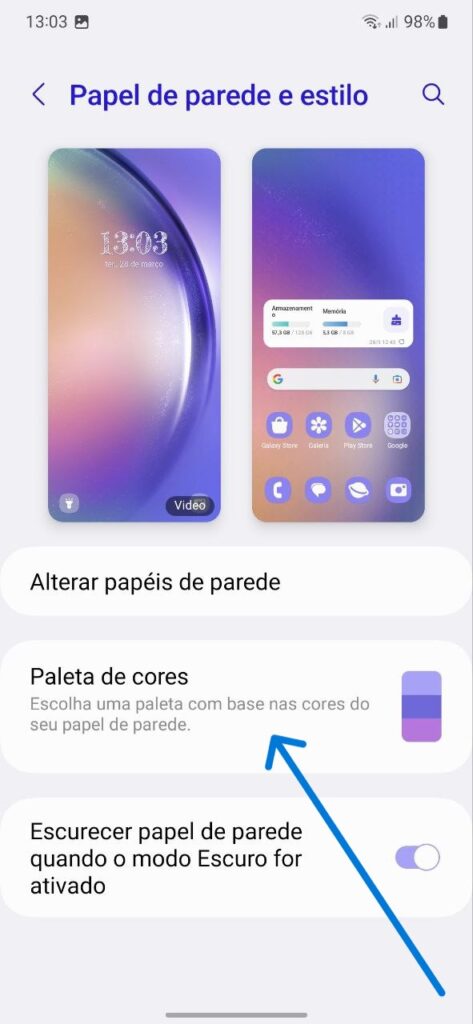
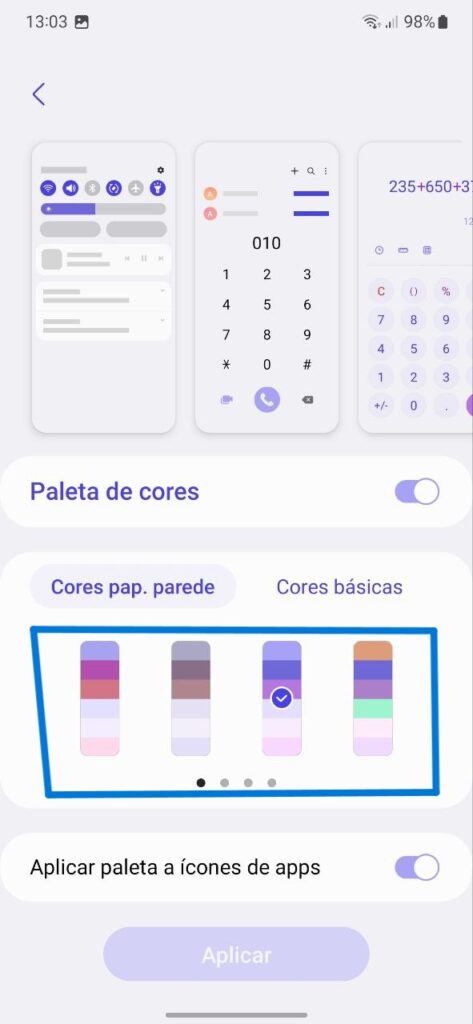
Com o advento das versões mais recentes do Android, a OneUI também se atualizou e trouxe para si algumas novidades visuais muito interessantes. Uma delas se chama estilo e é basicamente um jeito de você fazer todo o sistema se conversar com uma paleta de cores ou com a paleta de cores do seu papel de parede.
Para aplicar esse efeito no seu Galaxy M54, temos de ir nas configurações e depois em papel de parede e estilo. Nesse menu, entre em paleta de cores e ative o recurso. Automaticamente você terá 16 opções de paleta de cores baseadas no seu papel de parede. Na mesma tela há a opção cores básicas para você que quer algo mais simples e por fim, você pode escolher aplicar a paleta de cores aos ícones, deixando todo o sistema falando a mesma língua.
Pilha de Widgets

Outro recurso super legal que chegou na última versão do OneUi é a pilha de widgets. Se você é um usuário árduo de widgets, sabe que encontrar espaço para todos eles não é uma tarefa fácil, então isso vem como uma ótima solução.
Basicamente, com essa função você consegue empilhar vários widgets em um único espaço da tela inicial do seu Galaxy M54, deixando tudo mais harmonioso e bonito. Para isso, basta tocar e segurar na tela até a opção de widgets aparecer na parte inferior. Escolha o seu primeiro widget e depois toque e segure sobre ele até a opção criar pilha surgir e pronto.
E essas foram nossas dicas e truques para o Galaxy M54. Espero que elas te ajudem a tirar o maior proveito do aparelho. Caso tenha faltado alguma dica que você julga imprescindível estar aqui, deixa nos comentários uma sugestão para nós. E claro, não esqueça de conferir o review completo do Galaxy M54.
Veja também
Revisado por Glauco Vital em 23/5/23.
Descubra mais sobre Showmetech
Assine para receber nossas notícias mais recentes por e-mail.







Sensacional!
Obrigado por esse tutorial. Meu cunhado tem dificuldades com esses celulares mais novos e isso vai ajudar muito.
Você por acaso teria o tutorial do Samsung Galaxy S20Fe?