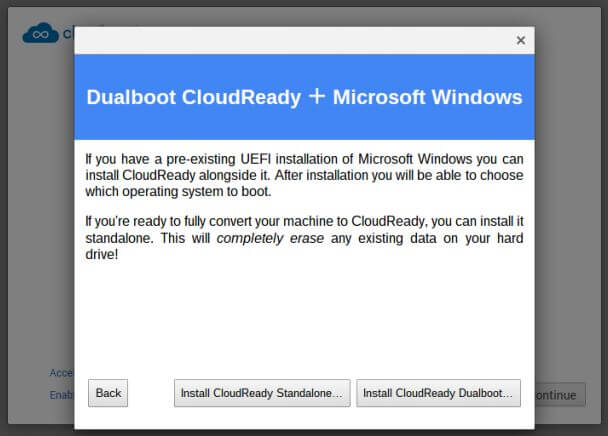Índice
Você tem um notebook ou mesmo um desktop velho que gostaria de poder utilizar de novo? Então o Chrome OS, o sistema operacional da Google, pode ser uma boa pedida para máquinas que parecem obsoletas.
Com um passo a passo detalhado, iremos te ensinar como transformar seu notebook antigo em um Chromebook e voltar a utilizar o dispositivo para as mais variadas tarefas.
Ressuscitando um velho amigo
A principal vantagem em se utilizar o Chrome OS é que ele é um sistema operacional muito leve e simples, tendo ótima perfomance mesmo em máquinas menos potentes como notebooks e desktops com mais de 5 anos de idade. Além disso, existem poucas incidências de vírus no Chrome OS, então você não terá que se preocupar com problemas na sua máquina.
Vale lembrar que o tutorial que iremos mostrar aqui não é recomendado para usuários amadores, então certifique-se de que sabe o que está fazendo e sempre faça um backup de todo conteúdo importante de sua máquina antes de iniciar o procedimento!
Criando um Pen Drive Bootável
A primeira coisa a se fazer é baixar a versão mais recente de uma das distribuições do Chrome OS para podermos criar um pen drive bootável, que irá instalar o sistema operacional durante a inicialização do computador.
1. Baixe o CloudReady, uma versão baseada no projeto open source do Chrome OS, disponibilizado pela Neverware em 64 bits ou 32 bits;
2. Baixe o Chromebook Recovery Utility para criar o pendrive bootável – lembre-se que o dispositivo deve ter, no mínimo, 8 GB de espaço livre para armazenar os arquivos do SO;
3. Abra o Chromebook Recovery Utility e inicie a criação do disco de boot em “Get started”;
4. Selecione “Use local image” no menu superior;
5. Na próxima tela, selecione o arquivo que você baixou do CloudReady;
6. Insira o pendrive na porta USB do computador e prossiga;
7. Finalize a configuração e comece a gravar o Chrome OS no pendrive.
Instalando o SO no computador
Agora que você está com o pen drive pronto, certifique-se de que realizou o backup de todos os arquivos importantes de seu computador velho e confira qual o atalho do teclado deve utilizar para acessar as configurações da BIOS da máquina durante a inicialização (geralmente é F2 ou F12).
1. Insira o pendrive no computador e reinicie para fazer o boot pelo USB. Com o instalador inicializado, clique em “Install CloudReady”;
2. Em seguida, lembre-se de escolher a opção “Install CloudReady Duallboot” se quiser instalar o Chrome OS em conjunto com o Windows no PC;
3. Confirme sua escolha mais uma vez para seguir com a instalação no computador.
Aguarde a instalação e configure o Chrome OS usando sua conta Google. Ao reiniciar o computador, se você optou pela instalação conjunta com o Windows, poderá escolher entre inicializar a máquina com o Windows ou o CloudReady.
Se você ainda ficou com alguma dúvida sobre como realizar a instalação do Chrome OS, o vídeo abaixo criado pela equipe do The Verge poderá te ajudar a realizar os trabalhos!
Descubra mais sobre Showmetech
Assine para receber nossas notícias mais recentes por e-mail.