Índice
A era digital trouxe consigo uma explosão de fotos e vídeos capturados em nossos dispositivos móveis. O Google Fotos, uma das soluções mais populares para armazenamento e organização de mídia, oferece a cortesia de guardar essas lembranças preciosas na nuvem. Neste guia, vamos explorar passo a passo como fazer o backup do Google Fotos com o seu PC ou Google Drive, garantindo que suas memórias estejam sempre acessíveis onde quer que você esteja.
Usando o Google Drive para o seu Desktop

Sincronizar suas fotos e vídeos do Google Fotos com o seu computador é uma maneira excelente de manter uma cópia local dos seus arquivos.
O Google Drive para computador é um aplicativo de sincronização desenvolvido para a área de trabalho, facilitando o gerenciamento e o compartilhamento de conteúdo em todos os seus dispositivos, tanto localmente quanto na nuvem. Você pode localizar seus arquivos e pastas armazenados no Google Drive diretamente no Explorador de Arquivos do Windows ou no Finder do macOS, simplificando assim o acesso e o gerenciamento dos seus arquivos na interface familiar do seu sistema operacional.
A beleza do uso do aplicativo do Google Drive reside na sua capacidade de manter uma sincronização contínua entre os arquivos na nuvem e os armazenados localmente em seu computador e outros dispositivos. Qualquer edição, exclusão ou movimentação de arquivos em um ambiente reflete automaticamente no outro, assegurando que você tenha acesso às versões mais recentes de seus arquivos, independentemente de onde você os acesse.
Para baixar o Drive para computador, verifique de que o seu sistema operacional é compatível e siga estes passos simples:
- Faça o download para Windows ou Mac;
- Após o download, abra o arquivo correspondente ao seu sistema operacional;
- Siga as instruções na tela para concluir a instalação.
Dica importante: Caso utilize uma conta corporativa ou de instituição de ensino, pode ser que a opção de utilizar o Drive para computador não esteja disponível ou que seja necessário que o administrador da sua organização faça a instalação para você. Em caso de dúvidas, não hesite em consultar o seu administrador para orientações adicionais.
Para efetuar login pela primeira vez ao abrir o Drive em seu desktop, abra o aplicativo instalado, e faça o login com a sua conta do Google. É possível utilizar simultaneamente até quatro contas com o Drive para computador.
Sincronizando o Google Fotos

Veja abaixo o passo a passo de como realizar essa função:
Clique em “Configurações” e, em seguida, em “Preferências”. No painel esquerdo, selecione “Pastas do seu Computador”. A partir daqui, você pode:
- Adicionar pastas para sincronização com o Drive.
- Incluir pastas para fazer backup no Google Fotos.
- Ajustar as preferências das pastas já configuradas.

Após clicar em fazer backup no Google Fotos, todos os itens presentes na pasta serão espelhados.
Adições, edições, movimentos ou exclusões de itens nessas pastas serão espelhadadas também no seu computador.
Se você fizer backup para o Google Fotos:
- Apenas fotos e vídeos serão enviados.
- Fotos e vídeos deletados do seu computador permanecerão no Google Fotos (e vice-versa).
- Alterações são enviadas como novas imagens, enquanto as versões antigas permanecem no Google Fotos.
- Para acessar as fotos e vídeos, utilize qualquer dispositivo conectado ou o aplicativo Google Fotos para dispositivos móveis.
Faça backup do Google Fotos no Google Takeout
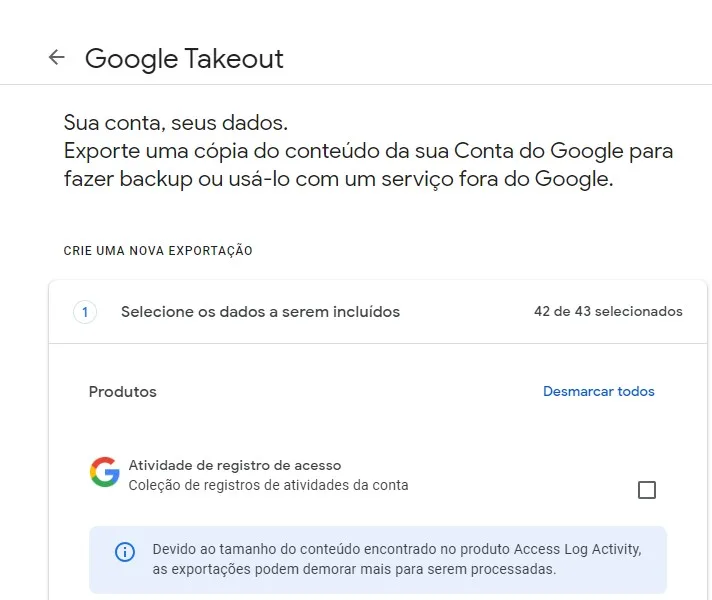
O Google Takeout possibilita aos usuários arquivar informações de vários produtos Google, incluindo o Google Fotos, Google Drive, YouTube, entre outros. Em suma, o Google Takeout tem a capacidade de coletar todos os seus dados vinculados à sua conta do Google e compilá-los em um arquivo único, que pode ser posteriormente baixado.
É essencial observar que, embora seja um método eficiente que economiza tempo, ele baixará todas as fotos do Google para o seu computador, sem oferecer a opção de escolher especificamente o que deseja salvar.
Portanto, se você precisa transferir várias fotos do Google Fotos para o seu computador local, contar com este aplicativo útil é uma ótima opção.
Para fazer o backup siga estas etapas simples:
- Acesse seu Google Takeout através de sua conta Google.
- Clique em “Desmarcar tudo” para cancelar todas as opções marcadas.

- Selecione somente o Google Fotos e clique em avançar.
- Após isso, selecione individualmente o tipo de arquivo, a frequência, o destino e o método de entrega. Em seguida, clique em “Criar exportação”.

Pronto! Agora, aguarde um momento enquanto o Google Takeout faz o backup do Google Fotos em um arquivo compactado no seu disco rígido (que pode ser descompactado posteriormente).
Sincronização do Google Fotos no PC com MultCloud

O MultCloud é um gerenciador de arquivos na nuvem que simplifica o gerenciamento de vários serviços na nuvem, como Google Drive, Google Fotos, OneDrive, Dropbox, MEGA, FTP, entre outros, em uma única plataforma.
Ele permite a agregação de armazenamento gratuito de várias nuvens, proporcionando assim um armazenamento em nuvem ilimitado. Além de funções essenciais como upload, download, movimentação e compartilhamento de arquivos sem limites de tamanho de dados, o MultCloud também oferece recursos especiais como “Transferência na Nuvem”, “Sincronização na Nuvem” e “Carregamento Remoto”, que permitem transferir arquivos entre nuvens sem a necessidade de baixar e fazer upload.
Siga o passo a passo para fazer a sincronização do Google Fotos com o MultCloud:
- Registre-se gratuitamente no MultCloud usando seu e-mail;
- No painel esquerdo, clique em “Adicionar Nuvem” e selecione o ícone do Google Fotos.

- Com a função “Transferência na Nuvem”, você pode transferir fotos de uma conta do Google para outra facilmente.
- Agora, acesse o Google Fotos e localize as fotos que deseja sincronizar com o PC. Em seguida, selecione as fotos desejadas e clique em “Baixar” no canto superior.
Além disso, o MultCloud facilita a sincronização do Google Fotos com outros serviços na nuvem. Por exemplo, se você deseja sincronizar suas fotos do Google Fotos com o Dropbox sem a necessidade de baixar e fazer upload, você pode utilizar a função “Sincronização na Nuvem”, que oferece vários modos de sincronização, incluindo “Sincronização em Tempo Real”, “Sincronização Bidirecional”, “Sincronização Unidirecional”, entre outros.
Conclusão
Ao sincronizar o Google Fotos com o seu computador, você adota uma abordagem proativa para garantir a segurança e o acesso contínuo aos seus arquivos. Seja optando por fazer downloads específicos no seu computador para acessar suas memórias sem a necessidade de uma conexão com a internet, ou optando pela sincronização automática com o Google Drive, você cria um sistema robusto de backup que protege seus arquivos contra possíveis perdas.
Essa estratégia não apenas ajuda a salvaguardar suas fotos e vídeos, mas também assegura que esses arquivos estejam prontamente disponíveis em momentos importantes. Ao adotar a sincronização, você elimina o risco de perda em casos de danos ao dispositivo ou em situações imprevistas. Em suma, a sincronização do Google Fotos com o seu computador não apenas oferece segurança, mas também proporciona tranquilidade, sabendo que seus arquivos estarão sempre acessíveis e protegidos.
LEIA MAIS:
Como ocultar as recordações do Google Fotos?
Google Fotos é atualizado com novidades na função Memórias
Revisado por Glauco Vital em 1/11/23.
Descubra mais sobre Showmetech
Assine para receber nossas notícias mais recentes por e-mail.






