Índice
Você já sentiu que sua caixa de entrada do Gmail está uma bagunça? Não consegue mantê-la organizada? Você não está sozinho, provavelmente todos que utilizam o e-mail, seja qual for a razão, já passou ou passa por essa sobrecarga.
Nesse tutorial, você descobrirá como excluir e-mails antigos no Gmail de forma manual e assim organizar sua caixa de entrada. Além disso, você também aprenderá a fazer com que seu Gmail exclua automaticamente seus e-mails mais antigos, sem você ter que se preocupar com eles.
Por que organizar o Gmail?
Muitas pessoas não sabem, mas o espaço disponível no Google Drive, Fotos, Docs e outras ferramentas do Google compartilham o mesmo armazenamento. Então se deixarmos um serviço super lotado, significa que não teremos espaço disponível para armazenamento nos outros serviços.
Vale ressaltar também que manter sua caixa de entrada do Gmail organizada auxilia na sua produtividade, fazendo com que você consiga priorizar suas tarefas de forma mais eficiente. E o melhor: sem desperdiçar tempo procurando e-mails específicos dentre tantos outros que podem ser descartáveis.
Para simplificar essa organização, existem alguns operadores, ou comandos, que podemos utilizar na barra de pesquisa do Gmail para efetuar ações especificas de acordo com suas funções, eles são:
- after: para mostrar e-mails após uma data específica;
- before: para mostrar e-mails antes de uma data específica;
- older_than: para mostrar e-mails mais antigos que um período especifico;
- newer_than: para mostrar e-mails mais novos que um período especifico.
Os comandos after: e before:, para serem utilizados da maneira correta, devem ser preenchidos com uma data no formato MM/DD/AAAA ou AAAA/MM/DD. Veja nos exemplos a seguir:
- after:06/28/2023
- after:2023/06/28
- before:06/28/2023
- before:2023/06/28
Diferente dos operadores anteriores o older_than: e newer_than: devem ser utilizados com um número e uma marcação de tempo, sendo “d” para dias, “m” para messes e “y” para anos. Confira os exemplos a seguir:
- older_than:2d
- newer_than:2m
- older_than:2y
Esses comandos são utilizados na caixa de pesquisa de e-mails do Gmail. Ela está localizada na parte superior da sua caixa de entrada ou em qualquer outra pasta do seu e-mail.

Como excluir e-mails antigos no Gmail
Antes de começarmos, você precisa ter em mente a partir de qual período ou data deseja excluir os e-mails da sua caixa de entrada, no exemplo a seguir utilizarei o período de 3 anos, ou seja, 3y.
1. Após localizar a barra de pesquisa de e-mails você deve digitar o comando com a data ou período que deseja excluir. Após pesquisar o comando na barra de pesquisa os únicos e-mails que serão exibidos são os que correspondem ao parâmetro inserido.
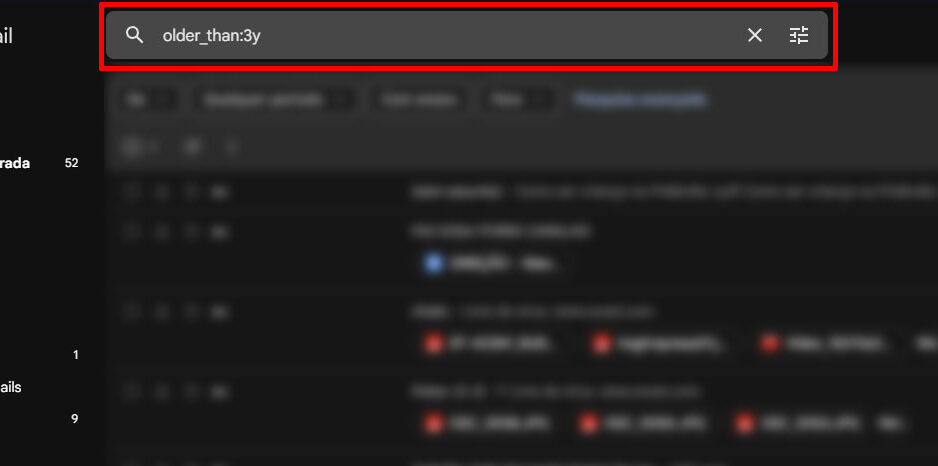
2. Agora, basta você clicar na caixa de seleção, no canto superior a baixo da barra. Todos os e-mails serão selecionados automaticamente, até mesmo os que estão em outras páginas.

3. Por fim, só falta excluí-los ao clicar no ícone de lixeira.

Pronto você acaba de excluir todos os e-mails conforme o comando que você pesquisou na barra de pesquisa, no exemplo, todos os e-mails que possuem mais de 3 anos.
Excluir e-mails antigos automaticamente
Para facilitar ainda mais sua vida, e não ter que repetir todo esse processo periodicamente, é possível excluir e-mails antigos automaticamente. A partir de algumas configurações do botão Opções de pesquisa é possível criar um filtro que irá excluir automaticamente seus e-mails mais antigos no Gmail.
1. Clique no botão Mostrar opções de pesquisa, que esta presente na extremidade da barra de pesquisa de e-mails, representado por um ícone de seletores.

2. Após clicar nesse ícone irá aparecer uma caixa de diálogo com alguns parâmetros que podemos preencher. Localizando o parâmetro Contém as palavras digitaremos nosso código.
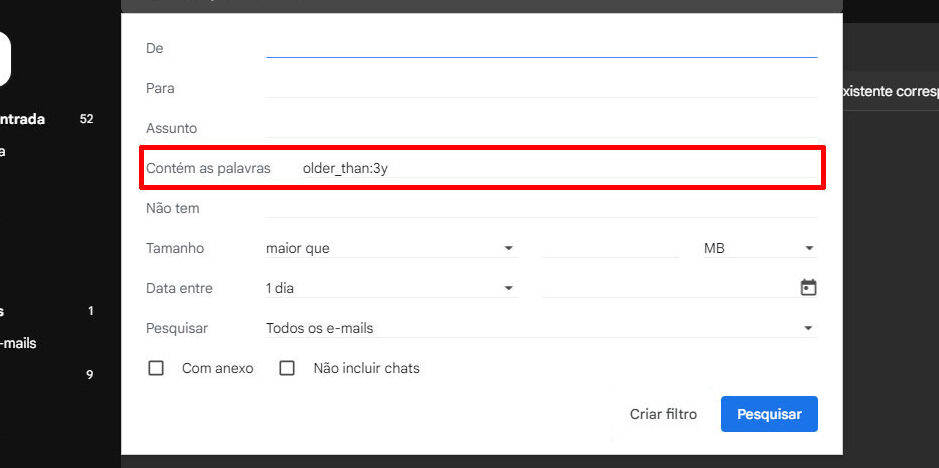
Aqui, recomendamos utilizar o comando “older_than: “ para o filtro agir de forma automática com e-mails que ultrapassem o parâmetro estipulado. No exemplo, o filtro será aplicado a todos os e-mails da caixa de entrada que possuírem mais de 3 anos de existência.
3. Após digitar o código, clique em Criar filtro.
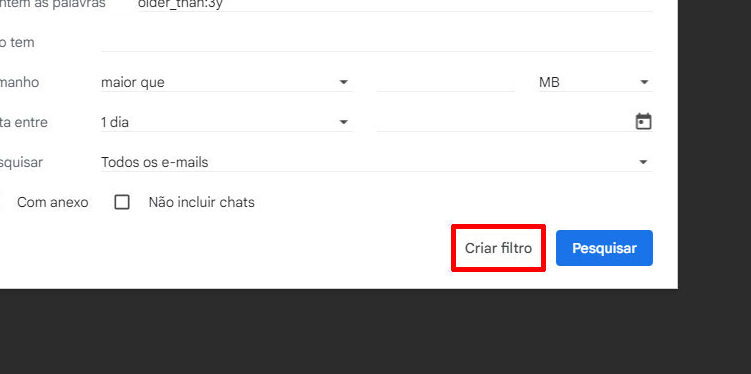
4. Ao clicar no botão aparecerá outra caixa de diálogo apresentando as ações que podem ser realizadas quando os parâmetros do comando digitado pelo usuário forem cumpridos. Nesta área, você seleciona Excluir e caso queira, pode adicionar as ações do filtro a conversas do Gmail.
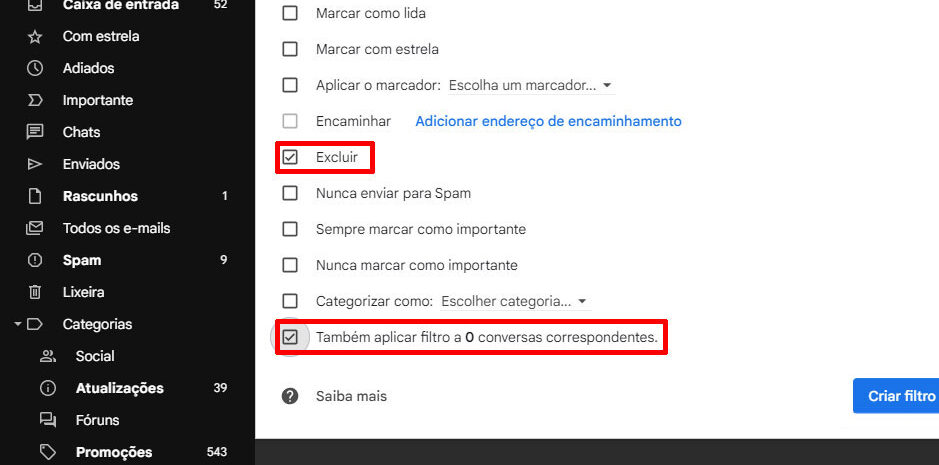
5. Agora, basta clicar novamente em Criar Filtro e pronto.

Você retornará para sua caixa de entrada com uma mensagem no canto inferior confirmando que seu filtro foi criado. Caso ainda haja e-mails que correspondam aos critérios do seu filtro, eles serão apagados automaticamente.
E aí, conseguiu configurar seu filtro certinho? Deixa aqui nos comentários o número de e-mails que esses comandos te ajudaram a excluir.
Fontes: Android Authority | Depositphotos.
Veja Também
Revisão do texto feita por: Iris Xavier (26/05/2023).







Não deu certo. Quando marco Todos os e-mails, a seleção por datas desmarca e só consigo apagar os que estão na página atual.
Ainda tenho dúvida…como liberar espaço no gmail … esses passo a passo ainda não satisfazem a necessidade principal …liberar espaços de fotos que ocupam muito espaço… nós remetendo a comprar mais espaço dessa bigtech …lamentável…
Corrija o seguinte trecho:
[…] Caso ainda aja e-mails que […]
Faça assim:
[…] Caso ainda haja e-mails que […]
Eu sei, “Mas é só um “h” (agá)”, mas é o correto.
Na troca, o numero se mantem o mesmo?