Índice
Você provavelmente, alguma vez, já ouviu falar sobre o Discord. Esse famoso aplicativo é muito útil para aqueles que buscam uma forma de conversar online, seja por chat de texto, voz ou até mesmo chamada de vídeo. O Discord se popularizou entre os gamers por ser uma forma simples e rápida de se comunicar enquanto jogam, hoje, ele é usado para realizar diversas atividades, como conversar, fazer reuniões, podcasts online, conhecer novas pessoas e entrar em comunidades criadas pelos seus criadores de conteúdo preferidos.

Muitas pessoas têm dificuldade em usar o Discord porque o aplicativo possui centenas de funções diferentes, mas ele não é tão complicado quanto parece. Se você não sabe como usá-lo e quer aprender de forma rápida e fácil para implementá-lo no seu dia a dia, seja para jogar ou apenas conversar com seus amigos, segue a gente nesse tutorial porque vamos te ensinar como baixar e usar as principais funcionalidades do Discord.
Como criar uma conta no Discord
1. Antes de começar a usar o Discord, é necessário criar uma conta na plataforma para registrar todos seus dados e servidores dos quais você participa. Para criar sua conta, acesse a página de criar uma conta no Discord. Preencha os campos com os dados solicitados e clique em continuar.

2. Resolva o enigma proposto e em seguida clique em avançar.

3. Note que, ao entrar na plataforma pela primeira vez, será pedido que você verifique sua conta no e-mail que você utilizou para criá-la.

4. Antes de começar a usar o aplicativo, acesse o e-mail que você utilizou para criar sua conta, abra o e-mail enviado pelo Discord e clique em verificar e-mail para verificar sua conta.

5. Pronto! Agora, sua conta foi criada e verificada, e você já poderá entrar no aplicativo e criar servidores para conversar com seus amigos.

Como baixar o Discord
Depois de criar sua conta, você pode optar por utilizar o Discord no seu navegador ou baixar o aplicativo para sua área de trabalho, basta escolher entre uma das duas opções sinalizadas e entrar com a conta que você criou.

Como usar o Discord
1. Ao entrar no aplicativo, você terá acesso a página inicial.

2. No canto superior esquerdo da página inicial, clique em adicionar um servidor para começar a criar seu primeiro servidor.

3. Clique em criar o meu para continuar o processo de criação do seu servidor.

4. Em seguida, selecione a opção para amigos e eu.

5. Personalize seu servidor como quiser adicionando uma foto e um nome. Depois de personalizar, clique em criar para criar seu primeiro servidor no Discord.

6. É possível criar quantos servidores quiser, você pode encontrar todos os servidores que você criou ou que você faz parte no canto esquerdo da sua tela. Clique e arraste para cima ou para baixo o ícone do servidor escolhido e organize da maneira que preferir.
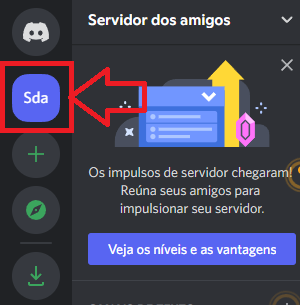
7. Qualquer servidor recém criado terá como padrão um canal de texto e um canal de voz.

8. Clique em editar canal para alterar o nome do canal e ajustar mais algumas configurações, como acesso e assunto do canal.

9. Para adicionar mais canais de texto ou de voz, selecione a opção criar canal.

Como adicionar amigos e entrar em outros servidores no Discord
1. Agora que você já possui um servidor, é hora de adicionar seus amigos para conversar com você. Clique em mensagens diretas para voltar para a página inicial e clique em adicionar amigos na parte superior da sua tela. Todo usuário, acompanhado do nome que escolheu, possui uma hashtag e uma combinação de quatro números. Escreva o nome e o número do amigo que deseja adicionar e clique em enviar pedido de amizade.

2. Para descobrir seu nome e sua combinação de números, clique no seu perfil que está localizado no canto inferior esquerdo.

3. Para convidar amigos ou pessoas de fora, clique no nome do servidor e em convidar pessoas para gerar um link de convite.

4. Você também pode entrar em outros servidores através de um link ou pesquisar por outras diversas comunidades nos mais de milhares servidores existentes apenas clicando na opção explore servidores públicos.

Discord para celular
O aplicativo do Discord também está disponível para smartphone. Se você é usuário de Iphone ou Ipad, você pode baixar o Discord para IOS ou caso você seja usuário de algum dispositivo Android, baixe na play store o Discord para Android.

E aí, gostou das nossas dicas? Então, baixe agora mesmo o Discord para conversar com seus amigos de forma rápida e fácil a qualquer hora do dia.
Veja também:
Confira também outros conteúdos relacionados no Showmetech. Atalhos e comandos no Discord: conheça os principais e saiba como criar o seu.



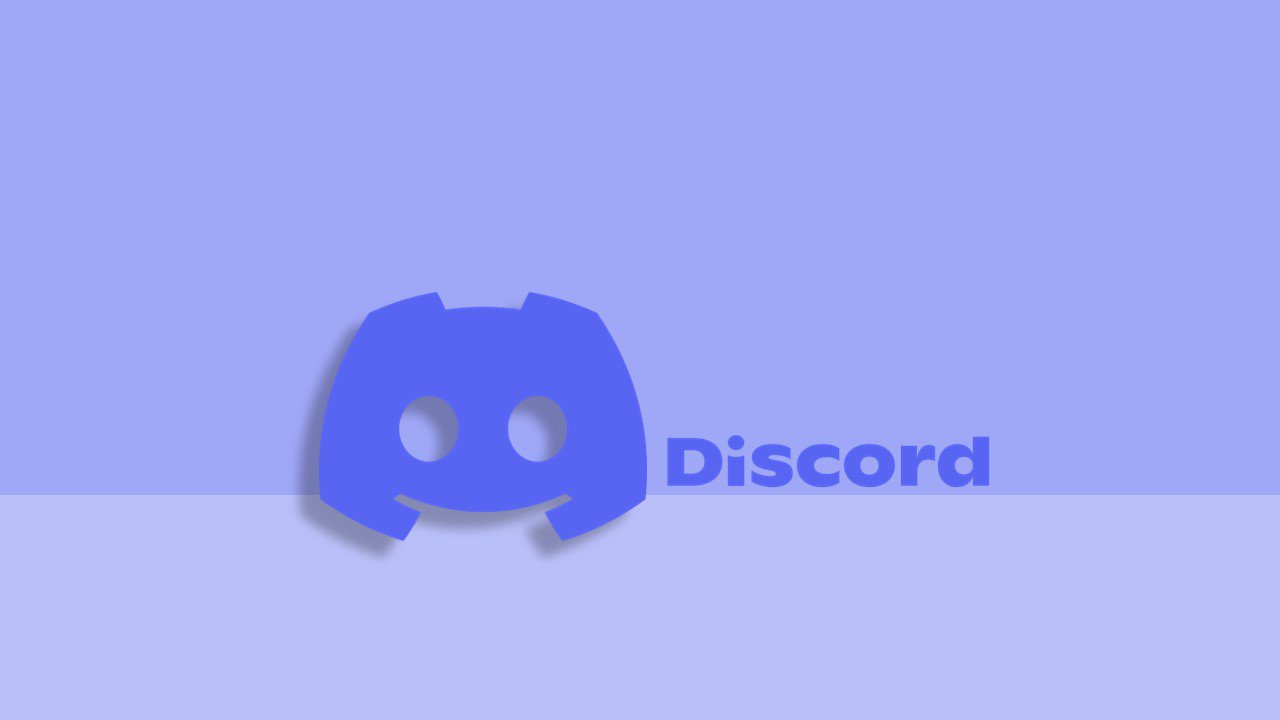



Vou baixar o aplicativo
Muito bom um novo aplicativo e acho que veio pra ficar.