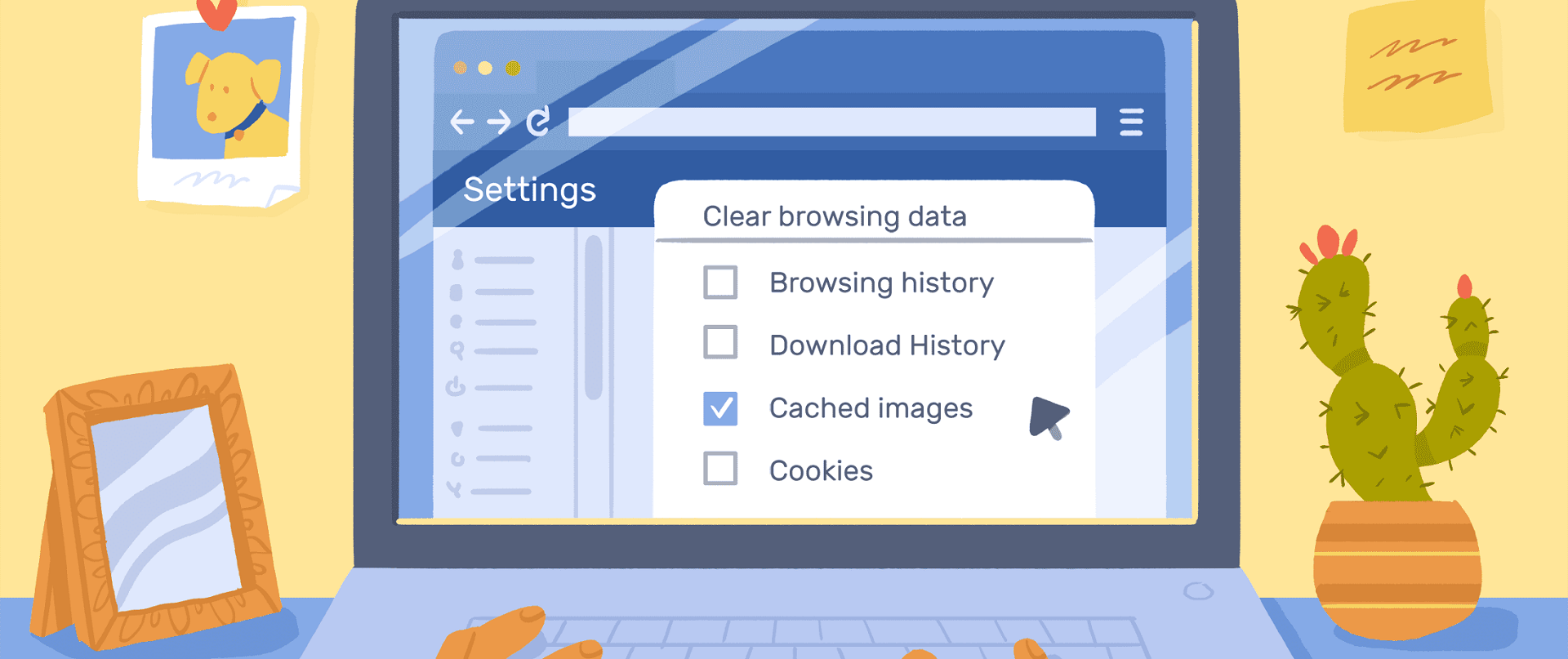Índice
Para agilizar a navegação e permitir um acesso às informações de maneira prática e rápida, os principais navegadores utilizam o cache como fonte de acesso a dados importantes. No entanto, esses dados em excesso podem prejudicar o desempenho do software com o passar do tempo, causando lentidão ao acessar determinados sites e também ocupando um grande espaço na memória do PC.
Por isso, o Showmetech montou este tutorial para ensinar a como limpar o cache do navegador do PC. Como por aqui diversos navegadores são utilizados pelos usuários brasileiros, iremos explicar o processo entre os mais queridinhos: Google Chrome, Mozilla Firefox, Microsoft Edge, Opera e Safari. Além disso, também traremos algumas explicações, como o que é cache no navegador e como ele funciona.
O que é cache e como ele funciona?
Cache é o termo usado para classificar um conjunto determinado de informações salvas que refletem componentes estáticos do site, como imagens e documentos em geral que formam a página. É nele onde ficam localizados os arquivos temporários do dispositivo. Sempre que um site é visitado, algumas informações são baixadas para o computador para agilizar o carregamento do conteúdo. Isso também acontece com imagens, sons, vídeos, certos scripts e códigos.

Com esses dados salvos previamente, o navegador pode carregar páginas mais rapidamente, já que ele não precisará requisitar todos os dados da Internet, carregando-os a com a ajuda do banco de dados feito pelo cache. Além de trazer uma maior agilidade, esse processo também economiza banda, já que não será necessário baixar novamente tais informações.
No entanto, esse armazenamento traz um ponto negativo: ele pode ocupar um bom espaço na máquina. Alguns navegadores possuem um gerenciador de limite de tamanho de cache, o problema é que esse teto máximo pode vir muito alto. O Firefox, por exemplo, pode tomar até 1 GB do espaço do seu disco rígido com dados que podem nem ser tão relevantes assim. É por esse motivo que o hábito de apagar o cache de tempos em tempos é recomendável.
Diferença entre cache, cookies e histórico
Uma dúvida que surge quando falamos de recursos presentes em navegadores é a diferença entre cache, cookies e histórico. Nós já explicamos aqui que o cache do navegador é um armazenamento temporário que tem o propósito de deixar os sites mais rápidos. Ele funciona salvando arquivos estáticos na memória do seu computador local. Sempre que um navegador é solicitado para um arquivo específico, ele verifica primeiro se o recurso está disponível localmente. Se não for encontrado, o navegador vai enviar uma solicitação ao servidor de internet e vai salvar esse arquivo como um dado em cache.

Já o cookie trata-se de um pequeno arquivo armazenado no dispositivo de um visitante e contém dados específicos para um cliente particular. O termo cliente nesse caso trata-se, especificamente, do dispositivo utilizado pelo usuário ao acessar determinada página.
Os cookies ajudam você a armazenar informações úteis sobre um visitante, como suas informações de login, para que ele não tenha que se conectar manualmente a cada vez, ou os itens em seu carrinho de compras. Os cookies também podem ser usados para rastrear e identificar visitantes, mesmo entre diferentes visitas ao site. Dessa maneira, os cookies são usados apenas para armazenar dados baseados em texto, como endereços de IP, IDs de sessão, históricos de visitas, etc. – você não pode usá-los para armazenar uma imagem, como o cache do navegador permite.
O histórico de navegação por sua vez é apenas uma listagem dos endereços visitados. O histórico de sites acessados é muito útil quando você precisa encontrar um endereço visto anteriormente, mas que agora já não se lembra mais. Normalmente, eles são organizados de maneira cronológica.
Onde fica localizado o cache no PC?
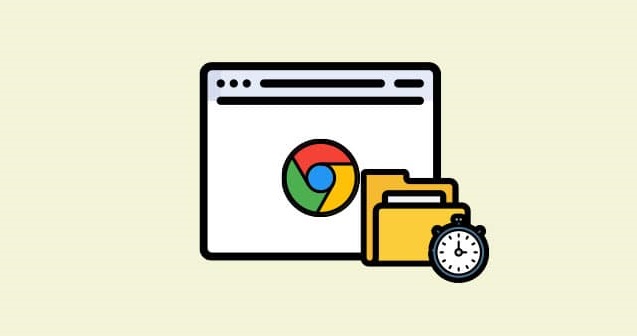
Cada navegador tem o seu próprio diretório onde fica armazenado o seu cache. Usando como exemplo o Opera, é possível encontrar os arquivos em cache do navegador abrindo o diretório: C:\Users\<nome-do-usuario>\AppData\Local\Opera Software\Opera Stable\Cache. Por não ser tão prático seguir todos esses caminhos simplesmente para apagar esses dados, os navegadores possuem ferramentas que permitem que o usuário possa deletar o banco de dados definitivamente.
Como limpar o cache do navegador do PC
Google Chrome
- Abra o Chrome e clique no ícone de três pontos no canto superior direito da tela. Em seguida, acesse “Configurações“;

2. Utilize o campo de busca e procure por “cache“. Em seguida, selecione “Limpar dados de navegação”.
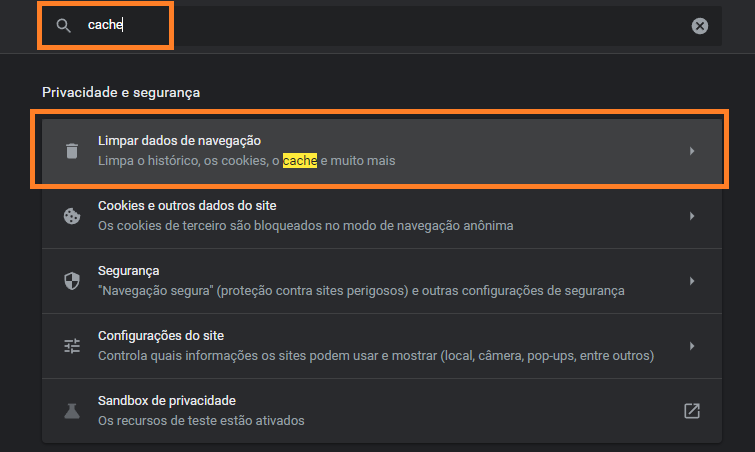
3. Por fim, basta escolher o período desejado, selecionar a opção “Imagens e arquivos armazenados em cache” e clicar em “Limpar dados”.

Mozilla Firefox
- Clique no menu
e selecione Configurações;

 e selecione Configurações (Showmetech)
e selecione Configurações (Showmetech) 2. Selecione o painel Privacidade e Segurança. Na seção Cookies e dados de sites, clique em Limpar dados;
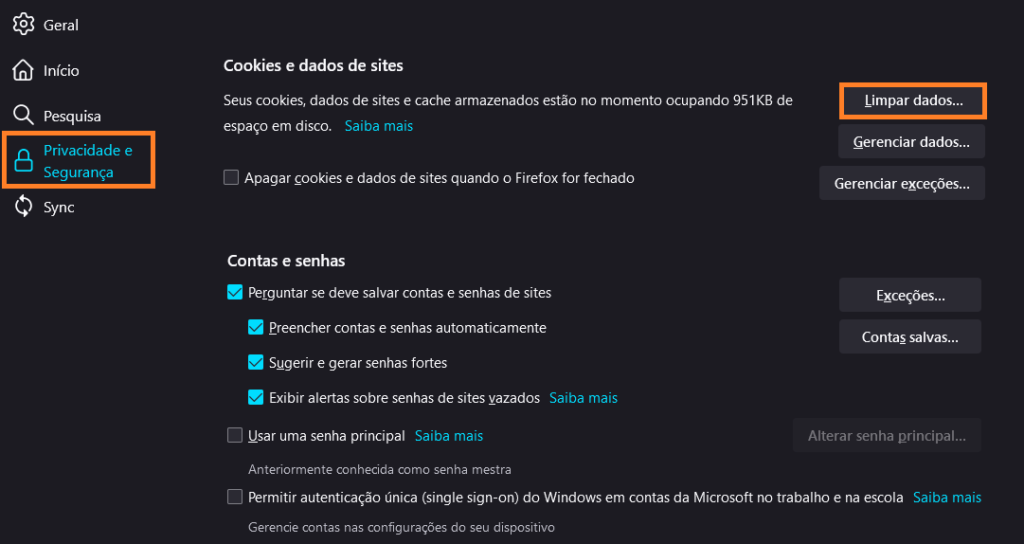
3. Desmarque a opção Cookies e dados de sites. Com a opção Conteúdo armazenado de sites marcada, clique no botão Limpar. Ao fechar a janela, as configurações serão salvas.

Microsoft Edge
- Abra o Microsoft Edge e pressione as teclas CTRL + SHIFT + DEL simultaneamente. Surgirá uma tela de configurações. Desmarque todas as opções, deixando apenas a de Arquivos e imagens em cache selecionada. Por fim, clique em Limpar agora.
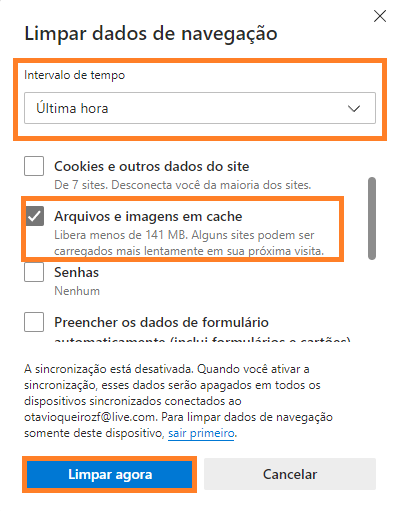
Opera
- Com o navegador aberto, clique sobre o ícone do Opera, localizado no canto superior esquerdo. Em seguida, acesse as opções de Configurações;

2. Role o scroll do mouse para baixo até a seção de Privacidade e segurança e, em seguida, clique em Limpar dados de navegação;
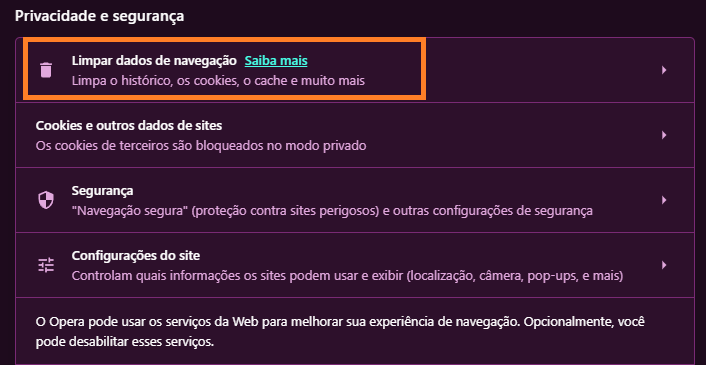
3. Marque a opção Imagens e arquivos em cache e, por fim, clique no botão Limpar dados;
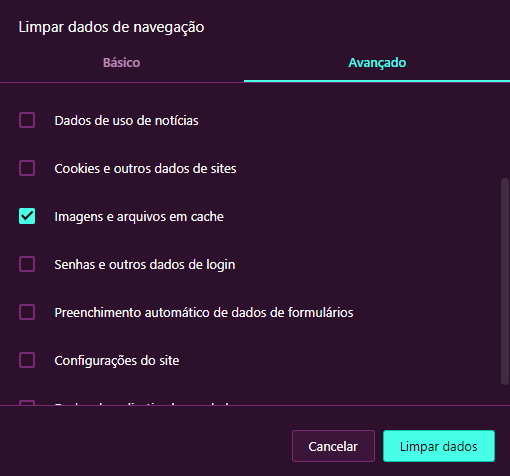
Safari
A partir do menu Desenvolvimento, selecione Limpar Caches. Se esse menu não está visível para você, siga os passos abaixo para habilitá-lo.
- No menu do Safari, selecione Preferências;
- Selecione a aba Avançado;
- Marque a opção Exibir menu de Desenvolvimento na barra de menu;
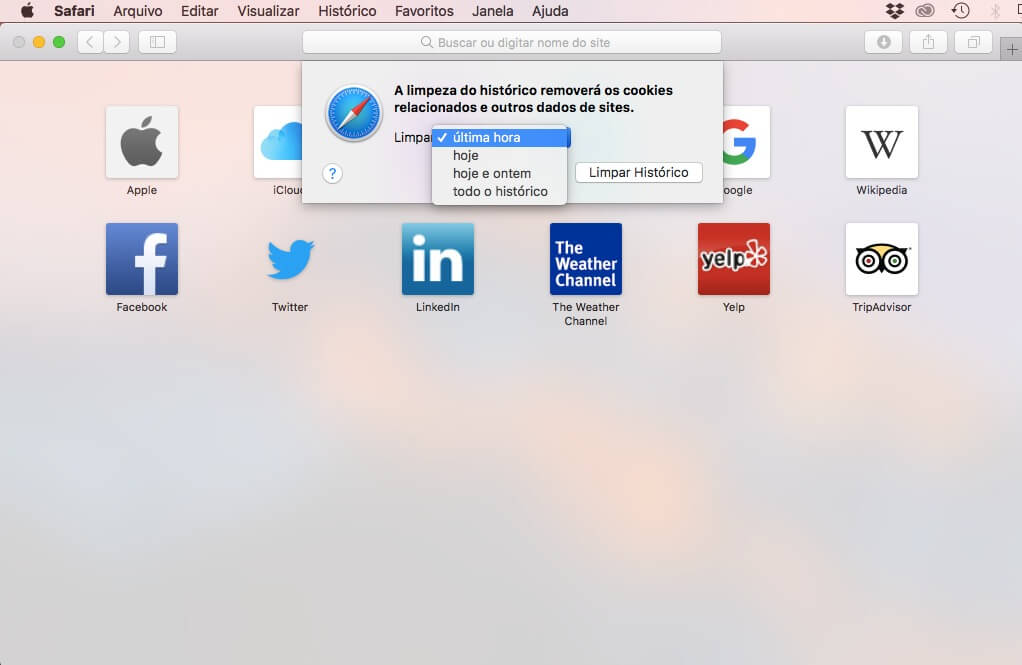
4. Agora, basta fechar as preferências e selecione Limpar Caches a partir do menu de Desenvolvimento, que agora deve estar visível.
Veja também:
Se você já utiliza o novo Windows 11, que tal algumas dicas e truques para melhorar o desempenho do sistema operacional da Microsoft?
Fonte: GeeksforGeeks.