Índice
- Experimente OS leves no seu PC antigo
- Crie um NAS Home Server
- Crie um PC seguro
- Use para transmitir e armazenar mídia
- Crie sua própria câmera de segurança
- Crie um PC simples para familiares distantes
- Transforme o PC em um Ponto de Acesso
- Contribuir com os ciclos da CPU
- Use para jogar games antigos
- Faça um Tablet
Apesar da venda de PCs ter diminuído no primeiro trimestre de 2019, o faturamento aumentou devido aos notebooks premium (gamer e ultrabooks). Dessa forma, talvez seja a hora de atualizar, explorar as possibilidades do 2-em-1 ou ir totalmente móvel com sua experiência de computação. Mas o que fazer com o seu PC antigo?
Você pode se ver tentado a seguir o caminho mais fácil e simplesmente jogá-lo fora como descarte eletrônico. Mas segure essa vontade! Se seu laptop ou desktop foi criado em qualquer momento da última década, você ficaria surpreso com a quantidade de vida útil que você (ou outros) ainda podem tirar dele.
Será preciso algumas atualizações aqui e ali; mais RAM e uma grande unidade de armazenamento nova para beneficiar alguns dos projetos que iremos abordar nesse artigo. Em muitos casos, o PC exigirá acesso separado à Internet e/ou a capacidade de fazer com que o software seja gravado em uma unidade flash USB para ser instalado naquela máquina antiga.
A seguir, você confere 10 dicas para dar vida nova ao seu PC antigo. Acredite, você ficará feliz por ter mantido esse computador por perto e não tê-lo jogado na lata do lixo.
Experimente OS leves no seu PC antigo
Você gosta de experimentar coisas novas? Então buscar por sistemas operacionais mais recentes e menos pesados baseados no Linux é uma boa escolha para revigorar sua máquina antiga. Eles vem em uma variedade de opções chamadas “distribuições”, e alguns desempenham funções extras bastante interessantes. Preparamos uma matéria especial listando 12 sistemas operacionais baseados no Linux que você vai querer testar no seu PC antigo. Confira no link abaixo:

Neles, você encontrará interfaces semelhantes ao Windows, e elas vêm com pacotes de software, como o LibreOffice (o código-fonte aberto equivalente ao Microsoft Office). Além disso, a maioria funciona muito bem em PCs com 4 GB de RAM ou mais, mas sempre verifique as especificações necessárias.
Ainda é possível criar sua própria versão de um computador Chromebook que basicamente roda o navegador Google Chrome como sistema operacional. Infelizmente, o Google não oferece o Chrome OS. Há, no entanto, o projeto Chromium OS “open source” (mas ainda controlado pelo Google), baseado no mesmo código. Mas mesmo isso não é fácil de baixar e instalar. Os consumidores são aconselhados a comprar um laptop Chromebook.
O Neverware com CloudReady, que é gratuito para uso individual, é um instalador que pode ajudá-lo a criar um ChromeBook ou ChromeBox. Tudo que você precisa é de um pendrive USB para instalá-lo. Após isso, os procedimentos de instalação são basicamente os mesmos que para qualquer sistema operacional.

Se você quiser redirecionar essa máquina para uma plataforma de jogos, uma boa pedida é experimentar o SteamOS. É a versão do Linux criada para rodar jogos comprados e baixados do Steam. Esteja ciente de que, como é baseado no Linux, nem todo jogo Steam vai rodar nele. Além disso, o seu PC tem de suportar um determinado hardware para executar o SteamOS: processador Intel ou AMD de 64 bits, 4 GB de RAM, disco rígido de 200 GB e gráficos Intel, Nvidia ou AMD, no mínimo.
Crie um NAS Home Server
NAS (Network-Attached Storage, “Armazenamento conectado à rede”, em português) é um servidor para sua rede doméstica ou de pequena empresa, usado para armazenar arquivos que você compartilha com todos os PCs na rede (ou externamente através da Internet). Se você tem um PC antigo com muito espaço de unidade de armazenamento, não precisa comprar um NAS: faça um com sua máquina velha!
O FreeNAS é um software de código aberto para fazer exatamente isso. É acessível por qualquer sistema operacional na sua rede – Windows, macOS, Linux, etc. É uma maneira perfeita de fazer um backup compartilhado dos seus dispositivos. O FreeNAS também transmite mídia para sistemas operacionais móveis como iOS e Android; você controla quais usuários têm acesso. Tudo que você precisa é de pelo menos 8 GB de RAM e um processador de 64 bits no PC para executá-lo corretamente.
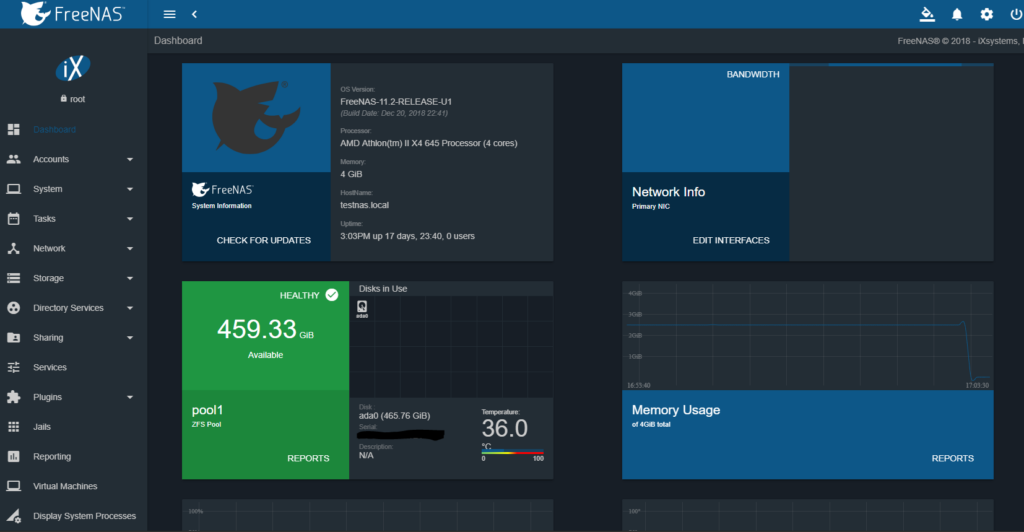
Já o Tonido é um tipo diferente de armazenamento – transforma um PC em um NAS que possui mais relação com o acesso remoto. Em outras palavras, ele ajuda você a criar sua própria nuvem privada, onde o PC se torna um site de armazenamento em nuvem para acessar arquivos de qualquer lugar, em qualquer dispositivo.
O Tonido também oferece sincronização de arquivos entre computadores (até 2 GB de dados). O software sugere que você o coloque em seu computador de uso principal, mas se você instalá-lo em um computador secundário antigo, ele será imediatamente parte de sua rotina de backup. Lembre-se que o Tonido não é um sistema operacional em si – você ainda precisará do Windows, macOS ou de uma versão do Linux no PC para usar o Tonido.

Crie um PC seguro
Todo mundo está preocupado com a privacidade e segurança de dados. Existem muitas ferramentas para transformar seu computador de trabalho em uma ferramenta mais anônima para navegar na Web, mas se você tiver um PC antigo que precisa de vida nova, transforme-o em um PC de privacidade dedicado com o The Amnesic Incognito Live System ou TAILS.
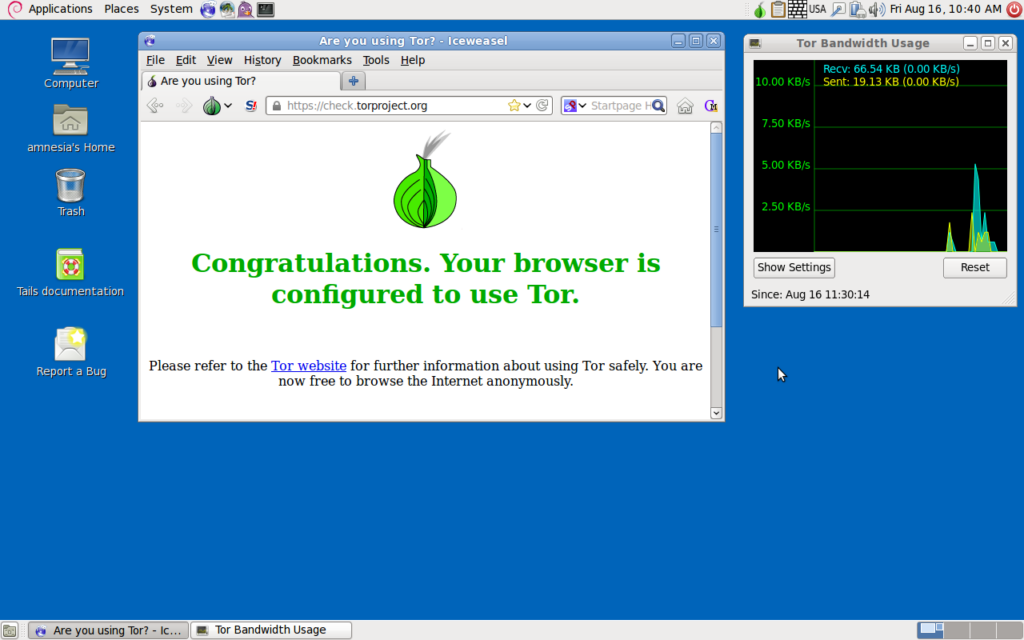
Baseado em uma distribuição Linux chamada Debian, o TAILS pode rodar em uma unidade flash USB, cartão SD ou DVD para levar com você. Durante a execução, ele roteia todo o tráfego da Internet e solicita a rede do TOR. Todos os aplicativos integrados com TAILS vêm pré-configurados para segurança, incluindo o pacote de escritório, o cliente de mensagens instantâneas, o software de e-mail e, claro, o navegador da web.
Use para transmitir e armazenar mídia
Mesmo se você for um viciado em serviços de streaming de vídeo, provavelmente terá horas de música, podcasts, filmes ou programas de TV armazenados localmente. Para isso, você precisa de um servidor de mídia. “Theater Software” como o Kodi cuidará disso. Instale o software do servidor em qualquer dispositivo que execute Linux, Windows, macOS, dispositivos iOS ou Android desbloqueado, mesmo em um Raspberry Pi.

Já o Plex tem a maioria dos mesmos recursos. O servidor pode ser instalado em PCs com Windows, MacOS, Linux, FreeBSD e até mesmo em dispositivos NAS de empresas como Synology, Netgear, QNAP e Drobo, entre outros. O software de reprodução está disponível para todos os dispositivos que você pode imaginar: Apple TV, Roku, TiVo, Amazon Fire TV, Google Chromecast, Android TV, Android Auto, Nvidia Shield, Oculus Go, Samsung Gear VR e a maioria das smart TVs, consoles, todos os PCs e dispositivos móveis – até mesmo nos dispositivos Alexa da Amazon com uma tela.

Crie sua própria câmera de segurança
Se o laptop antigo tiver uma webcam integrada – e a maioria deles faz isso – ou se você tiver uma área de trabalho antiga com uma webcam que possa anexar, coloque esse equipamento para uso! Reinstale o Windows e baixe uma cópia do iSpy. Configure o PC e deixe-o rodar – você terá acesso remoto na webcam para ver o que está acontecendo (e se você tiver um microfone, o que for dito).

Use-o para monitorar a casa, funcionários, babás, crianças, animais de estimação, animais selvagens e muito mais. Você pode assistir, de maneira secreta ou abertamente, aos acontecimentos por meio de uma página da Web ou aplicativos no iOS e no Android. É grátis assistir localmente (em sua própria casa), mas com anúncios; a visualização remota custará US$ 7,95 por mês, mais se você configurar vários computadores.
Crie um PC simples para familiares distantes
Todo mundo tem um membro da família que simplesmente não consegue lidar com a tecnologia. Pior, eles não podem lidar com isso e acabam sempre pedindo sua ajuda – o tempo todo. Então o que você faz? Pegue o seu laptop antigo, dê um jeito na unidade e reinstale o Windows 10.
Em seguida, bloqueie-o para que não possam instalar nenhum software sem a sua permissão. Vá para Configurações> Contas> Família e outros usuários e clique em Adicionar outra pessoa a este PC. O objetivo é criar uma conta para você, o administrador e outro para seu ente querido, que será um usuário padrão e não poderá mexer muito nas configurações.

Defina o Controle de Conta de Usuário para a conta (digite UAC no menu Iniciar para iniciá-lo). Se o UAC estiver desativado, o usuário padrão poderá agir como um administrador. Aumente demais e todos os avisos podem ser irritantes. Você tem que definir o equilíbrio. Para realmente limitar a atividade do seu familiar, literalmente tratá-los como uma criança. Em Família e Outros usuários, clique em Adicionar um membro da família e você terá a opção de Adicionar um filho. (Até mesmo a conta filha precisa de um convite por e-mail por algum motivo, mas você pode criar uma rápida para ela que use o Outlook.com.)
Forneça seu número de telefone para backups de senha caso seu usuário (filho ou não) esqueça. Desligue a publicidade e as promoções, e você está quase pronto. Visite esse link para obter uma visão geral do que todos na sua conta da Microsoft estão fazendo. Aqui, você pode bloquear sites, selecionar jogos e aplicativos e muito mais.
Quer realmente bloqueá-lo? Configure um recurso na conta chamada Acesso Designado, que coloca o Windows 10 no Modo Quiosque, como quando você encontra um PC em um local público que só pode fazer uma coisa. Por exemplo, defina a conta do usuário para ter acesso somente a um navegador. Isso é bastante limitante, mas melhor do que responder perguntas de suporte técnico!

Antes de enviar esse PC antigo para viver com seu ente querido, instale um programa de controle remoto como TeamViewer, em que você pode ocasionalmente assumir o sistema para executar atualizações Certifique-se de que o antivírus e o anti-malware estejam sempre atualizados). Melhor ainda, use-o para mostrar à sua família, em sua própria tela, como executar funções básicas que eles não conseguem entender. Ao usar o computador remotamente, certifique-se de criar pontos de restauração para restauração futura do PC quando for inevitavelmente danificado.
Transforme o PC em um Ponto de Acesso
Não há nada pior que o acesso limitado à rede sem fio. Portanto, transforme esse PC antigo em um ponto de acesso para compartilhar uma conexão à Internet via Wi-Fi. Naturalmente, você precisará de um PC com capacidade Wi-Fi e, para ser honesto, este é provavelmente um trabalho melhor deixado para um roteador. Mas a opção existe via Connectify Hotspot.

Se você já tiver um roteador com Wi-Fi, execute a Ethernet no laptop e, com o Connectify, crie uma rede secundária usando a mesma conexão de backhaul de Internet. O Connectify Hotspot Pro custa US$ 35 para uso vitalício em um PC baseado no Windows. Com o Windows 10, é possível alterar algumas configurações para transformar o PC em um ponto de acesso que ainda esteja conectado à sua Internet doméstica sem software adicional.
Contribuir com os ciclos da CPU
Mesmo o PC antigo e pobre tem muito poder de computação inutilizado em seus momentos ociosos. Os projetos de computação distribuída – em que o software une um grande número de PCs conectados à Internet para trabalhar em problemas maciçamente computacionais – podem usar bem esses ciclos.
Por exemplo, você provavelmente já ouviu falar do SETI (Search for ExtraTerrestrial Intelligence, “Busca por Inteligência Extraterrestre”, em português), um projeto de computação distribuída que remonta à década de 1990. Ele foi gerado em Berkeley e usa PCs voluntários para analisar sinais do espaço.

O software que permite que qualquer pessoa contribua para a computação do SETI é chamado BOINC. É também a espinha dorsal dos projetos para curar doenças, prever o clima e até modelar o universo. Encontre um que você deseja contribuir, configure o BOINC no PC antigo e deixe-o rodar em segundo plano, ajudando os outros enquanto ele não o ajuda.
Use para jogar games antigos
Computadores antigos geralmente podem lidar com jogos mais antigos, e há uma abundância de versões de games retrôs que funcionam no PC. Com uma nova instalação do Windows 10, você estará pronto para transformar um PC antigo em um sistema de jogos dedicado.

O Steam é sempre uma opção, mas o GOG (Good Old Games, “Bons Velhos Jogos”, em português) também tem muito para você escolher (como o Warcraft ou o Diablo originais!). Pegue um emulador para sistemas de jogos antigos como o Nintendo 64 para se levantar e correr com jogos realmente antigos. Para uma explicação completa, leia Como Jogar Retro Games.
Faça um Tablet
Você possui algum habilidade com eletrônica que gostaria de por em teste? Então pegue um PC antigo e converta-o em um “tablet”. Você não terá uma experiência com qualidade de tela sensível ao toque, pois os aspectos inteligentes do sistema ainda residem no teclado, que você terá que amarrar na tela de alguma forma.

Para saber como começar, dê uma olhada no site Instructables, e você encontrará muitas instruções passo-a-passo sobre como obtê-lo, incluindo um que vai transformar qualquer tela em uma tela de toque. Honestamente, provavelmente é mais barato e definitivamente mais fácil comprar um tablet … mas onde estaria a graça disso?







Muito interessante. Fiquei fã. Obrigado pelas dicas.